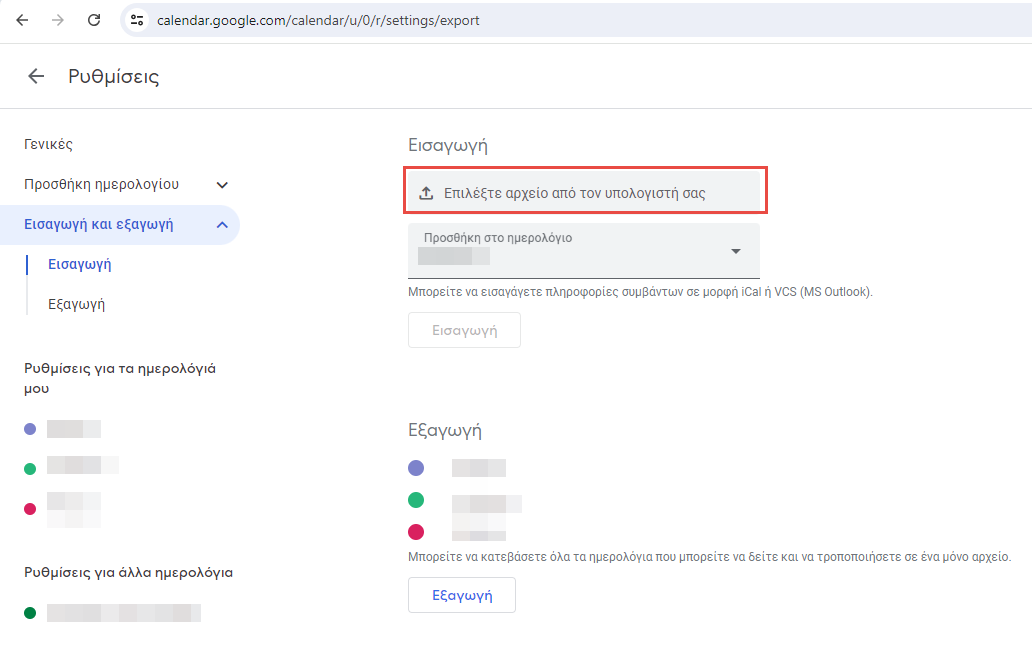Επισκόπηση
Η σελίδα αυτή αποτελείται από 4 χρήσιμα widgets και εμφανίζεται ό,τι μπορεί να χρειάζεται ένας εργαζόμενος σχετικά με τις άδειες του.
Κανονική άδεια
Σε αυτό το widget εμφανίζεται το δικαίωμα κανονικής αδείας του τρέχοντος έτους. Στο πρώτο διάγραμμα εμφανίζεται το διαθέσιμο υπόλοιπο αδείας, αφού αφαιρεθούν οι εγκεκριμένες και σε εκκρεμότητα άδειες, ενώ το δεύτερο διάγραμμα είναι το υπόλοιπο αδείας που περιλαμβάνει μόνο τις άδειες που έχουν οριστικοποιηθεί στην μισθοδοσία.
.png)
Το κουμπί Ανάλυση δικαιώματος δείχνει αναλυτικά μήνα-μήνα πως αναπτύσσεται το δικαίωμα των εργαζομένων που δεν έχουν κλείσει ακόμη 24 μήνες εργασίας στην επιχείρηση (Δικαιούμενες), αλλά και το ποιες άδειες έχουν καταχωρηθεί στο Payroll (Ληφθείσες) ή έχει αιτηθεί ο χρήστης (Αιτούμενες) και πως διαμορφώνεται το υπόλοιπο αδείας (Υπόλοιπο).
.png)
Για τους εργαζόμενους που δεν αναπτύσσουν δικαίωμα, εμφανίζεται μόνο μία γραμμή η οποία ενημερώνεται από όλες τις ενέργειες.
Εάν εμφανιστεί αρνητικό υπόλοιπο στο μήνα, αυτό είναι γιατί η επιχείρηση επιτρέπει την λήψη αδείας με το δικαίωμα 31/12 στους εργαζόμενους που αναπτύσσουν δικαίωμα.
Εφόσον έχει ενεργοποιηθεί παραμετρικά η εμφάνιση υπολοίπων και για άλλους τύπους αδειών πέραν της κανονικής, δίνεται η δυνατότητα στον εργαζόμενο να επιλέξει μέσα από το widget ποιον τύπο άδειας επιθυμεί να δει.
.gif)
Αίτηση αδείας
Σε αυτό το σημείο εμφανίζονται οι συχνότεροι τύποι αδείας σε buttons για γρήγορη αίτηση.
Πατώντας στο κουμπί Κανονική άδεια 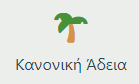 , ανοίγει το παρακάτω pop up:
, ανοίγει το παρακάτω pop up:
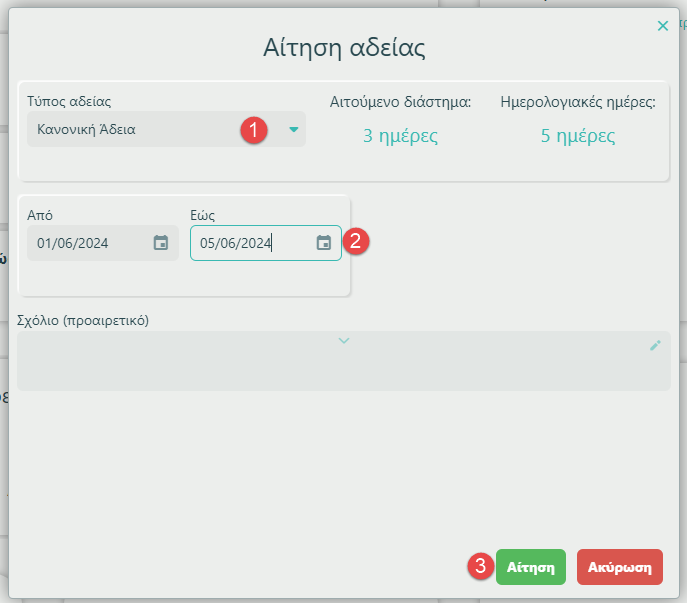
Ο τύπος της άδειας είναι προσυμπληρωμένος για ευκολία του χρήστη, αλλά μπορεί να αλλάξει εάν η αίτηση αφορά άλλο τύπο άδειας.
Στη συνέχεια, ο εργαζόμενος πρέπει να συμπληρώσει τις ημερομηνίες από και έως, και το αιτούμενο διάστημα θα υπολογιστεί αυτόματα.
Το διάστημα αυτό υπολογίζεται βάσει του ωραρίου του εργαζομένου για τις συγκεκριμένες ημερομηνίες. Αν το ωράριο δεν έχει οριστεί για το αιτούμενο διάστημα, τότε για πενθήμερη εργασία υπολογίζονται ως εργάσιμες οι ημέρες Δευτέρα-Παρασκευή, ενώ για εξαήμερη εργασία υπολογίζονται ως εργάσιμες οι ημέρες Δευτέρα-Σάββατο. Υπολογίζονται ακόμη και οι ημερολογιακές ημέρες.
Επιπλέον υπάρχει η δυνατότητα για συμπλήρωση ενός σύντομου σχολίου, το οποίο θα είναι ορατό στον χρήστη που θα κληθεί να εγκρίνει το αίτημα.
Πατώντας το κουμπί της αίτησης, ολοκληρώνεται η διαδικασία και στέλνεται αυτόματα email στον αιτών αλλά και στον εγκρίνοντα.
Ο εγκρίνων θα έχει την παρακάτω εικόνα, από την οποία μπορεί να εγκρίνει ή απορρίψει το αίτημα:
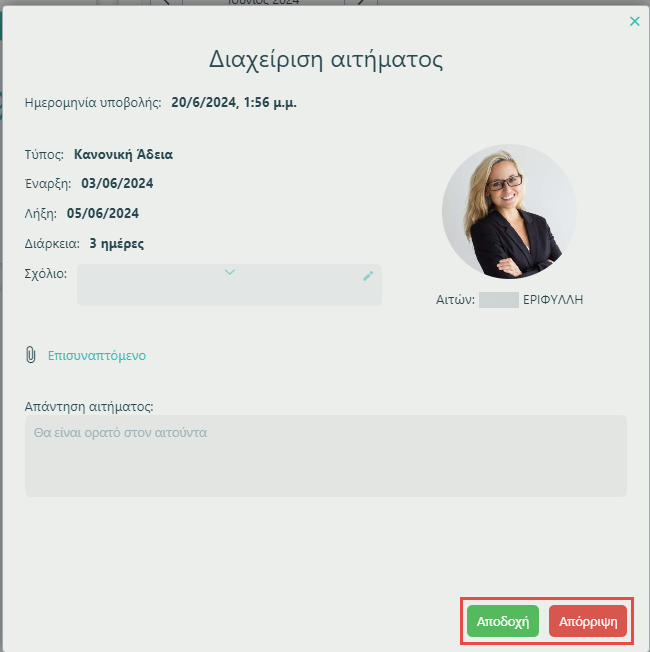 Μόλις ολοκληρωθεί η διαδικασία της έγκρισης/απόρριψης, ο εργαζόμενος θα λάβει ενημέρωση στο email του.
Μόλις ολοκληρωθεί η διαδικασία της έγκρισης/απόρριψης, ο εργαζόμενος θα λάβει ενημέρωση στο email του.
Τροποποίηση άδειας
Εφόσον μία άδεια υποβληθεί, υπάρχει η δυνατότητα ο εργαζόμενος να τροποποιήσει το αίτημά του πατώντας το κουμπί Επεξεργασία 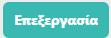 , κάνοντας τις απαραίτητες αλλαγές και πατώντας το κουμπί Αλλαγή αίτησης
, κάνοντας τις απαραίτητες αλλαγές και πατώντας το κουμπί Αλλαγή αίτησης 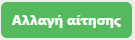 .
.
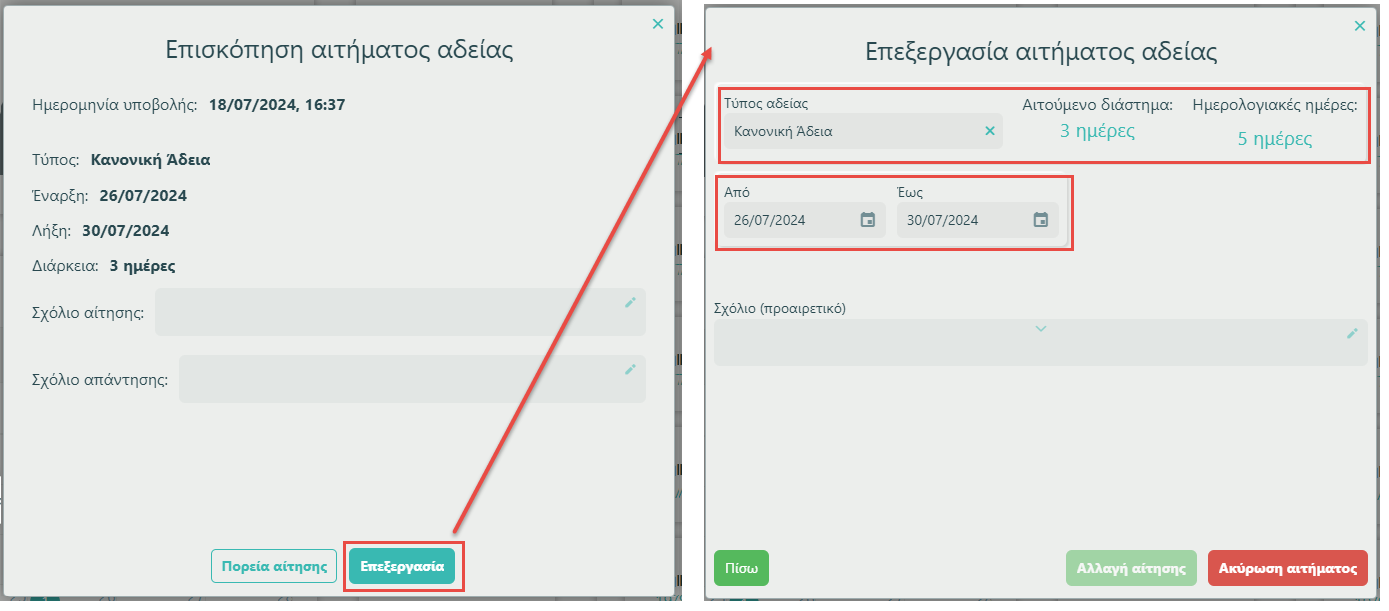 Η τροποποίηση της άδειας, ακολουθεί τις παρακάτω περιπτώσεις:
Η τροποποίηση της άδειας, ακολουθεί τις παρακάτω περιπτώσεις:
Άδεια που έχει υποβληθεί, αλλά δεν έχει εγκριθεί ακόμη:
Μπορεί να τροποποιηθεί ανεξάρτητα από την ημερομηνία της και δεν απαιτείται έγκριση.
Άδεια που έχει εγκριθεί από τον manager:
Μπορεί να τροποποιηθεί από τον χρήστη μόνο εάν δεν έχει παρέλθει η ημερομηνία έναρξης.
Αν η ημερομηνία έναρξης έχει παρέλθει, ο χρήστης δεν μπορεί να τροποποιήσει την άδεια. Σε αυτή την περίπτωση, το HR μπορεί να επιλέξει να μην οριστικοποιήσει την άδεια, ώστε να μην μετρήσει στις ληφθείσες και να μην μειώσει το υπόλοιπο της κανονικής άδειας του χρήστη.
Η τροποποίηση μιας εγκεκριμένης άδειας απαιτεί εκ νέου έγκριση από τον manager.
Άδεια που έχει οριστικοποιηθεί από το HR:
Για να τροποποιηθεί, πρέπει πρώτα να διαγραφεί από το ημερολόγιο στο Payroll. Μετά τη διαγραφή από το ημερολόγιο στο Payroll, ο χρήστης μπορεί να υποβάλει αίτημα ακύρωσης. Με τον τρόπο αυτό εξασφαλίζεται ότι τα δεδομένα μισθοδοσίας είναι σωστά.
Ακύρωση άδειας
Αντίστοιχα, υπάρχει και η δυνατότητα ο εργαζόμενος να ακυρώσει το αίτημά του πατώντας το κουμπί Επεξεργασία 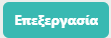 και πατώντας το κουμπί Ακύρωση αιτήματος
και πατώντας το κουμπί Ακύρωση αιτήματος 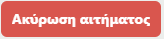 .
.
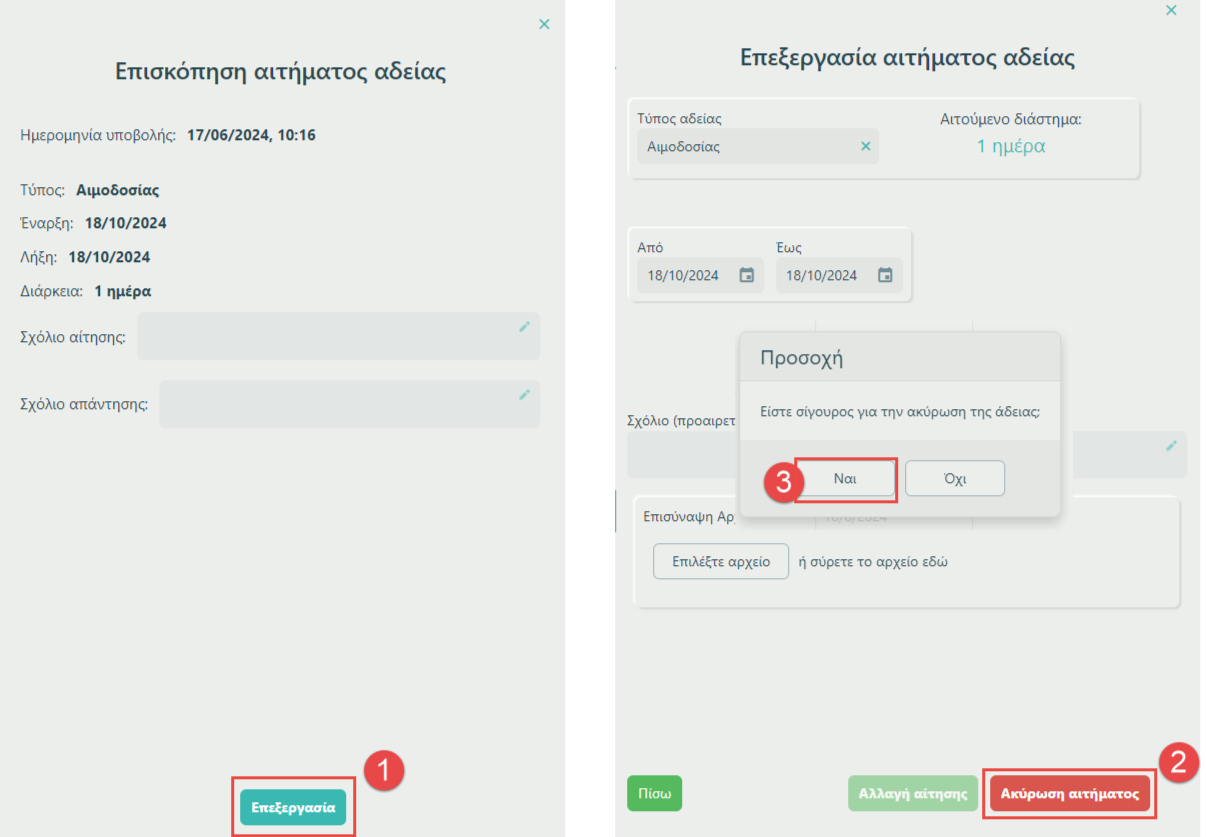
Η ακύρωση της άδειας ακολουθεί τις παρακάτω περιπτώσεις:
Άδεια που έχει υποβληθεί, αλλά δεν έχει εγκριθεί ακόμη:
Μπορεί να ακυρωθεί ανεξάρτητα από την ημερομηνία της και δεν απαιτείται έγκριση.
Άδεια που έχει εγκριθεί από τον manager:
Μπορεί να ακυρωθεί από τον χρήστη μόνο εάν δεν έχει παρέλθει η ημερομηνία έναρξης.
Αν η ημερομηνία έναρξης έχει παρέλθει, ο χρήστης δεν μπορεί να ακυρώσει την άδεια. Σε αυτή την περίπτωση, το HR μπορεί να επιλέξει να μην οριστικοποιήσει την άδεια, ώστε να μην μετρήσει στις ληφθείσες και να μην μειώσει το υπόλοιπο της κανονικής άδειας του χρήστη.
Τόσο η ακύρωση όσο και η τροποποίηση μιας εγκεκριμένης άδειας απαιτούν εκ νέου έγκριση από τον manager. 3. Άδεια που έχει οριστικοποιηθεί από το HR:
Για να ακυρωθεί, πρέπει πρώτα να διαγραφεί από το ημερολόγιο στο Payroll. Μετά τη διαγραφή από το ημερολόγιο στο Payroll, ο χρήστης μπορεί να υποβάλει αίτημα ακύρωσης. Με τον τρόπο αυτό εξασφαλίζεται ότι τα δεδομένα μισθοδοσίας είναι σωστά.
Πορεία αίτησης
Σε όλα τα αιτήματα αδείας, έχει προστεθεί το κουμπί Πορεία αίτησης 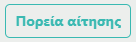 . Πατώντας το, ο εργαζόμενος αλλά και ο προϊστάμενος του έχει την δυνατότητα να παρακολουθήσει τυχόν τροποποιήσεις στο αίτημα αλλά και ποιος απαιτείται να εγκρίνει το αίτημα.
. Πατώντας το, ο εργαζόμενος αλλά και ο προϊστάμενος του έχει την δυνατότητα να παρακολουθήσει τυχόν τροποποιήσεις στο αίτημα αλλά και ποιος απαιτείται να εγκρίνει το αίτημα.
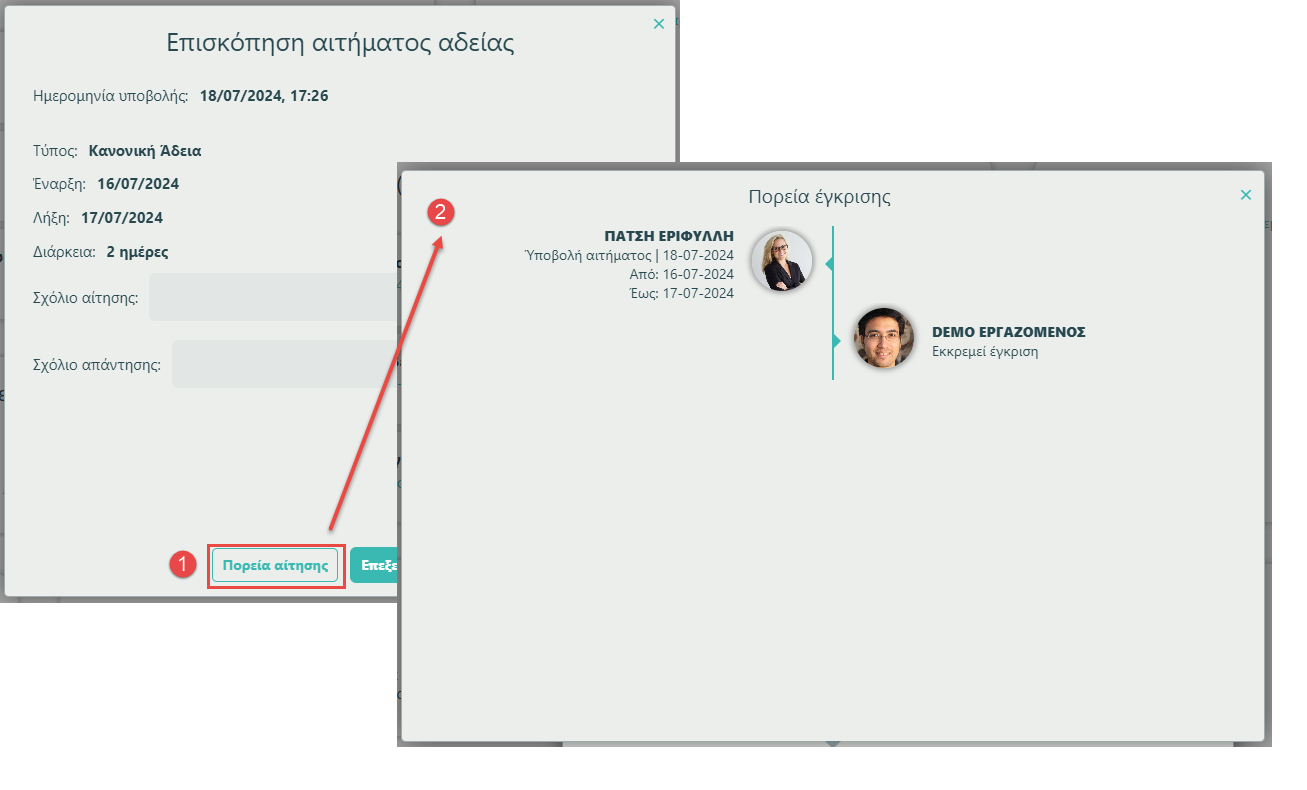
Ιστορικό αδειών
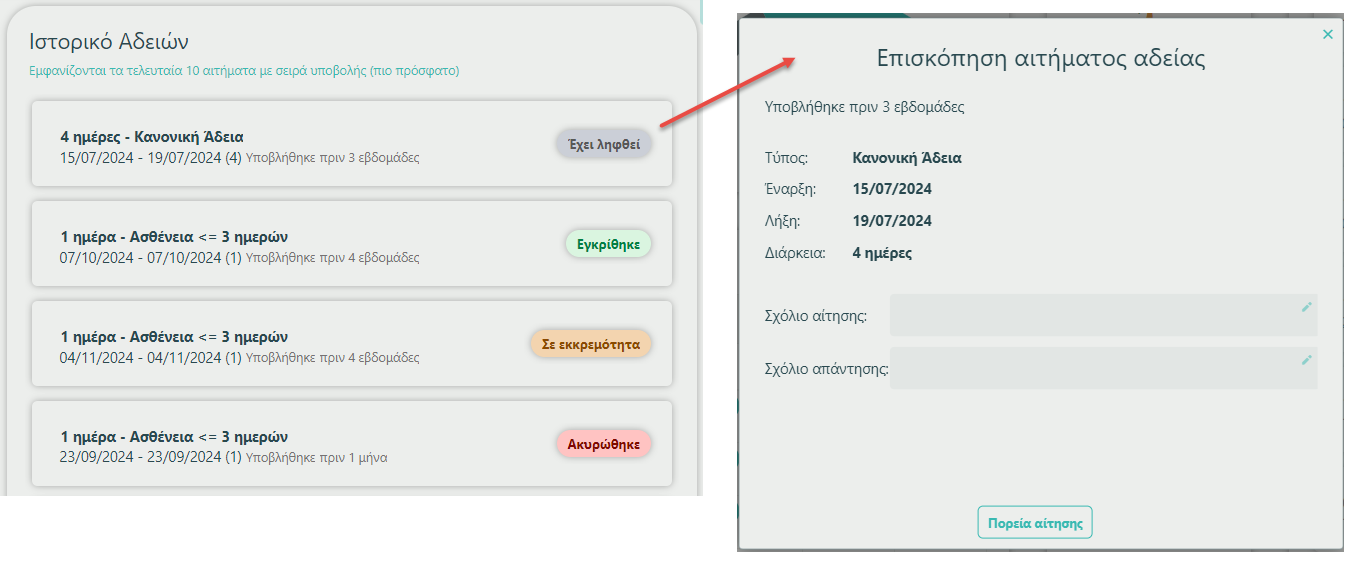
Στο δεξί μέρος της οθόνης, εμφανίζεται το ιστορικό αδειών. Πατώντας πάνω στην άδεια, μπορεί κανείς να δει την επισκόπησή της και να την επεξεργαστεί/διαγράψει εάν το διάστημα που αφορά δεν έχει παρέλθει.
Σε περίπτωση τροποποίησης ή διαγραφής του αιτήματος, ο team leader θα ενημερωθεί και θα χρειαστεί να εγκρίνει.
Απόντες
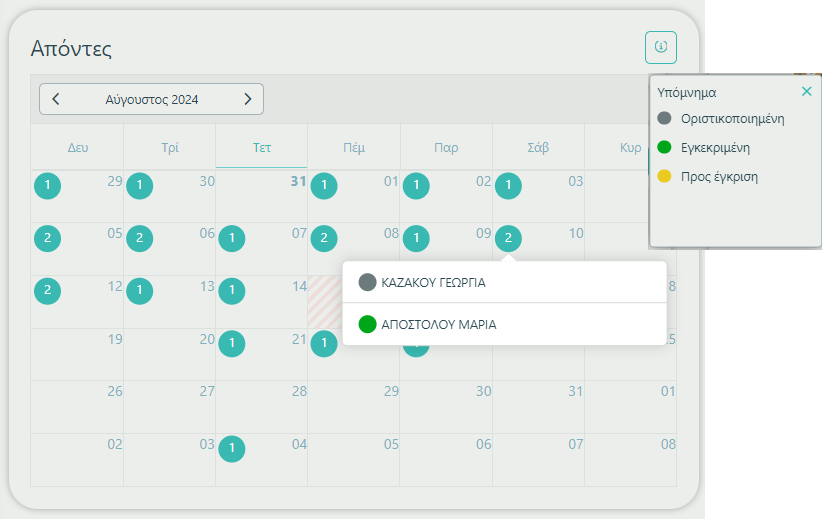
Σε αυτό το widget ο εργαζόμενος βλέπει ένα ημερολόγιο όπου εμφανίζονται απουσίες συναδέλφων που βρίσκονται στην ίδια ομάδα. Στις ημέρες που υπάρχει απουσία, εμφανίζεται ο αριθμός των απουσιαζόντων και πατώντας πάνω στον αριθμό μπορεί να δει τα ονόματα.
Μπροστά από το όνομα του εργαζόμενου, εμφανίζεται μία βούλα με χρώμα που υποδηλώνει την κατάσταση στην οποία βρίσκεται το αίτημα:
Γκρι
 : Η άδεια έχει οριστικοποιηθεί και άρα έχει περαστεί στο ημερολόγιο του Payroll για υπολογισμό στην μισθοδοσία, ή η άδεια έχει περαστεί κατευθείαν στο ημερολόγιο από το διαχειριστή της μισθοδοσίας
: Η άδεια έχει οριστικοποιηθεί και άρα έχει περαστεί στο ημερολόγιο του Payroll για υπολογισμό στην μισθοδοσία, ή η άδεια έχει περαστεί κατευθείαν στο ημερολόγιο από το διαχειριστή της μισθοδοσίαςΠράσινο
 : Η άδεια έχει υποβληθεί από τον εργαζόμενο και επιπλέον ο προϊστάμενος την έχει εγκρίνει
: Η άδεια έχει υποβληθεί από τον εργαζόμενο και επιπλέον ο προϊστάμενος την έχει εγκρίνειΚίτρινο
 : Ο εργαζόμενος έχει αιτηθεί την άδεια, αλλά ο προϊστάμενος δεν την έχει εγκρίνει ακόμη
: Ο εργαζόμενος έχει αιτηθεί την άδεια, αλλά ο προϊστάμενος δεν την έχει εγκρίνει ακόμη
Οι αιτήσεις μου
Σε αυτό το view εμφανίζονται όλες οι αιτήσεις αδείας που έχει κάνει ένας εργαζόμενος. Επιλέγοντας πάνω σε μία άδεια ανοίγει στο πλαϊνό δεξί μέρος η επισκόπηση του αιτήματος και δίνεται η δυνατότητα στον εργαζόμενο να κάνει επεξεργασίας της άδειας εφόσον πληρούνται οι απαραίτητες προϋποθέσεις (δείτε εδώ τις προϋποθέσεις τροποποίησης & ακύρωσης μία άδειας).
Προσθήκη άδειας στο email calendar
Μόλις η άδεια εγκριθεί από τον προϊστάμενο, υπάρχει η δυνατότητα να την προσθέσει ο εργαζόμενος στο ημερολόγιο του email του.
Υπάρχουν 2 τρόποι για να το πετύχει αυτό ανάλογα με το αν θέλει να προσθέσει πολλαπλά διαστήματα ή μόνο ένα.
Προσθήκη μίας άδειας
Δίπλα σε κάθε άδεια που είναι σε Εγκεκριμένη κατάσταση, υπάρχει ένα ημερολόγιο  . Πατώντας το, γίνεται download ένα αρχείο. Και με διπλό κλικ στο αρχείο αυτό, ανοίγει το ημερολόγιο του Outlook και ζητά επιβεβαίωση για προσθήκη, από εκεί μπορείτε να επεξεργαστείτε τα στοιχεία και να αλλάξετε την περιγραφή πριν το αποθηκεύσετε. Ο προκαθορισμένος τίτλος είναι “Out of office”.
. Πατώντας το, γίνεται download ένα αρχείο. Και με διπλό κλικ στο αρχείο αυτό, ανοίγει το ημερολόγιο του Outlook και ζητά επιβεβαίωση για προσθήκη, από εκεί μπορείτε να επεξεργαστείτε τα στοιχεία και να αλλάξετε την περιγραφή πριν το αποθηκεύσετε. Ο προκαθορισμένος τίτλος είναι “Out of office”.
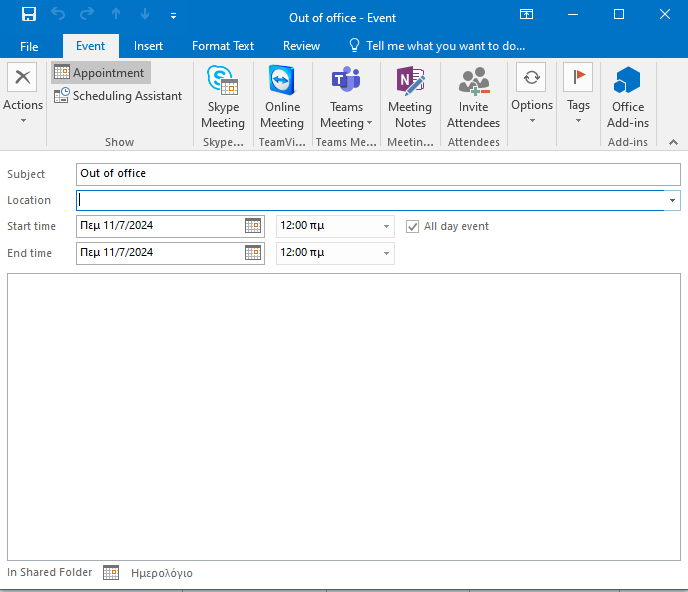
Προσθήκη πολλών αδειών
Σε περίπτωση που θέλετε να βάλετε παραπάνω από μια άδειες, τότε θα πατήσετε το κουμπί Εξαγωγή αρχείου αδειών  , που ανοίγει pop-up και σας φέρνει όλες τις άδειες που είναι σε κατάσταση εγκεκριμένη. Επιλέγετε τις άδειες που θέλετε να προσθέσετε στο ημερολόγιο ή συμπληρώνετε το διάστημα και στην συνέχεια πατάτε το κουμπί Εξαγωγή επιλεγμένων
, που ανοίγει pop-up και σας φέρνει όλες τις άδειες που είναι σε κατάσταση εγκεκριμένη. Επιλέγετε τις άδειες που θέλετε να προσθέσετε στο ημερολόγιο ή συμπληρώνετε το διάστημα και στην συνέχεια πατάτε το κουμπί Εξαγωγή επιλεγμένων 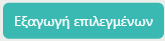 , προκειμένου να κατέβει το αρχείο στον υπολογιστή σας.
, προκειμένου να κατέβει το αρχείο στον υπολογιστή σας.
Προσοχή!
Λόγω περιορισμών του outlook, εάν κατεβάσετε αρχείο με πολλαπλές άδειες και κάνετε διπλό κλικ για να τις προσθέσετε στο ημερολόγιο, δημιουργείται αυτόματα δεύτερο outlook calendar. Για να το αποφύγετε αυτό θα πρέπει να κάνετε drag & drop το αρχείο από τον φάκελο που έχει κατέβει, απευθείας στο ημερολόγιο που θέλετε να το προσθέσετε.

Προσθήκη άδειας στο ημερολόγιο Google
Ακολουθείτε τις οδηγίες που περιγράφονται παραπάνω για να κατεβάσετε το αρχείο. Στην συνέχεια, ανοίγετε το google calendar και πηγαίνετε στις Ρυθμίσεις/Εισαγωγή και εξαγωγή και επιλέγετε το αρχείο που θέλετε να προσθέσετε.