Πελάτες
Πελάτης είναι ένας συναλλασσόμενος της εταιρείας, στον οποίο παρέχουμε (ή σκοπεύουμε να παράσχουμε) προϊόντα ή υπηρεσίες και πρέπει να ανοιχτεί ακόμη και πριν αποκτήσει λογιστική υπόσταση (λογιστική «καρτέλα») αν θέλουμε να εισάγουμε π.χ. μια παραγγελία του.
Δημιουργία Νέου Πελάτη:
Υπάρχουν 5 τρόποι δημιουργίας νέου πελάτη:
Δεξιά της οθόνης από την Quick Access Toolbar και από το εικονίδιο

Από το κεντρικό μενού της εφαρμογής στα αριστερά από Οντότητες /Συναλλασσόμενοι / Πελάτες, ανοίγει η σελίδα “Λίστα πελατών” & πατώντας το
 δεξιά,
δεξιά,Μέσα από την καρτέλα ενός ήδη καταχωρημένου πελάτη να πατήσετε
 ,
,Μέσα σε ένα παραστατικό στο πεδίο Πελάτης επιλέγοντας την ενέργεια “Νέος πελάτης”
 .
.Μέσα σε ένα παραστατικό στο πεδίο Α.Φ.Μ. πληκτρολογώντας πλήρως ένα ΕΓΚΥΡΟ ΑΦΜ και enter εμφανίζεται η επιλογή
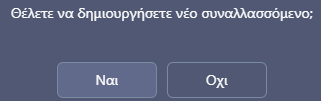 Και επιλογή “Ναι”.
Και επιλογή “Ναι”.
Πεδία προς συμπλήρωση για Πελάτη Χονδρικής:
![]()

Α.Φ.Μ.: για Πελάτη Χονδρικής Εσωτερικού:
Πληκτρολογείτε τον ΑΦΜ του πελάτη και πατώντας δεξιά του πεδίου στην ενέργεια “Ανάκτηση δεδομένων από Γ.Γ.Π.Σ.”

, γίνεται έλεγχος ορθότητας του ΑΦΜ και συμπληρώνονται αυτόματα τα δηλωμένα στοιχεία του πελάτη όπως ανακτώνται από το Taxis net (ισχύει για ΑΦΜ μόνο Νομικών προσώπων και για όσα πεδία οι επαγγελματίες τηρούν δεδομένα στο Taxis net). Ό,τι μείνει κενό μετά την ανάκτηση, μπορείτε να το πληκτρολογήσετε.
Σημαντική προϋπόθεση για να έχει εφαρμογή αυτή η λειτουργία, είναι να έχετε συμπληρώσει τα στοιχεία πρόσβασης της εταιρίας σας στην αντίστοιχη υπηρεσία της ΑΑΔΕ, δηλαδή Όνομα χρήστη & Κωδικό χρήστη, (υπάρχουν αναλυτικές οδηγίες στην αντίστοιχη ενότητα γρήγορης παραμετροποίησης μέσω του Wizard Εκκίνησης στο ![]() ),
),
Α.Φ.Μ.: για Πελάτη Χονδρικής Εξωτερικού: ισχύουν όλα τα παραπάνω με μια επιπλέον παράμετρο, εκτός από τη συμπλήρωση του ΑΦΜ χωρίς το λεκτικό πρόθεμα που έχουν συνήθως τα ΑΦΜ εξωτερικού, θα πρέπει να συμπληρώσετε και τη Χώρα του συναλλασσόμενου και στη συνέχεια να πατήσετε δεξιά του πεδίου στην ενέργεια “Ανάκτηση δεδομένων από VIES”.
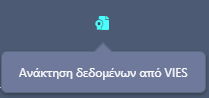
Εταιρία / Ιδιώτης: έρχεται πάντα προεπιλεγμένη η Εταιρία. [Αν καταχωρείτε φυσικό πρόσωπο/ιδιώτη (όχι επαγγελματικό ΑΦΜ) αλλάζετε την επιλογή σε Ιδιώτης.] ![]()
Επωνυμία: αυτόματη συμπλήρωση από “Ανάκτηση δεδομένων Γ.Γ.Π.Σ. / VIES”.
Διακριτικός τίτλος: αυτόματη συμπλήρωση από “Ανάκτηση δεδομένων Γ.Γ.Π.Σ. / VIES”.
Αντικείμενο: αυτόματη συμπλήρωση από “Ανάκτηση δεδομένων Γ.Γ.Π.Σ. / VIES”. (η περιγραφή του Αντικειμένου εκτυπώνεται ως Επάγγελμα στις φόρμες παρ/κών)
Κωδικός: συμπληρώνεται βάσει της αυτόματης προτεινόμενης κωδικοποίησης που παρέχει η εφαρμογή. Μπορείτε να την αλλάξετε ή να την καταργήσετε από το Wizard Εκκίνησης (υπάρχουν αναλυτικές οδηγίες στην αντίστοιχη ενότητα γρήγορης παραμετροποίησης μέσω του Wizard Εκκίνησης ![]() ).
).
Εναλ. κωδικός: προαιρετικό πεδίο. Μπορείτε να το συμπληρώσετε πχ με τον κωδικό που χρησιμοποιούσατε στο προηγούμενο σύστημά σας ή με όποια άλλη λογική σας εξυπηρετεί.
eMail: πληκτρολογείτε το email του πελάτη. Μπορείτε να καταχωρήσετε & περισσότερα από ένα με διαχωριστικό το κόμμα “,” ή το ελληνικό ερωτηματικό “;”.
WEBSite: πληκτρολογείτε τον δικτυακό τόπο (website) του πελάτη.
Τιμολόγηση: πληροφορίες της διεύθυνσης τιμολόγησης του πελάτη
Τα πεδία που συμπληρώνονται αυτόματα από την ενέργεια “Υπηρεσία ανάκτησης στοιχείων” “Ανάκτηση δεδομένων Γ.Γ.Π.Σ. / VIES” (εφόσον ο συναλλασσόμενος τα έχει ήδη καταχωρήσει στην υπηρεσία. Όσα έρθουν κενά, μπορείτε να τα συμπληρώσετε εάν έχετε διαθέσιμη την πληροφορία): Διεύθυνση / Ταχ. Κώδικας / Πόλη / Περιοχή / Νομός / Χώρα / Γεωγραφική Ζώνη.
Διεύθυνση: εφόσον είναι συμπληρωμένη η διεύθυνση του πελάτη (και τα πλήρη στοιχεία της τοποθεσίας όπως ΤΚ κοκ), μπορείτε να πατήσετε εδώ ![]() & να αξιοποιήσετε τις υπηρεσίες της google maps.
& να αξιοποιήσετε τις υπηρεσίες της google maps.
Ταχ. Κώδικας: είτε στην περίπτωση που έρθουν ελλιπή στοιχεία από την ΓΓΠΣ, είτε στην περίπτωση που θα συμπληρώσετε & δεύτερη διεύθυνση στην παράδοση, όταν συμπληρώσετε τον Τ.Κ. με, συμπληρώνονται αυτόματα τα πεδία Πόλη, Περιοχή, Νομός, Χώρα, Γεωγραφική Ζώνη, εκτός της διεύθυνσης που θα καταχωρήσετε στη συνέχεια.
Υπάρχει πεδίο ![]() με δυνατότητα πληκτρολόγησης ελεύθερου κειμένου σε:
με δυνατότητα πληκτρολόγησης ελεύθερου κειμένου σε:
Ταχ. Κώδικα, Πόλη, Νομός.
Τηλέφωνο: πληκτρολογείτε το τηλέφωνο επικοινωνίας με τον πελάτη.
Κινητό: πληκτρολογείτε το κινητό τηλέφωνο του πελάτη.
***Ταχ. Κώδικας για πελάτη Εξωτερικού : υπάρχει η δυνατότητα στο πεδίο ελεύθερης πληκτρολόγησης ![]()
Παράδοση: δυνατότητα καταχώρησης στοιχείων δεύτερης διεύθυνσης που μπορεί να χρησιμοποιείται ως δ/νση παράδοσης στον πελάτη, η οποία είναι διαφορετική από την έδρα του όπου γίνεται η τιμολόγηση. Θα πρέπει να την επιλέξετε στο παραστατικό από την καρτέλα Διακίνησης και θα εκτυπωθεί στο πεδίο ΠΡΟΟΡΙΣΜΟΣ της φόρμας εκτύπωσης του παραστατικού.
Πατώντας στο + ενεργοποιούνται τα πεδία προς συμπλήρωση.
Δυνατότητα εισαγωγής Εικόνας στον Πελάτη:
Στο πάνω μέρος της σελίδας, δίπλα στο Α.Φ.Μ. υπάρχει αυτή η περιοχή:

Εδώ μπορείτε να εισάγετε μια φωτογραφία που αποθηκεύεται μέσα στην Οντότητα του κάθε πελάτη.
Πατώντας στο εικονίδιο της «φωτογραφικής μηχανής» δεξιά, εμφανίζεται πίνακας για εισαγωγή της εικόνας:

Η εισαγωγή μπορεί να γίνει με 2 τρόπους:
Επιλέξτε αρχείο: όπου με αναζήτηση από τα αρχεία του υπολογιστή σας θα φέρετε εισάγετε εδώ την αντίστοιχη φωτογραφία,
Σύρετε το αρχείο εδώ: επιλέγοντας το αρχείο όπου κι αν βρίσκεται στον υπολογιστή σας, με drag & drop το σύρετε εδώ και εισάγεται η φωτογραφία.
Αν πατήσετε πάνω στην εικόνα, ανοίγει σε μεγέθυνση.
Διαγραφή της εικόνας:

Όταν υπάρχει φωτογραφία τότε το εικονίδιο της φωτογραφικής μηχανής έχει αντικατασταθεί πλέον με το εικονίδιο του «κάδου» για διαγραφή της εικόνας από την εφαρμογή.
(*Η εικόνα θα πρέπει να είναι αποθηκευμένη στον υπολογιστή σας, δεν φυλάσσεται το αρχείο στην εφαρμογή όπου δεν θα είναι δυνατή η εύρεσή του μετά τη διαγραφή.)
![]()

Χαρακτηριστικά συν/γών:
Πλαφόν: μπορείτε να ορίσετε το πλαφόν του πελάτη, για έλεγχο υπέρβασης ορίου υπολοίπου στην τιμολόγηση.
Τρόπος Αποστολής: μπορείτε να επιλέξετε τον τρόπο αποστολής για τις παραδόσεις στον πελάτη, αν είναι πάντα ο ίδιος, ώστε να προτείνεται αυτόματα στην καταχώρηση παραστατικών πωλήσεων.
% έκπτωσης: μπορείτε να καταχωρήσετε μια σταθερή έκπτωση που παρέχετε στον πελάτη ώστε να συμπληρώνεται αυτόματα σε όλα τα είδη στην καταχώρηση παραστατικών πωλήσεων.
Ζώνη Τιμών: επιλέγετε τη ζώνη τιμών που θέλετε να τιμολογείται ο πελάτης, όπως Τιμή χονδρικής, Τιμή 1 κοκ. (λαμβάνει την τιμή που έχετε ορίσει στα είδη στο αντίστοιχο πεδίο).
Τρόπος πληρωμής: επιλέγετε τον τρόπο πληρωμής του πελάτη που θα δημιουργεί αυτόματα & τις απαραίτητες κινήσεις εξόφλησης ή πρόβλεψης στην καταχώρηση παραστατικών πωλήσεων.
Ημέρες πίστωσης: επιλέγετε τις ημέρες πίστωσης που χορηγείτε στον πελάτη, οι οποίες λειτουργούν σε συνδυασμό με τον επιλεγμένο τρόπο πληρωμής του πελάτη ώστε να υπολογίζεται αυτόματα αν η απαίτηση από τον πελάτη είναι ληξιπρόθεσμη & για πόσες ημέρες.
Τραπεζικοί λογαριασμοί από το παρακάτω εικονίδιο : στον πίνακα που εμφανίζεται, πατώντας στο + και στη συνέχεια στο εικονίδιο επεξεργασίας ![]() , θα εμφανιστεί νέος πίνακας «Εισαγωγή τραπεζικού λογαριασμού» όπου συμπληρώνετε τα πεδία με τα στοιχεία της τράπεζας του πελάτη.
, θα εμφανιστεί νέος πίνακας «Εισαγωγή τραπεζικού λογαριασμού» όπου συμπληρώνετε τα πεδία με τα στοιχεία της τράπεζας του πελάτη.

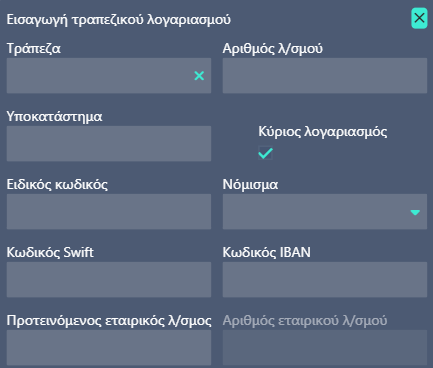
Λογιστήριο:
Φορολογικά στοιχεία:
Καθεστώς ΦΠΑ: αυτόματη συμπλήρωση από την υπηρεσία “Ανάκτηση δεδομένων Γ.Γ.Π.Σ. / VIES”. Το πεδίο αυτό θα πρέπει να είναι οπωσδήποτε συμπληρωμένο καθώς είναι απαραίτητο για την τιμολόγηση και στη συνέχεια για τη διαβίβαση των παραστατικών στην ΑΑΔΕ.
Δ.Ο.Υ.: αυτόματη συμπλήρωση από την υπηρεσία “Ανάκτηση δεδομένων Γ.Γ.Π.Σ. / VIES”.
Αιτία απαλλαγής ΦΠΑ: χρειάζεται να το συμπληρώσετε με το κατάλληλο άρθρο απαλλαγής, επιλέγοντας από τη λίστα 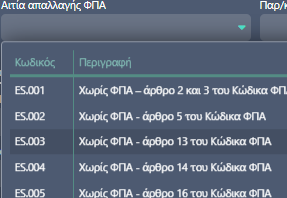 , εφόσον το Καθεστώς ΦΠΑ του πελάτη είναι με «Απαλλαγή». Σε όποια άλλη περίπτωση μένει κενό.
, εφόσον το Καθεστώς ΦΠΑ του πελάτη είναι με «Απαλλαγή». Σε όποια άλλη περίπτωση μένει κενό.
Παρ/κό MyData: συμπληρώνετε μόνο σε ειδικές περιπτώσεις όπου κατά την τιμολόγηση του συγκεκριμένου πελάτη το παρα/κό MyData έρχεται αυτόματα συμπληρωμένο στο παραστατικό πώλησης στο αντίστοιχο πεδίο.
Ομάδες φόρων κρατήσεων:
Κατηγορία επιβαρύνσεων: επιλέγετε μια κατηγορία που θέλετε η επιβάρυνση να συμπληρώνεται και να υπολογίζεται αυτόματα στα τιμολόγια πώλησης του πελάτη, για παράδειγμα τα «Μεταφορικά ειδών» εάν θέλετε να χρεώνεται ο πελάτης μεταφορικά σε κάθε αποστολή.
Κατηγορία κρατήσεων: επιλέγετε μια κατηγορία, με την ίδια λογική των επιβαρύνσεων, δηλαδή της αυτόματης εισαγωγής & αυτόματου υπολογισμού στην έκδοση των παραστατικών.
Ομαδοποίηση:
Πωλητής: από το κεντρικό μενού Οντότητες / Συναλλασσόμενοι / Πωλητές μπορείτε να καταχωρήσετε & να διαχειριστείτε τους πωλητές σας. Στη συνέχεια εμφανίζονται διαθέσιμοι προς επιλογή σε αυτόν τον πίνακα του πελάτη.
Επάγγελμα : επιλέγετε το επάγγελμα του συναλλασσόμενου.
/ Κανάλι πώλησης / Οικογένεια / Ομάδα / Κατηγορία:
Οι επιλογές για αυτούς τους πίνακες ορίζονται και δημιουργούνται από εσάς. Βάσει των αναγκών και των λειτουργιών της εταιρίας σας, μπορείτε από τις Ρυθμίσεις να καταχωρήσετε τις ανάλογες επιλογές για κάθε πίνακα.
Οπότε, θα πρέπει να έχει προηγηθεί η ανάλογη παραμετροποίηση από τις Ρυθμίσεις / Γενικά / Πίνακες ομαδοποίησης όπως αναλύεται στην αντίστοιχη ενότητα.
![]()
Επαφές: από το πλήρες μενού Οντότητες / Συναλλασσόμενοι / Φυσικά πρόσωπα μπορείτε να καταχωρήσετε & να διαχειριστείτε τις επαφές των πελατών σας.
Στις Επαφές του πελάτη, πατώντας στο + εμφανίζεται ο πίνακας «Στοιχεία επαφής»  , όπου συμπληρώνετε τα πεδία και κλείνοντας, εμφανίζεται συμπληρωμένος ο πίνακας επαφών.
, όπου συμπληρώνετε τα πεδία και κλείνοντας, εμφανίζεται συμπληρωμένος ο πίνακας επαφών.
Για να επεξεργαστείτε τα στοιχεία της καταχωρημένης επαφής, αρκεί να πατήσετε το εικονίδιο επεξεργασίας ![]() για την εμφάνιση του πίνακα.
για την εμφάνιση του πίνακα.
Για να καταργήσετε* τη σύνδεση μιας επαφής με τον πελάτη, αρκεί να πατήσετε δεξιά το εικονίδιο της διαγραφής ![]() . (*γίνεται μόνο κατάργηση της επαφής από τον πελάτη και όχι διαγραφή της επαφής από τα Φυσικά πρόσωπα της εφαρμογής.)
. (*γίνεται μόνο κατάργηση της επαφής από τον πελάτη και όχι διαγραφή της επαφής από τα Φυσικά πρόσωπα της εφαρμογής.)
Έγγραφα: πατώντας στο + εμφανίζεται ο πίνακας «Επεξεργασία» για εισαγωγή αρχείου, το οποίο βρίσκεται στον υπολογιστή σας και το εισάγετε είτε με επιλογή από τα αρχεία σας είτε με drag & drop. 
Μόλις ολοκληρωθεί η εισαγωγή, εμφανίζεται στον πίνακα με τα Έγγραφα.
Για επεξεργαστείτε, αρκεί να πατήσετε στο αντίστοιχο εικονίδιο ![]() για εμφάνιση του πίνακα.
για εμφάνιση του πίνακα.
Για να διαγράψετε ένα αρχείο, αρκεί να πατήσετε δεξιά το εικονίδιο της διαγραφής ![]() .
.
Σημειώσεις: μπορείτε να πληκτρολογήσετε ελεύθερο κείμενο με σημαντικές σημειώσεις που θέλετε να θυμάστε για τον συγκεκριμένο πελάτη.
![]()
Στα Οριζόμενα πεδία μπορείτε να συμπληρώσετε διάφορες χρήσιμες πληροφορίες, η ομαδοποίηση των οποίων γίνεται βάσει των αναγκών & των λειτουργιών της εταιρίας σας.
{Σημείωση: για να εμφανιστούν εδώ τα διαθέσιμα Οριζόμενα πεδία (ενδεικτικά εμφανίζονται μερικά παρακάτω), θα πρέπει να έχει προηγηθεί ανάλογη παραμετροποίηση από τις Ρυθμίσεις / Γενικά / Πεδία χρήστη, για να ορίσετε τα ονόματα των πεδίων &
Ρυθμίσεις / Γενικά / Πίνακες ομαδοποίησης για να ορίσετε το περιεχόμενο, τη λίστα επιλογών δηλαδή, των 5 διαθέσιμων πινάκων όπως αναλύεται στην αντίστοιχη ενότητα.

Σελίδα Λίστα Πελατών (πλήρες μενού: Οντότητες / Συναλλασσόμενοι / Πελάτες)
Ανοίγει η σελίδα «Λίστα πελατών». Εδώ εμφανίζονται όλοι οι καταχωρημένοι πελάτες.
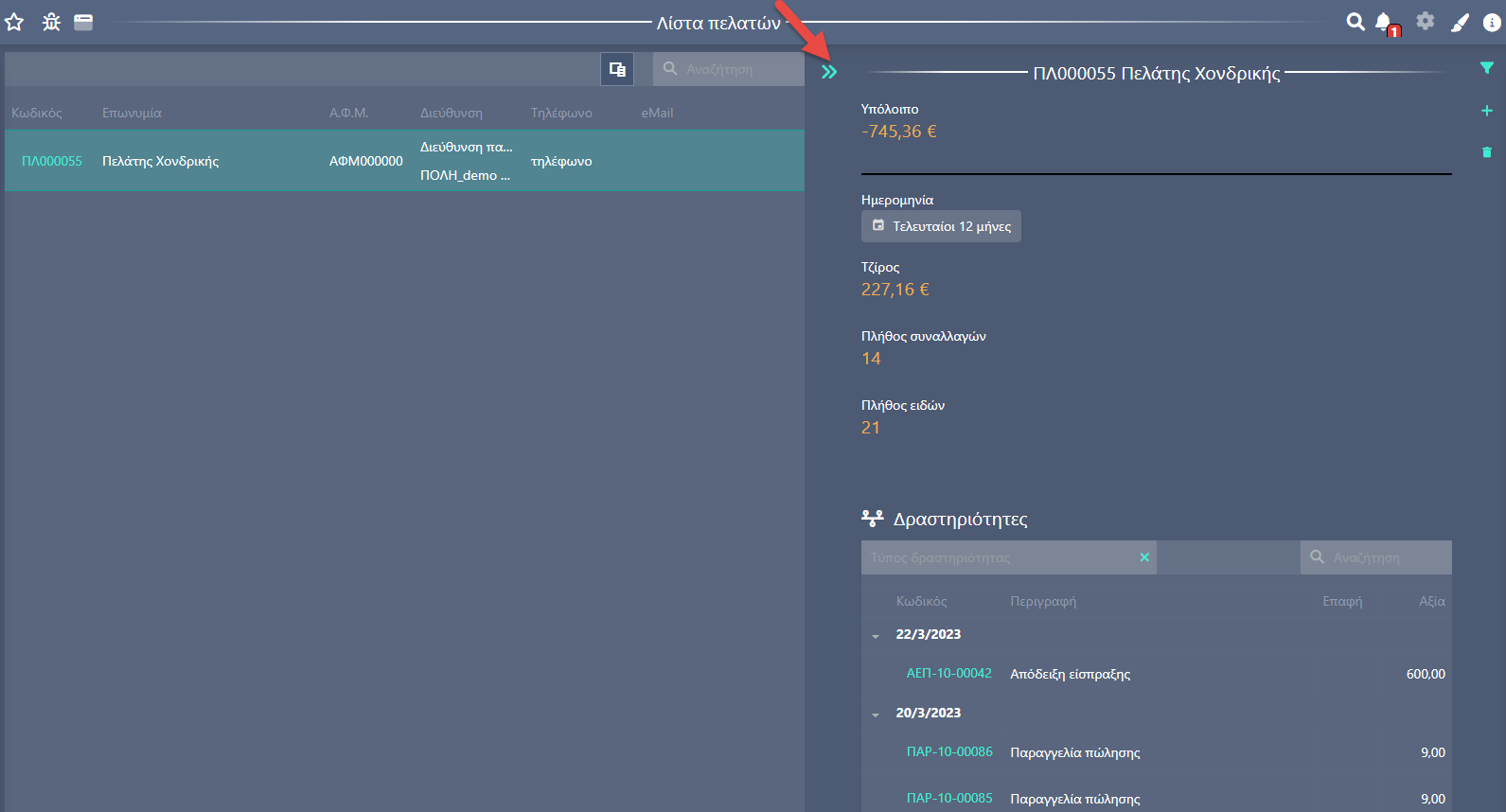
Μόλις επιλέξετε τη σελίδα βλέπετε ότι φέρνει αυτόματα τα καταχωρημένα δεδομένα (σαν να έχετε πατήσει Αποδοχή), σύμφωνα με τα προεπιλεγμένα φίλτρα.
Η σελίδα αρχικά έρχεται χωρισμένη σε δύο μέρη. Αριστερά υπάρχει η λίστα πελατών και δεξιά εμφανίζεται η δραστηριότητα του επιλεγμένου πελάτη από την αριστερή λίστα.
Το βελάκι ‘’ >> ‘’ που υπάρχει στο κέντρο της σελίδας και τη χωρίζει σε δύο μέρη, πατώντας το μετατοπίζει την οθόνη προς τα δεξιά, δηλαδή κρύβει τη δραστηριότητα και η λίστα των πελατών καλύπτει πλέον όλη την οθόνη, δηλαδή με αυτήν την απεικόνιση:

Το βελάκι πλέον εμφανίζεται με την αντίθετη κατεύθυνση ‘’ <<‘’, όπου πατώντας το επαναφέρετε την οθόνη στην αρχική της κατάσταση, δηλαδή εμφανίζετε την Δραστηριότητα στα δεξιά.
Οι επόμενες πιθανές ενέργειες σε έναν καταχωρημένο πελάτη μπορούν να είναι οι εξής:
Δημιουργία Νέου μέσα από ήδη καταχωρημένο πελάτη, Επεξεργασία των στοιχείων του, Διαγραφή προς οριστική κατάργησή του από την εφαρμογή, Στατιστική απεικόνιση βάσει των καταχωρημένων κινήσεων του πελάτη.
Νέο: δημιουργία νέου πελάτη:
1ος τρόπος από τη Λίστα πελατών: να πατήσετε στο ![]() δεξιά και να ανοίξει η οθόνη καταχώρησης.
δεξιά και να ανοίξει η οθόνη καταχώρησης.
2ος τρόπος μέσα από τον πελάτη: πατώντας στην ενέργεια ![]() .
.
Επεξεργασία: πατώντας στον κωδικό του, εμφανίζεται στην οθόνη με τα στοιχεία του. Και αυτή η σελίδα, όπως η λίστα πελατών, είναι χωρισμένη σε δύο μέρη, αριστερά είναι τα στοιχεία και δεξιά τα στατιστικά του πελάτη. Με τα βελάκια δεξιά-αριστερά, μπορείτε να επιλέγετε ποια οθόνη χρειάζεστε σε πλήρη εμφάνιση, προς διευκόλυνση και ευκρίνεια των δεδομένων που θέλετε να διαχειριστείτε κατά περίπτωση.
![]()
Τα στοιχεία που θα αλλάξετε, δεν θα αλλάξουν και στα ήδη καταχωρημένα παραστατικά που ενδεχομένως έχετε εκδώσει στον συγκεκριμένο πελάτη. Αλλά, θα είναι αυτόματα διαθέσιμα στα νέα παραστατικά που θα καταχωρήσετε από την αλλαγή των στοιχείων του κι έπειτα.
Διαγραφή: επιτρέπεται όταν ο πελάτης δεν συμμετέχει σε καμία καταχώρηση, σε κανένα παραστατικό.
Μπορεί να γίνει με 2 τρόπους.
1ος τρόπος από τη Λίστα πελατών: μαρκάρετε τον/τους πελάτη/ες που θέλετε να διαγράψετε και πατάτε το εικονίδιο διαγραφής του «κάδου ![]() »
»
2ος τρόπος μέσα από τον πελάτη: πατώντας την ενέργεια της διαγραφής ![]() .
.
Στατιστικά:
Δραστηριότητα: η Ημερομηνία έρχεται πάντα συμπληρωμένη με τους τελευταίους 12 μήνες, αλλά πατώντας πάνω στο πεδίο μπορείτε να δώσετε το διάστημα που επιθυμείτε.
Τζίρος = δείχνει το σύνολο της Καθαρής Αξίας των τιμολογίων. Ενώ στον πίνακα παρακάτω θα δείτε και άλλα παραστατικά που δεν συμπεριλαμβάνονται στον υπολογισμό του Τζίρου (όπως Παραγγελίες, Αποδείξεις είσπραξης, Δελτία αποστολής κοκ, δηλαδή όχι αξιακά παραστατικά-τιμολόγια).
Πλήθος συναλλαγών = είναι το άθροισμα των παραπάνω Τιμολογίων, δηλαδή όσων συμμετέχουν στον τζίρο του πελάτη.
Πλήθος ειδών = είναι το άθροισμα των κωδικών (ειδών / υπηρεσιών) που είναι καταχωρημένα στα παραπάνω τιμολόγια.
Υπόλοιπα: η Ημερομηνία έρχεται πάντα συμπληρωμένη με την «σημερινή» ημερομηνία του login. Μπορείτε να αλλάξετε την επιλογή, αλλά πάντα συμπληρώνετε συγκεκριμένη ημερομηνία, για έλεγχο ανεξόφλητων υπολοίπων και όχι ημ/κό διάστημα. (Η ημερομηνία και το ανεξόφλητο υπόλοιπο συνδέονται με την η/νία έκδοσης και τον τρόπο πληρωμής του κάθε τιμολογίου.
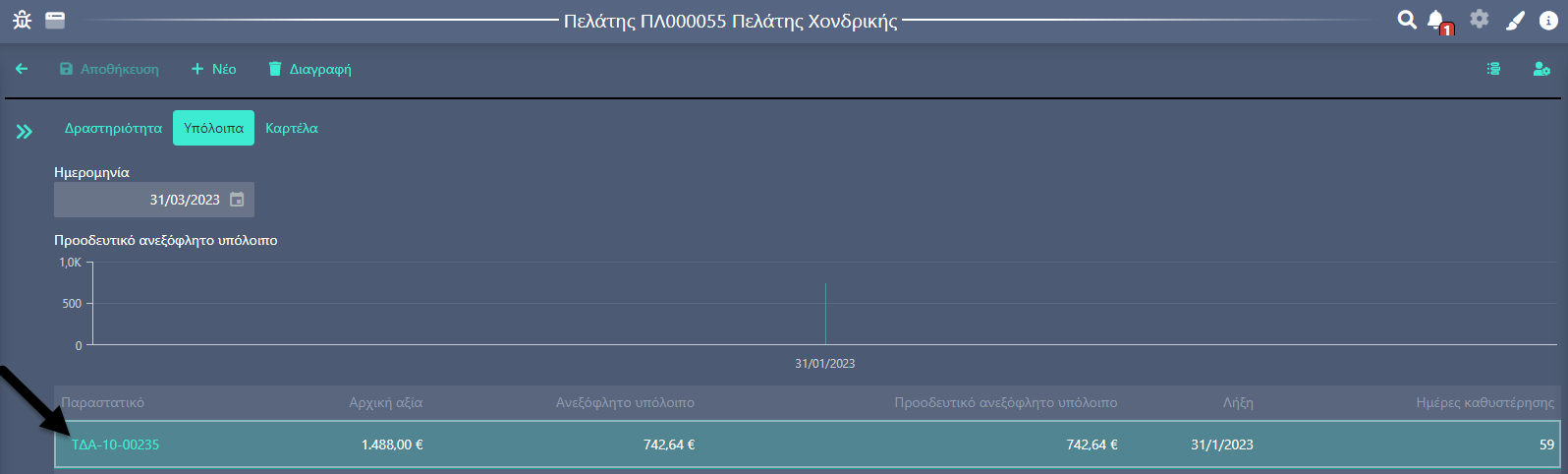
Πατώντας στον κωδικό του παραστατικού εμφανίζεται πίνακας Προεπισκόπησης, όπου μπορείτε να δείτε βασικά στοιχεία του παραστατικού, αλλά και να μπείτε σε επόμενες οντότητες. Όποιος κωδικός είναι με χρωματική σήμανση, λειτουργεί ως link, οπότε μπορείτε να πατήσετε για να ανοίξετε την αντίστοιχη οθόνη (τιμολόγιο, είδος κοκ).

Καρτέλα: μπορείτε τα παραστατικά (που ενημερώνουν αξίες και ποσότητες, όχι πχ απλές παραγγελίες) έχει καταχωρηθεί και με ποιες αξίες σε Χρέωση & Πίστωση αντίστοιχα.
Στα φίλτρα ![]() υπάρχουν τα πεδία:
υπάρχουν τα πεδία:
Χρήση: η επιλογή της χρήσης αλλάζει τα δεδομένα που θα φέρει η καρτέλα. Αν είστε στο 2023 αλλά δεν έχει γίνει κλείσιμο της χρήσης του 2022, αλλάζουν τα ποσά που ενημερώνουν την καρτέλα Εξ απογραφής. Οπότε στη χρήση θα αφήνετε πάντα συμπληρωμένη αυτήν που έρχεται αυτόματα, δηλαδή την πρώτη ανοιχτή.
Ημ/κό διάστημα: συμπληρώνετε είτε από τις υπάρχουσες επιλογές είτε από το ημερολόγιο, το διάστημα για το οποίο θέλετε να τρέξετε την καρτέλα.
Έννοιες για εύκολη “ανάγνωση” της καρτέλας:
Εξ απογραφής: είναι η συνολική αξία που έχει καταχωρηθεί σε όλα τα παραστατικά απογραφής μέσα στην ίδια χρήση, και έρχεται όταν είναι επιλεγμένη η χρήση στην οποία έχουν καταχωρηθεί.
Εκ μεταφοράς: φέρνει τις αξίες όπως ήταν διαμορφωμένες μέχρι την ακριβώς προηγούμενη ημ/νια από αυτήν που έχετε συμπληρώσει στα φίλτρα στο “Από” του πεδίου Ημ/κό διάστημα. (πχ αν επιλέξατε “Σήμερα” το “Εκ μεταφοράς” θα δείχνει τις αξίες όπως ήταν χθες κοκ.)
Χρέωση: απεικονίζει τα παρ/κά στα οποία έχει καταχωρηθεί ο πελάτης με τις αντίστοιχες αξίες που ενημερώνουν τη χρέωση, δλδ αυξάνουν το υπόλοιπό του.
Πίστωση: απεικονίζει τα παρ/κά στα οποία έχει καταχωρηθεί ο πελάτης με τις αντίστοιχες αξίες που ενημερώνουν την πίστωση, δλδ μειώνουν το υπόλοιπό του.
Προοδευτικά_Χρέωση: εμφανίζει αθροιστικά τη χρέωση.
Προοδευτικά_Πίστωση: εμφανίζει αθροιστικά την πίστωση.
Υπόλοιπο: δείχνει το υπόλοιπο του πελάτη μετά από κάθε κίνηση που έχει καταχωρηθεί. Προκύπτει από Υπόλοιπο (αμέσως προηγούμενης κίνησης) + Χρέωση – Πίστωση.
Πάνω από την ανάλυση της καρτέλας υπάρχουν αυτά τα πεδία:
![]()
Εξ απογραφής: είναι η συνολική αξία που έχει καταχωρηθεί σε όλα τα παραστατικά απογραφής μέσα στην ίδια χρήση, και έρχεται όταν είναι επιλεγμένη η χρήση στην οποία έχουν καταχωρηθεί.
Εκ μεταφοράς: φέρνει το υπόλοιπο όπως ήταν διαμορφωμένο μέχρι την ακριβώς προηγούμενη ημ/νια από αυτήν που έχετε συμπληρώσει στα φίλτρα στο “Από” του πεδίου Ημ/κό διάστημα. (πχ αν επιλέξατε “Σήμερα” το “Εκ μεταφοράς” θα δείχνει το υπόλοιπο όπως ήταν χθες κοκ.)
Χρέωση: φέρνει το άθροισμα της στήλης χρέωση για το αντίστοιχο ημ/κό διάστημα που έχετε επιλέξει στα φίλτρα, χωρίς να περιλαμβάνεται στο άθροισμα το ποσό του Εκ μεταφοράς.
Πίστωση: φέρνει το άθροισμα της στήλης πίστωση για το αντίστοιχο ημ/κό διάστημα που έχετε επιλέξει στα φίλτρα, χωρίς να περιλαμβάνεται στο άθροισμα το ποσό του Εκ μεταφοράς.
Λογιστικό Υπόλοιπο: δείχνει το υπόλοιπο του πελάτη την τελευταία ημερομηνία για το αντίστοιχο ημ/κό διάστημα που έχετε επιλέξει στα φίλτρα. Προκύπτει από Υπόλοιπο (αμέσως προηγούμενης κίνησης) + Χρέωση – Πίστωση.
Στη συνέχεια υπάρχει αυτό το εικονίδιο για Εξαγωγή δεδομένων, δλδ καρτέλας σε μορφή αρχείου “pdf” ή “xlsx” (excel).
Στο τέλος του Documentation υπάρχει η ενότητα “Οδηγίες & tips” όπου μπορείτε να δείτε αναλυτικά τα βήματα εξαγωγής των αρχείων.

![]() Φίλτρα: μόλις ανοίξετε τη σελίδα “Λίστα πελατών ” και πατήσετε στο φίλτρο, τα πεδία είναι συμπληρωμένα ως εξής:
Φίλτρα: μόλις ανοίξετε τη σελίδα “Λίστα πελατών ” και πατήσετε στο φίλτρο, τα πεδία είναι συμπληρωμένα ως εξής:

Κωδικός: μπορείτε να πληκτρολογήσετε μέρος ή/και όλο τον κωδικό ενός ή και περισσότερων πελατών για να έρθουν μόνο οι συγκεκριμένοι στη λίστα.
Επωνυμία: μπορείτε να πληκτρολογήσετε μέρος της επωνυμίας ενός ή και περισσότερων πελατών για να έρθουν μόνο οι συγκεκριμένοι στη λίστα.
Α.Φ.Μ.: μπορείτε να πληκτρολογήσετε μέρος ή/και όλο τον κωδικό ενός ή και περισσότερων πελατών για να έρθουν μόνο οι συγκεκριμένοι στη λίστα.
Εναλλακτικός κωδικός: μπορείτε να πληκτρολογήσετε μέρος ή/και όλο τον εναλλακτικό κωδικό ενός ή και περισσότερων πελατών για να έρθουν μόνο οι συγκεκριμένοι στη λίστα.
Κανάλι πώλησης: μπορείτε να κάνετε μία ή και περισσότερες επιλογές (καταχώρηση διαθέσιμων επιλογών για τον πίνακα Κανάλι πώλησης από τις Ρυθμίσεις / Διαχείριση ελεύθερων πεδίων & Ρυθμίσεις / Διαχείριση ομαδοποιητικών πινάκων, όπως αναλύεται στην αντίστοιχη ενότητα.)
Επάγγελμα: μπορείτε να επιλέξετε συγκεκριμένα επαγγέλματα για φιλτράρισμα των πελατών που θα θέλετε να δείτε στη σελίδα.
Πωλητής: μπορείτε να επιλέξετε συγκεκριμένο/ους πωλητές των οποίων θέλετε να δείτε τις ανοικτές παραγγελίες.
Οικογένεια: μπορείτε να κάνετε μία ή και περισσότερες επιλογές (καταχώρηση διαθέσιμων επιλογών για τον πίνακα Οικογένεια από τις Ρυθμίσεις / Διαχείριση ελεύθερων πεδίων & Ρυθμίσεις / Διαχείριση ομαδοποιητικών πινάκων, όπως αναλύεται στην αντίστοιχη ενότητα.)
Ομάδα: μπορείτε να κάνετε μία ή και περισσότερες επιλογές (καταχώρηση διαθέσιμων επιλογών για τον πίνακα Ομάδα από τις Ρυθμίσεις / Διαχείριση ελεύθερων πεδίων & Ρυθμίσεις / Διαχείριση ομαδοποιητικών πινάκων, όπως αναλύεται στην αντίστοιχη ενότητα.)
Κατηγορία: μπορείτε να κάνετε μία ή και περισσότερες επιλογές (καταχώρηση διαθέσιμων επιλογών για τον πίνακα Κατηγορία από τις Ρυθμίσεις / Διαχείριση ελεύθερων πεδίων & Ρυθμίσεις / Διαχείριση ομαδοποιητικών πινάκων, όπως αναλύεται στην αντίστοιχη ενότητα.)
Μπορείτε να κάνετε χρήση συνδυασμού των παραπάνω φίλτρων. Για παράδειγμα, επιλογή Πωλητή «Α» με Κανάλι πώλησης τα «Περίπτερα» κοκ. Και πατώντας αποδοχή η λίστα θα εμφανίσει τα στοιχεία που ζητήσατε στα φίλτρα αναζήτησης.
Από την λίστα πελατών μπορείτε να λάβετε πληροφορίες όπως κωδικός πελάτη/ επωνυμία/ ΑΦΜ/ ωστόσο έχετε την δυνατότητα να εμφανίσετε στην λίστα οποιαδήποτε άλλη πληροφορία επιθυμείτε μέσω του επιλογέα στήλης 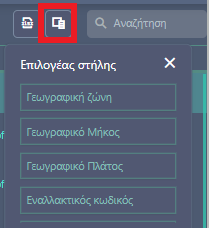 να προσθέσετε την κατάλληλη στήλη καθώς μπορείτε να την αποθηκεύσετε για να είναι διαθέσιμη σε κάθε είσοδο σας επιλέγοντας πάνω αριστερά στην οθόνη το Αστεράκι
να προσθέσετε την κατάλληλη στήλη καθώς μπορείτε να την αποθηκεύσετε για να είναι διαθέσιμη σε κάθε είσοδο σας επιλέγοντας πάνω αριστερά στην οθόνη το Αστεράκι ![]() .
.
Πεδία προς συμπλήρωση για πελάτη λιανικής:
![]()
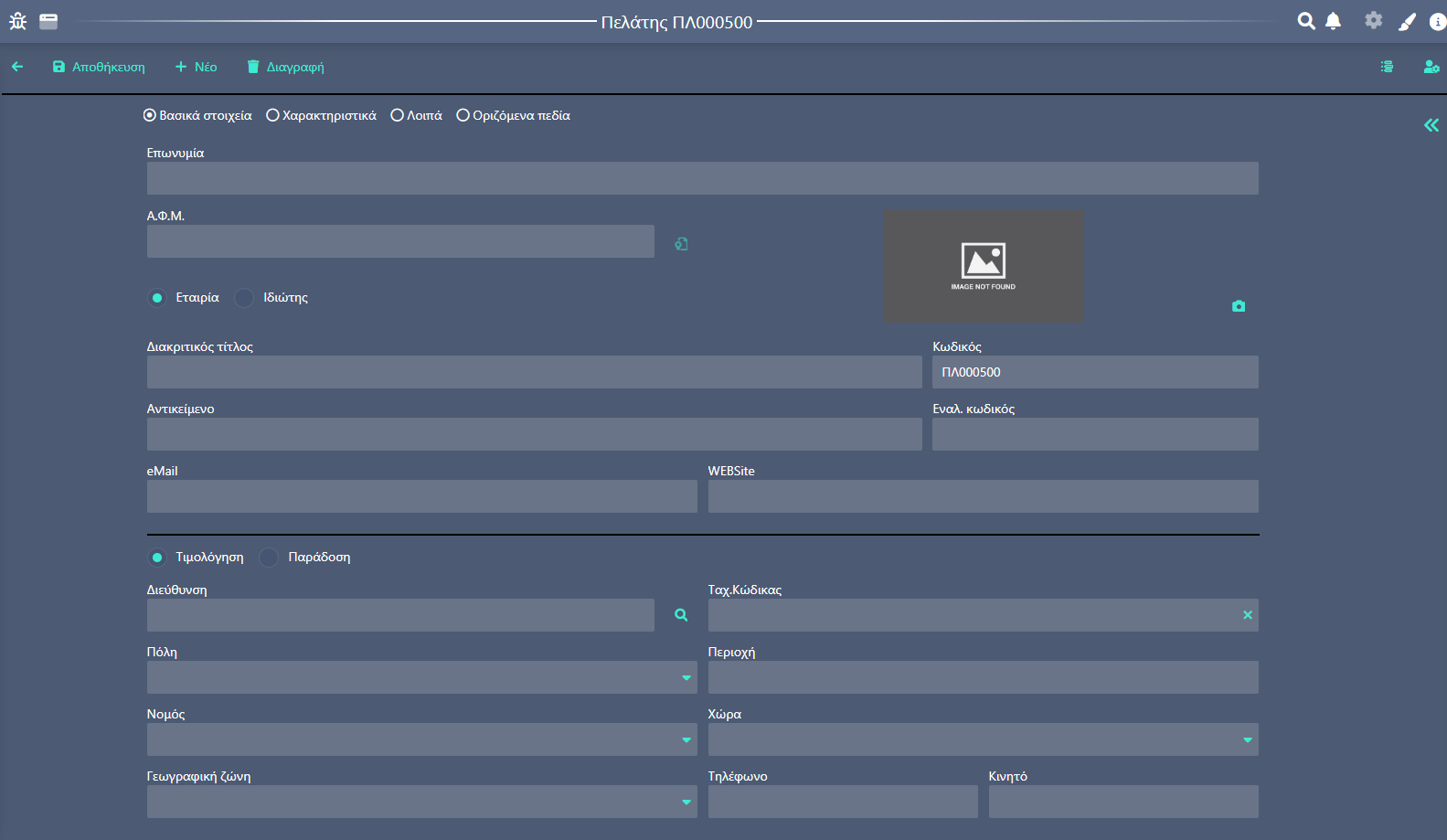
Α.Φ.Μ.: για Πελάτη Λιανικής:
Δεν είναι υποχρεωτικό πεδίο για την έκδοση αποδείξεων λιανικής πώλησης, εφόσον πρόκειται για φυσικά πρόσωπα.
Αν παρόλα αυτά επιθυμείτε να τηρείτε πλήρη στοιχεία και για τον πελάτη λιανικής, η Υπηρεσία Taxis net δεν λειτουργεί για φυσικά πρόσωπα. Δηλαδή δεν εκτελεί έλεγχο ορθότητας του ΑΦΜ και δεν συμπληρώνονται αυτόματα τα στοιχεία του πελάτη εφόσον δεν παρέχεται αυτή η πληροφορία από το Taxis net.
Επωνυμία: πληκτρολογείτε το Ονοματεπώνυμο του πελάτη σας.
![]()
Ενώ έρχεται προεπιλεγμένη η Εταιρία, για πελάτη λιανικής θα επιλέξετε «Ιδιώτης».
Τότε θα εμφανιστεί αυτόματα το κουμπί με την ενέργεια «Χαρακτηριστικά φυσικού προσώπου».

Πατώντας εδώ, εμφανίζεται ο παρακάτω πίνακας όπου μπορείτε να συμπληρώσετε όσα στοιχεία έχετε στη διάθεσή σας. Μπορείτε να τα χρησιμοποιήσετε για επικοινωνιακούς λόγους, για παράδειγμα να αποστέλλετε ευχές για την ονομαστική γιορτή του πελάτη σας, ή να αξιοποιήσετε την ημ/νία γέννησης για προωθητικές ενέργειες σχετικά με γενέθλια & συνδυαστικά με το φύλο του πελάτη σας κοκ.
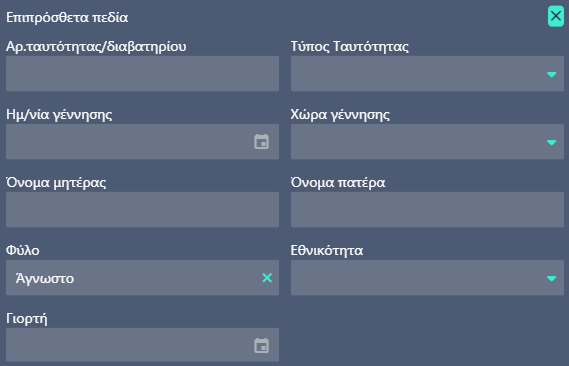
Διακριτικός τίτλος: μένει κενό εφόσον δεν πρόκειται για επαγγελματία.
Αντικείμενο: μένει κενό εφόσον δεν πρόκειται για επαγγελματία.
Κωδικός: συμπληρώνεται βάσει της αυτόματης προτεινόμενης κωδικοποίησης που παρέχει η εφαρμογή. Μπορείτε να την αλλάξετε ή να την καταργήσετε από τις Ρυθμίσεις (υπάρχουν αναλυτικές οδηγίες στην αντίστοιχη ενότητα Ρυθμίσεις / Οργάνωση εταιρείας / Μορφή κωδικών).
Εναλ. κωδικός: προαιρετικό πεδίο. Μπορείτε να το συμπληρώσετε πχ με τον κωδικό που χρησιμοποιούσατε στο προηγούμενο σύστημά σας ή με όποια άλλη λογική σας εξυπηρετεί.
eMail: πληκτρολογείτε το email του πελάτη.
WEBSite: μένει κενό εφόσον δεν πρόκειται για επαγγελματία.
Τιμολόγηση: συμπληρώνετε την κύρια διεύθυνση του πελάτη.
Διεύθυνση: πληκτρολογείτε τη διεύθυνση του πελάτη.
Ταχ. Κώδικας: συμπηρώνετε τον ΤΚ της δ/νσης του πελάτη και στη συνέχεια συμπληρώνονται αυτόματα όλα τα υπόλοιπα πεδία σχετικά με την τοποθεσία του, δηλαδή τα: Πόλη / Περιοχή / Νομός / Χώρα / Γεωγραφική Ζώνη.
Τηλέφωνο: πληκτρολογείτε το τηλέφωνο επικοινωνίας με τον πελάτη.
Κινητό: πληκτρολογείτε το κινητό τηλέφωνο του πελάτη.
Παράδοση: δυνατότητα καταχώρησης στοιχείων δεύτερης διεύθυνσης που μπορεί να χρησιμοποιείται ως δ/νση παράδοσης στον πελάτη, η οποία είναι διαφορετική από την κύρια διεύθυνση του. Θα πρέπει να την επιλέξετε στην απόδειξη λιανικής και θα εκτυπωθεί στο πεδίο ΠΡΟΟΡΙΣΜΟΣ.
Πατώντας στο + ενεργοποιούνται τα πεδία προς συμπλήρωση.
Δυνατότητα εισαγωγής Εικόνας στον Πελάτη:
Στο πάνω μέρος της σελίδας, δίπλα στο Α.Φ.Μ. υπάρχει αυτή η περιοχή:
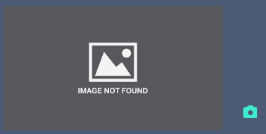
Εδώ μπορείτε να εισάγετε μια φωτογραφία που αποθηκεύεται μέσα στην Οντότητα του κάθε πελάτη.
Πατώντας στο εικονίδιο της «φωτογραφικής μηχανής» δεξιά, εμφανίζεται πίνακας για εισαγωγή της εικόνας:

Η εισαγωγή μπορεί να γίνει με 2 τρόπους:
Επιλέξτε αρχείο: όπου με αναζήτηση από τα αρχεία του υπολογιστή σας θα φέρετε εδώ την αντίστοιχη φωτογραφία,
Σύρετε το αρχείο εδώ: επιλέγοντας το αρχείο όπου κι αν βρίσκεται στον υπολογιστή σας, με drag & drop το σύρετε εδώ και εισάγεται η φωτογραφία.
Αν πατήσετε πάνω στην εικόνα, ανοίγει σε μεγέθυνση.
Διαγραφή της εικόνας:

Μόλις έχει ολοκληρωθεί η εισαγωγή της φωτογραφίας, δεξιά υπάρχει το εικονίδιο του «κάδου» για διαγραφή της εικόνας από την εφαρμογή.
Η εικόνα θα πρέπει να είναι αποθηκευμένη στον υπολογιστή σας, δεν φυλάσσεται το αρχείο στην εφαρμογή όπου δεν θα είναι δυνατή η εύρεσή του μετά τη διαγραφή.
![]()
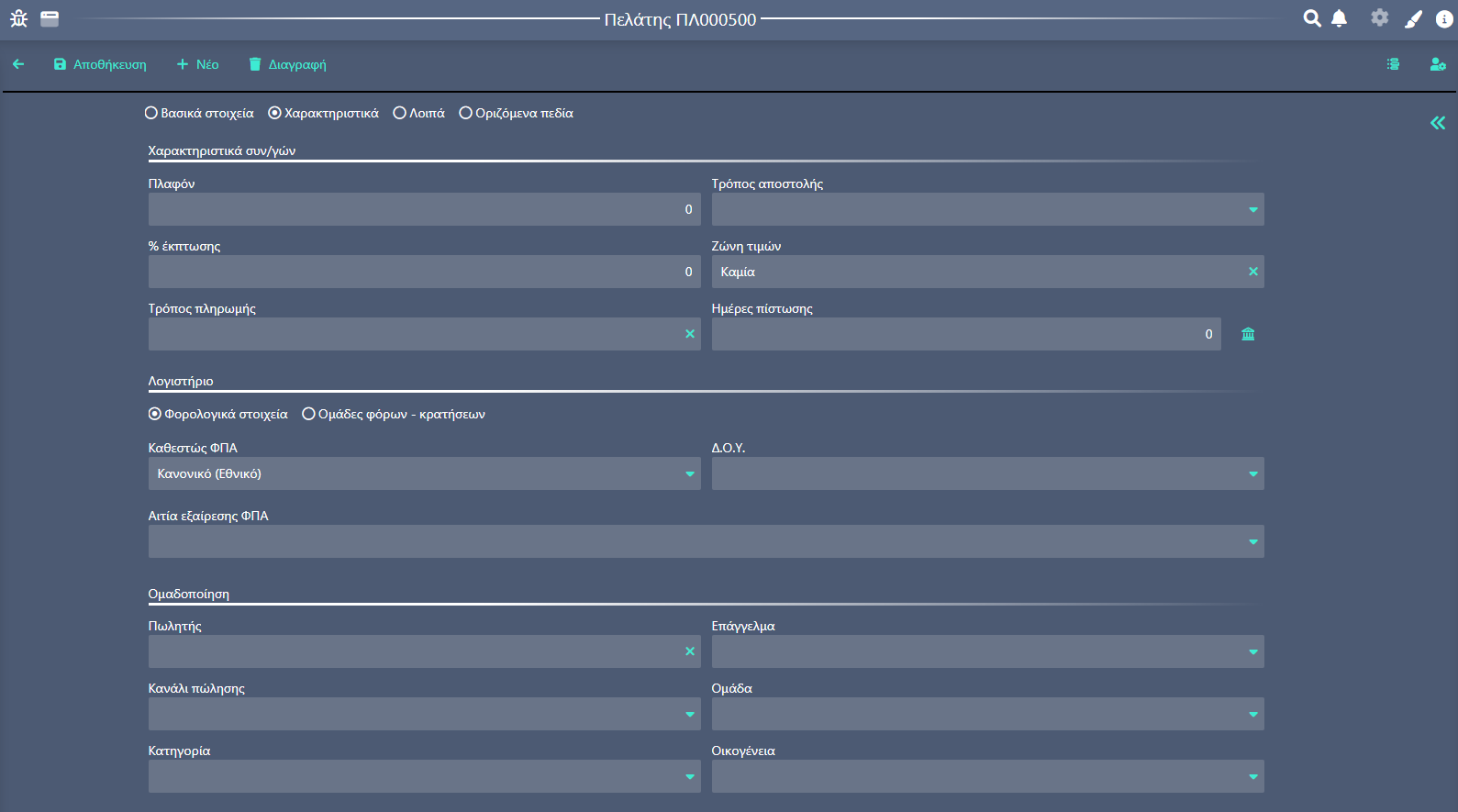
Χαρακτηριστικά συν/γών:
Πλαφόν: δεν συνηθίζεται να τηρείται για πελάτες λιανικής.
Τρόπος Αποστολής: μπορείτε να επιλέξετε τον τρόπο αποστολής για τις παραδόσεις στον πελάτη, αν είναι πάντα ο ίδιος, ώστε να συμπληρώνεται αυτόματα στην καταχώρηση παραστατικών πωλήσεων.
% Έκπτωσης: μπορείτε να καταχωρήσετε μια σταθερή έκπτωση που παρέχετε στον πελάτη ώστε να συμπληρώνεται αυτόματα σε όλα τα είδη στην καταχώρηση παραστατικών πωλήσεων.
Τρόπος πληρωμής: επιλέγετε τον τρόπο πληρωμής του πελάτη που θα δημιουργεί αυτόματα & τις απαραίτητες κινήσεις εξόφλησης ή πρόβλεψης. Στους πελάτες λιανικής μένει συνήθως κενό και εφαρμόζεται στην απόδειξη απευθείας από τις ρυθμίσεις του παραστατικού, εφόσον στη λιανική η εξόφληση γίνεται συνήθως με μετρητά ή/και κάρτα.
Ζώνη Τιμών: αν αφήσετε την προεπιλογή «Καμία», στην έκδοση απόδειξης θα παίρνει απευθείας τις τιμές λιανικής που έχετε δηλώσει στα είδη.
Αν για κάποιον πελάτη θέλετε ειδικές τιμές, μπορείτε να χρησιμοποιήσετε την αντίστοιχη επιλογή από τις διαθέσιμες του πίνακα.
Ημέρες πίστωσης: δεν συνηθίζεται να τηρείται για πελάτες λιανικής.
Τραπεζικοί λογαριασμοί από το παρακάτω εικονίδιο: στον πίνακα που εμφανίζεται, πατώντας στο + και στη συνέχεια στο εικονίδιο επεξεργασίας ![]() , θα εμφανιστεί νέος πίνακας «Εισαγωγή τραπεζικού λογαριασμού» όπου συμπληρώνετε τα πεδία με τα στοιχεία της τράπεζας του πελάτη.
, θα εμφανιστεί νέος πίνακας «Εισαγωγή τραπεζικού λογαριασμού» όπου συμπληρώνετε τα πεδία με τα στοιχεία της τράπεζας του πελάτη.

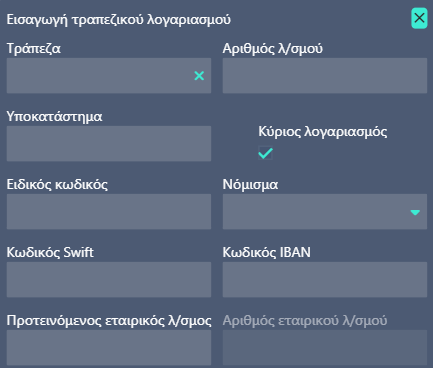
Λογιστήριο:
Φορολογικά στοιχεία:
Καθεστώς ΦΠΑ: έρχεται συμπληρωμένο με «Κανονικό (Εθνικό)». Μπορείτε να το αλλάξετε κατά περίπτωση.
Δ.Ο.Υ.: δεν απαιτείται για τους πελάτες λιανικής οπότε δεν συνηθίζεται να τηρείται. Παρόλα αυτά μπορείτε να το συμπληρώσετε αν έχετε αυτήν την πληροφορία.
Αιτία εξαίρεσης ΦΠΑ: χρειάζεται να το συμπληρώσετε με το κατάλληλο άρθρο απαλλαγής, εφόσον το Καθεστώς ΦΠΑ του πελάτη είναι με «Απαλλαγή». Σε όποια άλλη περίπτωση μένει κενό.
Ομάδες φόρων κρατήσεων:
Κατηγορία επιβαρύνσεων: επιλέγετε μια κατηγορία που θέλετε η επιβάρυνση να συμπληρώνεται και να υπολογίζεται αυτόματα στα πώλησης του πελάτη, για παράδειγμα τα «Μεταφορικά ειδών» εάν θέλετε να χρεώνεται ο πελάτης μεταφορικά σε κάθε αποστολή.
Κατηγορία κρατήσεων: επιλέγετε μια κατηγορία, με την ίδια λογική των επιβαρύνσεων, δηλαδή της αυτόματης εισαγωγής & αυτόματου υπολογισμού στην έκδοση των παραστατικών.
Ομαδοποίηση:
Πωλητής: από το κεντρικό μενού Οντότητες/ Συναλλασσόμενοι/Πωλητές μπορείτε να καταχωρήσετε & να διαχειριστείτε τους πωλητές σας. Στη συνέχεια εμφανίζονται διαθέσιμοι προς επιλογή σε αυτόν τον πίνακα του πελάτη.
Επάγγελμα: μένει κενό εφόσον δεν πρόκειται για επαγγελματία.
Κανάλι πώλησης / Οικογένεια / Ομάδα / Κατηγορία:
Οι επιλογές για αυτούς τους πίνακες ορίζονται και δημιουργούνται από εσάς. Βάσει των αναγκών και των λειτουργιών της εταιρίας σας, μπορείτε από τις Ρυθμίσεις να καταχωρήσετε τις ανάλογες επιλογές για κάθε πίνακα.
Οπότε, θα πρέπει να έχει προηγηθεί η ανάλογη παραμετροποίηση από τις Ρυθμίσεις / Διαχείριση ομαδοποιητικών πινάκων, όπως αναλύεται στην αντίστοιχη ενότητα.
![]()
Επαφές: από το κεντρικό μενού Οντότητες / Συναλλασσόμενοι / Φυσικά πρόσωπα μπορείτε να καταχωρήσετε & να διαχειριστείτε τις επαφές των πελατών σας.
Στις επαφές του πελάτη, πατώντας στο + εμφανίζεται ο πίνακας «Στοιχεία επαφής» όπου συμπληρώνετε τα πεδία και κλείνοντας, εμφανίζεται συμπληρωμένος ο πίνακας επαφών.
Για να επεξεργαστείτε τα στοιχεία της καταχωρημένης επαφής, αρκεί να πατήσετε το εικονίδιο επεξεργασίας ![]() για την εμφάνιση του πίνακα.
για την εμφάνιση του πίνακα.
Για να καταργήσετε τη σύνδεση μιας επαφής με τον πελάτη, αρκεί να πατήσετε δεξιά το εικονίδιο της διαγραφής ![]() .
.
Έγγραφα: πατώντας στο + εμφανίζεται ο πίνακας «Επεξεργασία» για εισαγωγή αρχείου, το οποίο βρίσκεται στον υπολογιστή σας και το εισάγετε είτε με επιλογή από τα αρχεία σας είτε με drag & drop.
Μόλις ολοκληρωθεί η εισαγωγή, εμφανίζεται στον πίνακα με τα Έγγραφα.
Για επεξεργαστείτε, αρκεί να πατήσετε στο αντίστοιχο εικονίδιο ![]() για εμφάνιση του πίνακα.
για εμφάνιση του πίνακα.
Για να διαγράψετε ένα αρχείο, αρκεί να πατήσετε δεξιά το εικονίδιο της διαγραφής ![]() .
.
Σημειώσεις: μπορείτε να πληκτρολογήσετε ελεύθερο κείμενο με σημαντικές σημειώσεις που θέλετε να θυμάστε για τον συγκεκριμένο πελάτη.
![]()
Στα Οριζόμενα πεδία μπορείτε να συμπληρώσετε διάφορες χρήσιμες πληροφορίες, η ομαδοποίηση των οποίων γίνεται βάσει των αναγκών & των λειτουργιών της εταιρίας σας.
{Σημείωση: για να εμφανιστούν εδώ τα διαθέσιμα Οριζόμενα πεδία (ενδεικτικά εμφανίζονται μερικά παρακάτω), θα πρέπει να έχει προηγηθεί ανάλογη παραμετροποίηση από τις Ρυθμίσεις / Διαχείριση οριζόμενων πεδίων & Ρυθμίσεις / Διαχείριση ομαδοποιητικών πινάκων, όπως αναλύεται στην αντίστοιχη ενότητα.
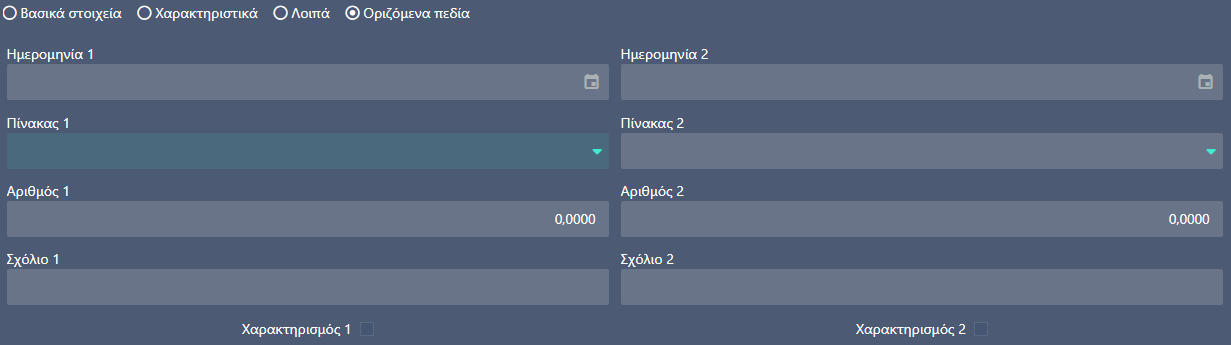
Προμηθευτές
Προμηθευτής είναι ένας συναλλασσόμενος της εταιρείας, από τον οποίο προμηθευόμαστε εμπορεύματα, πάγια, α’ ύλες ή οποιαδήποτε «ενσώματα» είδη και πρέπει να ανοιχτεί ακόμη και πριν αποκτήσει λογιστική υπόσταση (λογιστική «καρτέλα») αν θέλουμε να εισάγουμε π.χ. μια παραγγελία παραλαβής.
Δημιουργία Νέου Προμηθευτή:
Υπάρχουν 2 τρόποι δημιουργίας νέου προμηθευτή
Από το πλήρες menu της εφαρμογής στα αριστερά από Οντότητες/Συναλλασσόμενοι/Προμηθευτές, πατώντας δεξιά

Μέσα από την καρτέλα ήδη καταχωρημένο προμηθευτή να πατήσετε

μέσα σε ένα παραστατικό στο πεδίο αναζήτηση συν/νου πληκτρολογώντας ένα έγκυρο ΑΦΜ και enter σας εμφανίζει το μήνυμα
 , με την επιλογή Ναι σας κάνει την ερώτησης για τον τύπο συναλλασσόμενου
, με την επιλογή Ναι σας κάνει την ερώτησης για τον τύπο συναλλασσόμενου  , όπου επιλέγετε προμηθευτής.
, όπου επιλέγετε προμηθευτής.
Σε αυτήν την περίπτωση η τα στοιχεία στην καρτέλα του προμηθευτή έρχονται προ συμπληρωμένα λόγω της εγκυρότητας του ΑΦΜ Νομικού προσώπου από τα στοιχεία ανάκτησης. Σημαντική προϋπόθεση για να έχει εφαρμογή αυτή η λειτουργία είναι να έχετε συμπληρώσει τα στοιχεία πρόσβασης της εταιρίας σας στην αντίστοιχη υπηρεσία της ΑΑΔΕ, δηλαδή Όνομα χρήστη & Κωδικό χρήστη, (υπάρχουν αναλυτικές οδηγίες στην αντίστοιχη ενότητα γρήγορης παραμετροποίησης μέσω του Wizard Εκκίνησης στο ![]() )
)
Πεδία προς συμπλήρωση για Προμηθευτή:
![]()

Α.Φ.Μ.: για Προμηθευτή Εσωτερικού:
Πληκτρολογείτε τον ΑΦΜ του προμηθευτή και πατώντας στην ενέργεια “Υπηρεσία ανάκτησης στοιχείων” δεξιά του πεδίου, γίνεται έλεγχος ορθότητας του ΑΦΜ και συμπληρώνονται αυτόματα τα δηλωμένα στοιχεία του πελάτη όπως ανακτώνται από το Taxis net (ισχύει για ΑΦΜ μόνο Νομικών προσώπων και για όσα πεδία οι επαγγελματίες τηρούν δεδομένα στο Taxis net). Ό,τι μείνει κενό μετά την ανάκτηση, μπορείτε να το πληκτρολογήσετε.
Σημαντική προϋπόθεση για να έχει εφαρμογή αυτή η λειτουργία είναι να έχετε συμπληρώσει τα στοιχεία πρόσβασης της εταιρίας σας στην αντίστοιχη υπηρεσία της ΑΑΔΕ, δηλαδή Όνομα χρήστη & Κωδικό χρήστη, (υπάρχουν αναλυτικές οδηγίες στην αντίστοιχη ενότητα γρήγορης παραμετροποίησης μέσω του Wizard Εκκίνησης στο ![]() ),
), 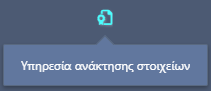
Α.Φ.Μ.: για Προμηθευτή Εξωτερικού: ισχύουν όλα τα παραπάνω με μια επιπλέον παράμετρο, εκτός από τη συμπλήρωση του ΑΦΜ χωρίς το λεκτικό πρόθεμα που έχουν συνήθως τα ΑΦΜ εξωτερικού, θα πρέπει να συμπληρώσετε και τη Χώρα του συναλλασσόμενου και στη συνέχεια να πατήσετε στην Υπηρεσία ανάκτησης στοιχείων. Επίσης άμεσα λαμβάνετε την πληροφορία για την εγκυρότητα του ΦΠΑ για χώρες της Ε.Ε από το κουμπί Ανάκτησης δεδομένων από vies ![]()
Εταιρία / Ιδιώτης: έρχεται πάντα προεπιλεγμένη η Εταιρία. [Αν καταχωρείτε φυσικό πρόσωπο/ιδιώτη (όχι επαγγελματικό ΑΦΜ) αλλάζετε την επιλογή σε Ιδιώτης.] ![]()
Επωνυμία: αυτόματη συμπλήρωση από “Υπηρεσία ανάκτησης στοιχείων”.
Διακριτικός τίτλος: αυτόματη συμπλήρωση από “Υπηρεσία ανάκτησης στοιχείων”.
Αντικείμενο: αυτόματη συμπλήρωση από “Υπηρεσία ανάκτησης στοιχείων”. (η περιγραφή του Αντικειμένου εκτυπώνεται ως Επάγγελμα στις φόρμες παρ/κών)
Κωδικός: συμπληρώνεται βάσει της αυτόματης προτεινόμενης κωδικοποίησης που παρέχει η εφαρμογή. Μπορείτε να την αλλάξετε ή να την καταργήσετε από τοWizard Εκκίνησης ((υπάρχουν αναλυτικές οδηγίες στην αντίστοιχη ενότητα γρήγορης παραμετροποίησης μέσω του Wizard Εκκίνησης ![]() ).
).
Εναλ. κωδικός: προαιρετικό πεδίο. Μπορείτε να το συμπληρώσετε πχ με τον κωδικό που χρησιμοποιούσατε στο προηγούμενο σύστημά σας ή με όποια άλλη λογική σας εξυπηρετεί.
eMail: πληκτρολογείτε το email του προμηθευτή.
WEBSite: πληκτρολογείτε τον δικτυακό τόπο (website) του προμηθευτή.
Διεύθυνση πληροφορίες της διεύθυνσης του προμηθευτή.
Τα πεδία που συμπληρώνονται αυτόματα από την ενέργεια “Υπηρεσία ανάκτησης στοιχείων”: Ταχ. Κώδικας / Πόλη / Περιοχή / Νομός / Χώρα / Γεωγραφική Ζώνη.
Ταχ.Κώδικας: υπάρχει πεδίο ελεύθερης πληκτρολόγησης ![]()
Νομός: υπάρχει πεδίο ελεύθερης πληκτρολόγησης ![]()
Πόλη :υπάρχει πεδίο ελεύθερης πληκτρολόγησης ![]()
Διεύθυνση: πληκτρολογείτε τη διεύθυνση του πελάτη.
Τηλέφωνο: πληκτρολογείτε το τηλέφωνο επικοινωνίας με τον πελάτη.
Κινητό: πληκτρολογείτε το κινητό τηλέφωνο του πελάτη.
***Ταχ. Κώδικας για πελάτη Εξωτερικού : υπάρχει η δυνατότητα στο πεδίο ελεύθερης πληκτρολόγησης ![]()
Διεύθυνση 2:δυνατότητα καταχώρησης στοιχείων δεύτερης διεύθυνσης, η οποία είναι διαφορετική από την έδρα του όπου γίνεται η τιμολόγηση.
Πατώντας στο + ενεργοποιούνται τα πεδία προς συμπλήρωση.
Δυνατότητα εισαγωγής Εικόνας στον προμηθευτή:
Στο πάνω μέρος της σελίδας, δίπλα στο Α.Φ.Μ. υπάρχει αυτή η περιοχή:

Εδώ μπορείτε να εισάγετε μια φωτογραφία που αποθηκεύεται μέσα στην Οντότητα του κάθε προμηθευτή.
Πατώντας στο εικονίδιο της «φωτογραφικής μηχανής» δεξιά, εμφανίζεται πίνακας για εισαγωγή της εικόνας:

Η εισαγωγή μπορεί να γίνει με 2 τρόπους:
Επιλέξτε αρχείο: όπου με αναζήτηση από τα αρχεία του υπολογιστή σας θα φέρετε εδώ την αντίστοιχη φωτογραφία,
Σύρετε το αρχείο εδώ: επιλέγοντας το αρχείο όπου κι αν βρίσκεται στον υπολογιστή σας, με drag & drop το σύρετε εδώ και εισάγεται η φωτογραφία.
Αν πατήσετε πάνω στην εικόνα, ανοίγει σε μεγέθυνση.
Διαγραφή της εικόνας:
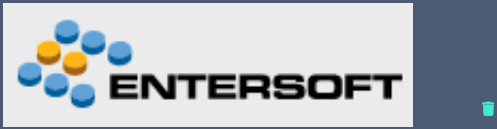
Μόλις έχει ολοκληρωθεί η εισαγωγή της φωτογραφίας, δεξιά υπάρχει το εικονίδιο του «κάδου» για διαγραφή της εικόνας από την εφαρμογή.
Η εικόνα θα πρέπει να είναι αποθηκευμένη στον υπολογιστή σας, δεν φυλάσσεται το αρχείο στην εφαρμογή όπου δεν θα είναι δυνατή η εύρεσή του μετά τη διαγραφή.
![]()

Χαρακτηριστικά συν/γών:
Πλαφόν: μπορείτε να ορίσετε το πλαφόν του προμηθευτή, για έλεγχο υπέρβασης ορίου υπολοίπου στην τιμολόγηση.
Τρόπος Αποστολής: μπορείτε να επιλέξετε τον τρόπο αποστολής για τις παραλαβές από τον προμηθευτή , αν είναι πάντα ο ίδιος, ώστε να συμπληρώνεται αυτόματα στην καταχώρηση παραστατικών αγοράς.
% Έκπτωσης: μπορείτε να καταχωρήσετε μια σταθερή έκπτωση που παρέχει ο προμηθευτής σας, ώστε να συμπληρώνεται αυτόματα σε όλα τα είδη στην καταχώρηση παραστατικών αγοράς.
Τρόπος πληρωμής: επιλέγετε τον τρόπο πληρωμής για τον προμηθευτή που θα δημιουργεί αυτόματα & τις απαραίτητες κινήσεις εξόφλησης ή πρόβλεψης στην καταχώρηση παραστατικών αγοράς.
Ημέρες πίστωσης: επιλέγετε τις ημέρες πίστωσης σας χορηγεί ο προμηθευτής .
Τραπεζικοί λογαριασμοί από το παρακάτω εικονίδιο : στον πίνακα που εμφανίζεται, πατώντας στο + και στη συνέχεια στο εικονίδιο επεξεργασίας ![]() , θα εμφανιστεί νέος πίνακας
, θα εμφανιστεί νέος πίνακας
«Εισαγωγή τραπεζικού λογαριασμού» όπου συμπληρώνετε τα πεδία με τα στοιχεία της τράπεζας του προμηθευτή.
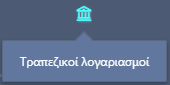
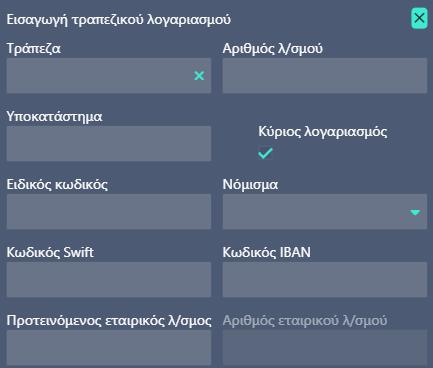
Λογιστήριο:
Φορολογικά στοιχεία:
Καθεστώς ΦΠΑ: αυτόματη συμπλήρωση από “Υπηρεσία ανάκτησης στοιχείων”.
Δ.Ο.Υ.: αυτόματη συμπλήρωση από “Υπηρεσία ανάκτησης στοιχείων”.
Αιτία εξαίρεσης ΦΠΑ: χρειάζεται να το συμπληρώσετε με το κατάλληλο άρθρο απαλλαγής, κάνοντας κλικ και επιλέγοντας από την λίστα  ,εφόσον το Καθεστώς ΦΠΑ του προμηθευτή είναι με «Απαλλαγή». Σε όποια άλλη περίπτωση μένει κενό.
,εφόσον το Καθεστώς ΦΠΑ του προμηθευτή είναι με «Απαλλαγή». Σε όποια άλλη περίπτωση μένει κενό.
Παρ/κό MyData: συμπληρώνετε μόνο σε ειδικές περιπτώσεις όπου κατά την καταχώρηση αγοράς συγκεκριμένου προμηθευτή το παρα/κό MyData έρχεται αυτόματα συμπληρωμένο στο αντίστοιχό πεδίο.
Ομάδες φόρων κρατήσεων:
Κατηγορία επιβαρύνσεων: επιλέγετε μια κατηγορία που θέλετε η επιβάρυνση να συμπληρώνεται και να υπολογίζεται αυτόματα στα τιμολόγια αγοράς του προμηθευτή, για παράδειγμα τα «Μεταφορικά ειδών» εάν θέλετε να χρεώνεται ο προμηθευτής μεταφορικά σε κάθε αποστολή.
Κατηγορία κρατήσεων: επιλέγετε μια κατηγορία, με την ίδια λογική των επιβαρύνσεων, δηλαδή της αυτόματης εισαγωγής & αυτόματου υπολογισμού στην έκδοση των παραστατικών.
Ομαδοποίηση:
Επάγγελμα / Κανάλι πώλησης / Οικογένεια / Ομάδα / Κατηγορία:
Οι επιλογές για αυτούς τους πίνακες ορίζονται και δημιουργούνται από εσάς. Βάσει των αναγκών και των λειτουργιών της εταιρίας σας, μπορείτε από τις Ρυθμίσεις να καταχωρήσετε τις ανάλογες επιλογές για κάθε πίνακα.
Οπότε, θα πρέπει να έχει προηγηθεί η ανάλογη παραμετροποίηση από τις Ρυθμίσεις/ Διαχείριση ομαδοποιητικών πινάκων, όπως αναλύεται στην αντίστοιχη ενότητα.
![]()
Επαφές: από το κεντρικό μενού Οντότητες/ Συναλλασσόμενοι/ Φυσικά πρόσωπα μπορείτε να καταχωρήσετε & να διαχειριστείτε τις επαφές των προμηθευτών σας.
Στις επαφές του προμηθευτή, πατώντας στο + εμφανίζεται ο πίνακας «Στοιχεία επαφής»  , όπου συμπληρώνετε τα πεδία και κλείνοντας, εμφανίζεται συμπληρωμένος ο πίνακας επαφών.
, όπου συμπληρώνετε τα πεδία και κλείνοντας, εμφανίζεται συμπληρωμένος ο πίνακας επαφών.
Για να επεξεργαστείτε τα στοιχεία της καταχωρημένης επαφής, αρκεί να πατήσετε το εικονίδιο επεξεργασίας ![]() για την εμφάνιση του πίνακα.
για την εμφάνιση του πίνακα.
Για να καταργήσετε τη σύνδεση μιας επαφής με τον προμηθευτή, αρκεί να πατήσετε δεξιά το εικονίδιο της διαγραφής ![]() .
.
Έγγραφα: πατώντας στο + εμφανίζεται ο πίνακας «Επεξεργασία» για εισαγωγή αρχείου, το οποίο βρίσκεται στον υπολογιστή σας και το εισάγετε είτε με επιλογή από τα αρχεία σας είτε με drag & drop. 
Μόλις ολοκληρωθεί η εισαγωγή, εμφανίζεται στον πίνακα με τα Έγγραφα.
Για επεξεργαστείτε, αρκεί να πατήσετε στο αντίστοιχο εικονίδιο ![]() για εμφάνιση του πίνακα.
για εμφάνιση του πίνακα.
Για να διαγράψετε ένα αρχείο, αρκεί να πατήσετε δεξιά το εικονίδιο της διαγραφής ![]() .
.
Σημειώσεις: μπορείτε να πληκτρολογήσετε ελεύθερο κείμενο με σημαντικές σημειώσεις που θέλετε να θυμάστε για τον συγκεκριμένο προμηθευτή.
![]()
Στα Οριζόμενα πεδία μπορείτε να συμπληρώσετε διάφορες χρήσιμες πληροφορίες, η ομαδοποίηση των οποίων γίνεται βάσει των αναγκών & των λειτουργιών της εταιρίας σας.
{Σημείωση: για να εμφανιστούν εδώ τα διαθέσιμα Οριζόμενα πεδία (ενδεικτικά εμφανίζονται μερικά παρακάτω), θα πρέπει να έχει προηγηθεί ανάλογη παραμετροποίηση από τις Ρυθμίσεις/ Διαχείριση οριζόμενων πεδίων & Ρυθμίσεις /Διαχείριση ομαδοποιητικών πινάκων, όπως αναλύεται στην αντίστοιχη ενότητα.
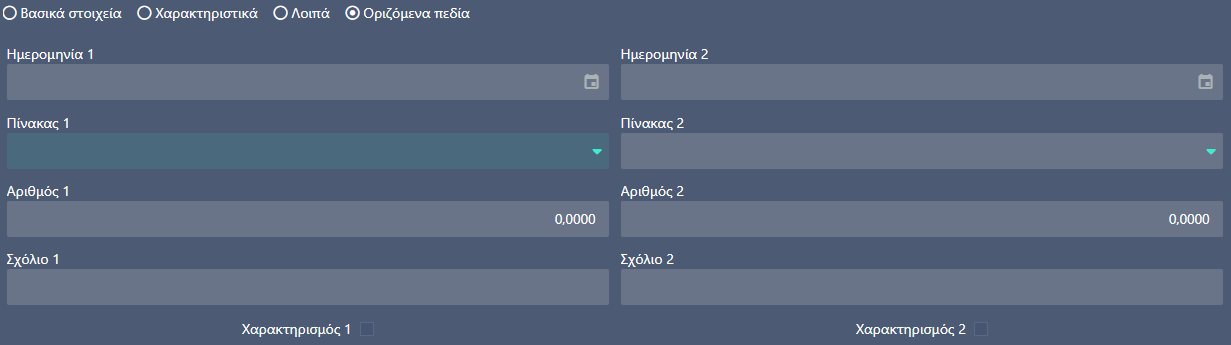
Σελίδα Λίστα Προμηθευτών (κεντρικό μενού: Οντότητες/ Συναλλασσόμενοι/ Προμηθευτές)
Ανοίγει η σελίδα «Λίστα προμηθευτών». Εδώ εμφανίζονται όλοι οι καταχωρημένοι προμηθευτές.

Μόλις επιλέξετε τη σελίδα βλέπετε ότι φέρνει αυτόματα τα καταχωρημένα δεδομένα (σαν να έχετε πατήσει Αποδοχή), σύμφωνα με τα προεπιλεγμένα φίλτρα.
Η σελίδα αρχικά έρχεται χωρισμένη σε δύο μέρη. Αριστερά υπάρχει η λίστα προμηθευτών και δεξιά εμφανίζεται η δραστηριότητα του επιλεγμένου προμηθευτή από την αριστερή λίστα.
Οι επόμενες πιθανές ενέργειες σε έναν καταχωρημένο προμηθευτή μπορούν να είναι οι εξής:
Δημιουργία Νέου μέσα από ήδη καταχωρημένο προμηθευτή, Επεξεργασία των στοιχείων του, Διαγραφή προς οριστική κατάργησή του από την εφαρμογή, Στατιστική απεικόνιση βάσει των καταχωρημένων κινήσεων του προμηθευτή .
Νέο: δημιουργία νέου προμηθευτή:
1ος τρόπος από τη Λίστα προμηθευτών: να πατήσετε στο ![]() δεξιά και να ανοίξει η οθόνη καταχώρησης.
δεξιά και να ανοίξει η οθόνη καταχώρησης.
2ος τρόπος μέσα από την καρτέλα προμηθευτή: πατώντας στην ενέργεια ![]() .
.
Επεξεργασία: πατώντας στον κωδικό του, εμφανίζεται στην οθόνη με τα στοιχεία του. Και αυτή η σελίδα, όπως η λίστα προμηθευτών, είναι χωρισμένη σε δύο μέρη, αριστερά είναι τα στοιχεία και δεξιά τα στατιστικά του προμηθευτή. Με τα βελάκια δεξιά-αριστερά, μπορείτε να επιλέγετε ποια οθόνη χρειάζεστε σε πλήρη εμφάνιση, προς διευκόλυνση και ευκρίνεια των δεδομένων που θέλετε να διαχειριστείτε κατά περίπτωση.
![]()
Τα στοιχεία που θα αλλάξετε, δεν θα αλλάξουν και στα ήδη καταχωρημένα παραστατικά για τον συγκεκριμένο προμηθευτή. Αλλά, θα είναι αυτόματα διαθέσιμα στα νέα παραστατικά που θα καταχωρήσετε από την αλλαγή των στοιχείων του κι έπειτα.
Διαγραφή: επιτρέπεται όταν ο προμηθευτής δεν συμμετέχει σε καμία καταχώρηση, σε κανένα παραστατικό.
Μπορεί να γίνει με 2 τρόπους.
1ος τρόπος από τη Λίστα προμηθευτών: μαρκάρετε τον/τους προμηθευτή/ες που θέλετε να διαγράψετε και πατάτε το εικονίδιο διαγραφής του «κάδου ![]() »
»
2ος τρόπος μέσα από τον προμηθευτή: πατώντας την ενέργεια της διαγραφής ![]() .
.
Στατιστικά:
Δραστηριότητα: η Ημερομηνία έρχεται πάντα συμπληρωμένη με τους τελευταίους 12 μήνες, αλλά πατώντας πάνω στο πεδίο μπορείτε να δώσετε το διάστημα που επιθυμείτε.
Καθαρή αξία: δείχνει το σύνολο της Καθαρής Αξίας των τιμολογίων αγοράς. Ενώ στον πίνακα παρακάτω θα δείτε και άλλα παραστατικά που δεν συμπεριλαμβάνονται στον υπολογισμό του Τζίρου (όπως Δελτίο παραλαβής)
Πλήθος συναλλαγών : είναι το άθροισμα των Τιμολογίων, δηλαδή όσων συμμετέχουν στον τζίρο του προμηθευτή.
Υπόλοιπα: η Ημερομηνία έρχεται πάντα συμπληρωμένη με την «σημερινή» ημερομηνία του login. Μπορείτε να αλλάξετε την επιλογή, αλλά πάντα συμπληρώνετε συγκεκριμένη ημερομηνία, για έλεγχο ανεξόφλητων υπολοίπων και όχι ημ/κό διάστημα. (Η ημερομηνία και το ανεξόφλητο υπόλοιπο συνδέονται με την η/νία έκδοσης και τον τρόπο πληρωμής του κάθε τιμολογίου.

Πατώντας στον κωδικό του παραστατικού εμφανίζεται πίνακας Προεπισκόπησης, όπου μπορείτε να δείτε βασικά στοιχεία του παραστατικού, αλλά και να μπείτε σε επόμενες οντότητες. Όποιος κωδικός είναι με χρωματική σήμανση, λειτουργεί ως link, οπότε μπορείτε να πατήσετε για να ανοίξετε την αντίστοιχη οθόνη (τιμολόγιο, είδος κοκ).

Καρτέλα: μπορείτε τα παραστατικά (που ενημερώνουν αξίες και ποσότητες, όχι πχ απλές παραγγελίες) έχει καταχωρηθεί και με ποιες αξίες σε Χρέωση & Πίστωση αντίστοιχα.
Στα φίλτρα ![]() υπάρχουν τα πεδία:
υπάρχουν τα πεδία:
Χρήση: η επιλογή της χρήσης αλλάζει τα δεδομένα που θα φέρει η καρτέλα. Αν είστε στο 2023 αλλά δεν έχει γίνει κλείσιμο της χρήσης του 2022, αλλάζουν τα ποσά που ενημερώνουν την καρτέλα Εξ απογραφής. Οπότε στη χρήση θα αφήνετε πάντα συμπληρωμένη αυτήν που έρχεται αυτόματα, δηλαδή την πρώτη ανοιχτή.
Ημ/κό διάστημα: συμπληρώνετε είτε από τις υπάρχουσες επιλογές είτε από το ημερολόγιο, το διάστημα για το οποίο θέλετε να τρέξετε την καρτέλα.
Έννοιες για εύκολη “ανάγνωση” της καρτέλας:
Εξ απογραφής: είναι η συνολική αξία που έχει καταχωρηθεί σε όλα τα παραστατικά απογραφής μέσα στην ίδια χρήση, και έρχεται όταν είναι επιλεγμένη η χρήση στην οποία έχουν καταχωρηθεί.
Εκ μεταφοράς: φέρνει τις αξίες όπως ήταν διαμορφωμένες μέχρι την ακριβώς προηγούμενη ημ/νια από αυτήν που έχετε συμπληρώσει στα φίλτρα στο “Από” του πεδίου Ημ/κό διάστημα. (πχ αν επιλέξατε “Σήμερα” το “Εκ μεταφοράς” θα δείχνει τις αξίες όπως ήταν χθες κοκ.)
Χρέωση: απεικονίζει τα παρ/κά στα οποία έχει καταχωρηθεί ο προμηθευτής με τις αντίστοιχες αξίες που ενημερώνουν τη χρέωση, δλδ μειώνουν το υπόλοιπό του.
Πίστωση: απεικονίζει τα παρ/κά στα οποία έχει καταχωρηθεί ο προμηθευτή με τις αντίστοιχες αξίες που ενημερώνουν την πίστωση, δλδ αυξάνουν το υπόλοιπό του.
Προοδευτικά_Χρέωση: εμφανίζει αθροιστικά τη χρέωση.
Προοδευτικά_Πίστωση: εμφανίζει αθροιστικά την πίστωση.
Υπόλοιπο: δείχνει το υπόλοιπο του προμηθευτή μετά από κάθε κίνηση που έχει καταχωρηθεί. Προκύπτει από Υπόλοιπο (αμέσως προηγούμενης κίνησης) + Χρέωση – Πίστωση.
Πάνω από την ανάλυση της καρτέλας υπάρχουν αυτά τα πεδία:
![]()
Εξ απογραφής: είναι η συνολική αξία που έχει καταχωρηθεί σε όλα τα παραστατικά απογραφής μέσα στην ίδια χρήση, και έρχεται όταν είναι επιλεγμένη η χρήση στην οποία έχουν καταχωρηθεί.
Εκ μεταφοράς: φέρνει το υπόλοιπο όπως ήταν διαμορφωμένο μέχρι την ακριβώς προηγούμενη ημ/νια από αυτήν που έχετε συμπληρώσει στα φίλτρα στο “Από” του πεδίου Ημ/κό διάστημα. (πχ αν επιλέξατε “Σήμερα” το “Εκ μεταφοράς” θα δείχνει το υπόλοιπο όπως ήταν χθες κοκ.)
Χρέωση: φέρνει το άθροισμα της στήλης χρέωση για το αντίστοιχο ημ/κό διάστημα που έχετε επιλέξει στα φίλτρα, χωρίς να περιλαμβάνεται στο άθροισμα το ποσό του Εκ μεταφοράς.
Πίστωση: φέρνει το άθροισμα της στήλης πίστωση για το αντίστοιχο ημ/κό διάστημα που έχετε επιλέξει στα φίλτρα, χωρίς να περιλαμβάνεται στο άθροισμα το ποσό του Εκ μεταφοράς.
Λογιστικό Υπόλοιπο: δείχνει το υπόλοιπο του πελάτη την τελευταία ημερομηνία για το αντίστοιχο ημ/κό διάστημα που έχετε επιλέξει στα φίλτρα. Προκύπτει από Υπόλοιπο (αμέσως προηγούμενης κίνησης) + Χρέωση – Πίστωση.
Στη συνέχεια υπάρχει αυτό το εικονίδιο για Εξαγωγή δεδομένων, δλδ καρτέλας σε μορφή αρχείου “pdf” ή “xlsx” (excel).
Στο τέλος του Documentation υπάρχει η ενότητα “Οδηγίες & tips” όπου μπορείτε να δείτε αναλυτικά τα βήματα εξαγωγής των αρχείων. 
![]() Φίλτρα: μόλις ανοίξετε τη σελίδα “Λίστα προμηθευτών ” και πατήσετε στο φίλτρο, τα πεδία είναι συμπληρωμένα ως εξής:
Φίλτρα: μόλις ανοίξετε τη σελίδα “Λίστα προμηθευτών ” και πατήσετε στο φίλτρο, τα πεδία είναι συμπληρωμένα ως εξής:

Κωδικός: μπορείτε να πληκτρολογήσετε μέρος ή/και όλο τον κωδικό ενός ή και περισσότερων προμηθευτών για να έρθουν μόνο οι συγκεκριμένοι στη λίστα.
Επωνυμία: μπορείτε να πληκτρολογήσετε μέρος της επωνυμίας ενός ή και περισσότερων προμηθευτών για να έρθουν μόνο οι συγκεκριμένοι στη λίστα.
Α.Φ.Μ.: μπορείτε να πληκτρολογήσετε μέρος ή/και όλο τον κωδικό ενός ή και περισσότερων προμηθευτών για να έρθουν μόνο οι συγκεκριμένοι στη λίστα.
Εναλλακτικός κωδικός: μπορείτε να πληκτρολογήσετε μέρος ή/και όλο τον εναλλακτικό κωδικό ενός ή και περισσότερων προμηθευτών για να έρθουν μόνο οι συγκεκριμένοι στη λίστα.
Κανάλι πώλησης: μπορείτε να κάνετε μία ή και περισσότερες επιλογές (καταχώρηση διαθέσιμων επιλογών για τον πίνακα Κανάλι πώλησης από τις Ρυθμίσεις/Διαχείριση ελεύθερων πεδίων & Ρυθμίσεις/Διαχείριση ομαδοποιητικών πινάκων, όπως αναλύεται στην αντίστοιχη ενότητα.)
Επάγγελμα: μπορείτε να επιλέξετε συγκεκριμένα επαγγέλματα για φιλτράρισμα των προμηθευτών που θα θέλετε να δείτε στη σελίδα.
Οικογένεια: μπορείτε να κάνετε μία ή και περισσότερες επιλογές (καταχώρηση διαθέσιμων επιλογών για τον πίνακα Οικογένεια από τις Ρυθμίσεις / Διαχείριση ελεύθερων πεδίων & Ρυθμίσεις / Διαχείριση ομαδοποιητικών πινάκων, όπως αναλύεται στην αντίστοιχη ενότητα.)
Ομάδα: μπορείτε να κάνετε μία ή και περισσότερες επιλογές (καταχώρηση διαθέσιμων επιλογών για τον πίνακα Ομάδα από τις Ρυθμίσεις / Διαχείριση ελεύθερων πεδίων & Ρυθμίσεις / Διαχείριση ομαδοποιητικών πινάκων, όπως αναλύεται στην αντίστοιχη ενότητα.)
Κατηγορία: μπορείτε να κάνετε μία ή και περισσότερες επιλογές (καταχώρηση διαθέσιμων επιλογών για τον πίνακα Κατηγορία από τις Ρυθμίσεις / Διαχείριση ελεύθερων πεδίων & Ρυθμίσεις / Διαχείριση ομαδοποιητικών πινάκων, όπως αναλύεται στην αντίστοιχη ενότητα.)
Μπορείτε να κάνετε χρήση συνδυασμού των παραπάνω φίλτρων. Για παράδειγμα, επιλογή προμηθευτή με Κανάλι πώλησης. Και πατώντας αποδοχή η λίστα θα εμφανίσει τα στοιχεία που ζητήσατε στα φίλτρα αναζήτησης.
Από την λίστα προμηθευτών μπορείτε να λάβετε πληροφορίες όπως κωδικός προμηθευτή/ επωνυμία/ ΑΦΜ/ ωστόσο έχετε την δυνατότητα να εμφανίσετε στην λίστα οποιαδήποτε άλλη πληροφορία επιθυμείτε μέσω του επιλογέα στήλης 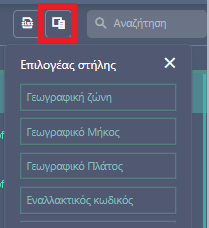 να προσθέσετε την κατάλληλη στήλη καθώς μπορείτε να την αποθηκεύσετε για να είναι διαθέσιμη σε κάθε είσοδο σας επιλέγοντας πάνω αριστερά στην οθόνη το Αστεράκι
να προσθέσετε την κατάλληλη στήλη καθώς μπορείτε να την αποθηκεύσετε για να είναι διαθέσιμη σε κάθε είσοδο σας επιλέγοντας πάνω αριστερά στην οθόνη το Αστεράκι ![]() .
.
Πιστωτές
Πιστωτής είναι ένας συναλλασσόμενος της εταιρείας, ο οποίος μας παρέχει υπηρεσίες ή οποιαδήποτε άλλα προϊόντα παρακολουθούμε λογιστικώς ως «δαπάνες» π.χ. αναλώσιμα, ανταλλακτικά παγίων, διαφημιστικό υλικό, υλικά συσκευασίας κλπ. Στην πραγματικότητα πιστωτές είναι όλοι οι πληρωτέοι λ/σμοί, όμως στο κύκλωμα αυτό παρακολουθούνται όλοι οι, πλην προμηθευτών, πληρωτέοι λ/σμοί.
Δημιουργία Νέου Πιστωτή:
Υπάρχουν 3 τρόποι δημιουργίας νέου πελάτη:
Από το κεντρικό μενού της εφαρμογής στα αριστερά από Οντότητες/Συναλλασσόμενοι/Πιστωτές, ανοίγει η σελίδα “Λίστα πιστωτών”, πατώντας το
 δεξιά,
δεξιά,μέσα από την καρτέλα ενός ήδη καταχωρημένο πιστωτή να πατήσετε
 ,
,μέσα σε ένα παραστατικό στο πεδίο αναζήτηση συν/νου πληκτρολογώντας ένα έγκυρο ΑΦΜ και enter σας εμφανίζει το μήνυμα
 , με την επιλογή Ναι σας κάνει την ερώτηση για τον τύπο συναλλασσόμενου
, με την επιλογή Ναι σας κάνει την ερώτηση για τον τύπο συναλλασσόμενου  όπου επιλέγετε πιστωτή.
όπου επιλέγετε πιστωτή.
Σε αυτήν την περίπτωση η τα στοιχεία στην καρτέλα του πιστωτή έρχονται προ συμπληρωμένα λόγω της εγκυρότητας του ΑΦΜ Νομικού προσώπου από τα στοιχεία ανάκτησης. Σημαντική προϋπόθεση για να έχει εφαρμογή αυτή η λειτουργία είναι να έχετε συμπληρώσει τα στοιχεία πρόσβασης της εταιρίας σας στην αντίστοιχη υπηρεσία της ΑΑΔΕ, δηλαδή Όνομα χρήστη & Κωδικό χρήστη, (υπάρχουν αναλυτικές οδηγίες στην αντίστοιχη ενότητα γρήγορης παραμετροποίησης μέσω του Wizard Εκκίνησης στο ![]() ),
),
Πεδία προς συμπλήρωση για Πιστωτή:
![]()

Α.Φ.Μ.: για Πιστωτή :
Πληκτρολογείτε τον ΑΦΜ του πιστωτή και πατώντας στην ενέργεια “Υπηρεσία ανάκτησης στοιχείων” δεξιά του πεδίου, γίνεται έλεγχος ορθότητας του ΑΦΜ και συμπληρώνονται αυτόματα τα δηλωμένα στοιχεία του πιστωτή όπως ανακτώνται από το Taxis net (ισχύει για ΑΦΜ μόνο Νομικών προσώπων και για όσα πεδία οι επαγγελματίες τηρούν δεδομένα στο Taxis net). Ό,τι μείνει κενό μετά την ανάκτηση, μπορείτε να το πληκτρολογήσετε.
Σημαντική προϋπόθεση για να έχει εφαρμογή αυτή η λειτουργία είναι να έχετε συμπληρώσει τα στοιχεία πρόσβασης της εταιρίας σας στην αντίστοιχη υπηρεσία της ΑΑΔΕ, δηλαδή Όνομα χρήστη & Κωδικό χρήστη, (υπάρχουν αναλυτικές οδηγίες στην αντίστοιχη ενότητα γρήγορης παραμετροποίησης μέσω του Wizard Εκκίνησης στο ![]() ),
),
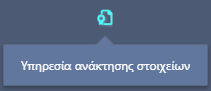
Α.Φ.Μ.: για Πιστωτή Εξωτερικού: ισχύουν όλα τα παραπάνω με μια επιπλέον παράμετρο, εκτός από τη συμπλήρωση του ΑΦΜ χωρίς το λεκτικό πρόθεμα που έχουν συνήθως τα ΑΦΜ εξωτερικού, θα πρέπει να συμπληρώσετε και τη Χώρα του συναλλασσόμενου και στη συνέχεια να πατήσετε στην Υπηρεσία ανάκτησης στοιχείων. Επίσης άμεσα λαμβάνετε την πληροφορία για την εγκυρότητα του ΦΠΑ για χώρε της Ε.Ε από το κουμπί Ανάκτησης δεδομένων από vies ![]()
Εταιρία / Ιδιώτης: έρχεται πάντα προεπιλεγμένη η Εταιρία. [Αν καταχωρείτε φυσικό πρόσωπο/ιδιώτη (όχι επαγγελματικό ΑΦΜ) αλλάζετε την επιλογή σε Ιδιώτης.] ![]()
Επωνυμία: αυτόματη συμπλήρωση από “Υπηρεσία ανάκτησης στοιχείων”.
Διακριτικός τίτλος: αυτόματη συμπλήρωση από “Υπηρεσία ανάκτησης στοιχείων”.
Αντικείμενο: αυτόματη συμπλήρωση από “Υπηρεσία ανάκτησης στοιχείων”. (η περιγραφή του Αντικειμένου εκτυπώνεται ως Επάγγελμα στις φόρμες παρ/κών)
Κωδικός: συμπληρώνεται βάσει της αυτόματης προτεινόμενης κωδικοποίησης που παρέχει η εφαρμογή. Μπορείτε να την αλλάξετε ή να την καταργήσετε από τοWizard Εκκίνησης ((υπάρχουν αναλυτικές οδηγίες στην αντίστοιχη ενότητα γρήγορης παραμετροποίησης μέσω του Wizard Εκκίνησης ![]() ).
).
Εναλ. κωδικός: προαιρετικό πεδίο. Μπορείτε να το συμπληρώσετε πχ με τον κωδικό που χρησιμοποιούσατε στο προηγούμενο σύστημά σας ή με όποια άλλη λογική σας εξυπηρετεί.
eMail: πληκτρολογείτε το email του πιστωτή.
WEBSite: πληκτρολογείτε τον δικτυακό τόπο (website) του πιστωτή.
Κύρια Διεύθυνση: πληροφορίες της διεύθυνσης του πιστωτή
Τα πεδία που συμπληρώνονται αυτόματα από την ενέργεια “Υπηρεσία ανάκτησης στοιχείων”: Ταχ. Κώδικας / Πόλη / Περιοχή / Νομός / Χώρα / Γεωγραφική Ζώνη.
Ταχ.Κώδικας: υπάρχει πεδίο ελεύθερης πληκτρολόγησης ![]()
Νομός: υπάρχει πεδίο ελεύθερης πληκτρολόγησης ![]()
Πόλη: υπάρχει πεδίο ελεύθερης πληκτρολόγησης ![]()
Διεύθυνση: πληκτρολογείτε τη διεύθυνση του πιστωτή.
Τηλέφωνο: πληκτρολογείτε το τηλέφωνο επικοινωνίας με τον πιστωτή.
Κινητό: πληκτρολογείτε το κινητό τηλέφωνο του πιστωτή.
***Ταχ. Κώδικας για πιστωτή Εξωτερικού : υπάρχει η δυνατότητα στο πεδίο ελεύθερης πληκτρολόγησης ![]()
Διεύθυνση 2: δυνατότητα καταχώρησης στοιχείων δεύτερης διεύθυνσης στον πιστωτή, η οποία είναι διαφορετική από την έδρα του όπου γίνεται η τιμολόγηση.
![]()

Χαρακτηριστικά συν/γών:
Πλαφόν: μπορείτε να ορίσετε το πλαφόν του πιστωτή, για έλεγχο υπέρβασης ορίου υπολοίπου στην τιμολόγηση.
Τρόπος Αποστολής: μπορείτε να επιλέξετε τον τρόπο αποστολής για τις παραδόσεις από τον πιστωτή, αν είναι πάντα ο ίδιος, ώστε να συμπληρώνεται αυτόματα στην καταχώρηση παραστατικών αγοράς/εξόδων.
% Έκπτωσης: μπορείτε να καταχωρήσετε μια σταθερή έκπτωση που σας παρέχει ο πιστωτής ώστε να συμπληρώνεται αυτόματα σε όλα τα είδη στην καταχώρηση παραστατικών.
Τρόπος πληρωμής: επιλέγετε τον τρόπο πληρωμής του πιστωτή που θα δημιουργεί αυτόματα & τις απαραίτητες κινήσεις εξόφλησης ή πρόβλεψης στην καταχώρηση παραστατικών.
Ημέρες πίστωσης: επιλέγετε τις ημέρες πίστωσης που χορηγείτε στον πιστωτή.
Τραπεζικοί λογαριασμοί από το παρακάτω εικονίδιο : στον πίνακα που εμφανίζεται, πατώντας στο + και στη συνέχεια στο εικονίδιο επεξεργασίας ![]() , θα εμφανιστεί νέος πίνακας «Εισαγωγή τραπεζικού λογαριασμού» όπου συμπληρώνετε τα πεδία με τα στοιχεία της τράπεζας του πιστωτή.
, θα εμφανιστεί νέος πίνακας «Εισαγωγή τραπεζικού λογαριασμού» όπου συμπληρώνετε τα πεδία με τα στοιχεία της τράπεζας του πιστωτή.


Λογιστήριο:
Φορολογικά στοιχεία:
Καθεστώς ΦΠΑ: αυτόματη συμπλήρωση από “Υπηρεσία ανάκτησης στοιχείων”.
Δ.Ο.Υ.: αυτόματη συμπλήρωση από “Υπηρεσία ανάκτησης στοιχείων”.
Αιτία εξαίρεσης ΦΠΑ: χρειάζεται να το συμπληρώσετε με το κατάλληλο άρθρο απαλλαγής, κάνοντας κλικ και επιλέγοντας από την λίστα  ,εφόσον το Καθεστώς ΦΠΑ του πιστωτή είναι με «Απαλλαγή». Σε όποια άλλη περίπτωση μένει κενό.
,εφόσον το Καθεστώς ΦΠΑ του πιστωτή είναι με «Απαλλαγή». Σε όποια άλλη περίπτωση μένει κενό.
Παρ/κό MyData: συμπληρώνετε μόνο σε ειδικές περιπτώσεις όπου κατά την τιμολόγηση του συγκεκριμένου πιστωτή το παρα/κό MyData έρχεται αυτόματα συμπληρωμένο στο παραστατικό αγοράς/εξόδου στο αντίστοιχό πεδίο.
Ομάδες φόρων κρατήσεων:
Κατηγορία επιβαρύνσεων: επιλέγετε μια κατηγορία που θέλετε η επιβάρυνση να συμπληρώνεται και να υπολογίζεται αυτόματα στα τιμολόγια αγοράς του πιστωτή, για παράδειγμα τα «Μεταφορικά ειδών» εάν θέλετε να χρεώνεται ο πελάτης μεταφορικά σε κάθε αποστολή.
Κατηγορία κρατήσεων: επιλέγετε μια κατηγορία, με την ίδια λογική των επιβαρύνσεων, δηλαδή της αυτόματης εισαγωγής & αυτόματου υπολογισμού στην έκδοση των παραστατικών.
Ομαδοποίηση:
Επάγγελμα / Κανάλι πώλησης / Οικογένεια / Ομάδα / Κατηγορία:
Οι επιλογές για αυτούς τους πίνακες ορίζονται και δημιουργούνται από εσάς. Βάσει των αναγκών και των λειτουργιών της εταιρίας σας, μπορείτε από τις Ρυθμίσεις να καταχωρήσετε τις ανάλογες επιλογές για κάθε πίνακα.
Οπότε, θα πρέπει να έχει προηγηθεί η ανάλογη παραμετροποίηση από τις Ρυθμίσεις/ Διαχείριση ομαδοποιητικών πινάκων, όπως αναλύεται στην αντίστοιχη ενότητα.
![]()
Επαφές: από το κεντρικό μενού Οντότητες/ Συναλλασσόμενοι/ Φυσικά πρόσωπα μπορείτε να καταχωρήσετε & να διαχειριστείτε τις επαφές των πιστωτών σας.
Στις επαφές του πιστωτή, πατώντας στο + εμφανίζεται ο πίνακας «Στοιχεία επαφής» 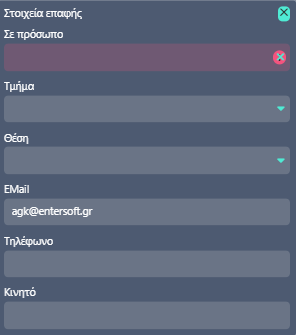 , όπου συμπληρώνετε τα πεδία και κλείνοντας, εμφανίζεται συμπληρωμένος ο πίνακας επαφών.
, όπου συμπληρώνετε τα πεδία και κλείνοντας, εμφανίζεται συμπληρωμένος ο πίνακας επαφών.
Για να επεξεργαστείτε τα στοιχεία της καταχωρημένης επαφής, αρκεί να πατήσετε το εικονίδιο επεξεργασίας ![]() για την εμφάνιση του πίνακα.
για την εμφάνιση του πίνακα.
Για να καταργήσετε τη σύνδεση μιας επαφής με τον πιστωτή, αρκεί να πατήσετε δεξιά το εικονίδιο της διαγραφής ![]() .
.
Έγγραφα: πατώντας στο + εμφανίζεται ο πίνακας «Επεξεργασία» για εισαγωγή αρχείου, το οποίο βρίσκεται στον υπολογιστή σας και το εισάγετε είτε με επιλογή από τα αρχεία σας είτε με drag & drop. 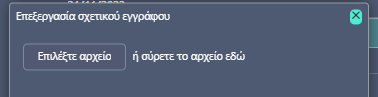
Μόλις ολοκληρωθεί η εισαγωγή, εμφανίζεται στον πίνακα με τα Έγγραφα.
Για επεξεργαστείτε, αρκεί να πατήσετε στο αντίστοιχο εικονίδιο ![]() για εμφάνιση του πίνακα.
για εμφάνιση του πίνακα.
Για να διαγράψετε ένα αρχείο, αρκεί να πατήσετε δεξιά το εικονίδιο της διαγραφής ![]() .
.
Σημειώσεις: μπορείτε να πληκτρολογήσετε ελεύθερο κείμενο με σημαντικές σημειώσεις που θέλετε να θυμάστε για τον συγκεκριμένο πιστωτή.
![]()
Στα Οριζόμενα πεδία μπορείτε να συμπληρώσετε διάφορες χρήσιμες πληροφορίες, η ομαδοποίηση των οποίων γίνεται βάσει των αναγκών & των λειτουργιών της εταιρίας σας.
{Σημείωση: για να εμφανιστούν εδώ τα διαθέσιμα Οριζόμενα πεδία (ενδεικτικά εμφανίζονται μερικά παρακάτω), θα πρέπει να έχει προηγηθεί ανάλογη παραμετροποίηση από τις Ρυθμίσεις/ Διαχείριση οριζόμενων πεδίων & Ρυθμίσεις /Διαχείριση ομαδοποιητικών πινάκων, όπως αναλύεται στην αντίστοιχη ενότητα.

Σελίδα Λίστα πιστωτών(κεντρικό μενού: Οντότητες/ Συναλλασσόμενοι/ Πιστωτές)
Ανοίγει η σελίδα «Λίστα πιστωτών». Εδώ εμφανίζονται όλοι οι καταχωρημένοι πιστωτές
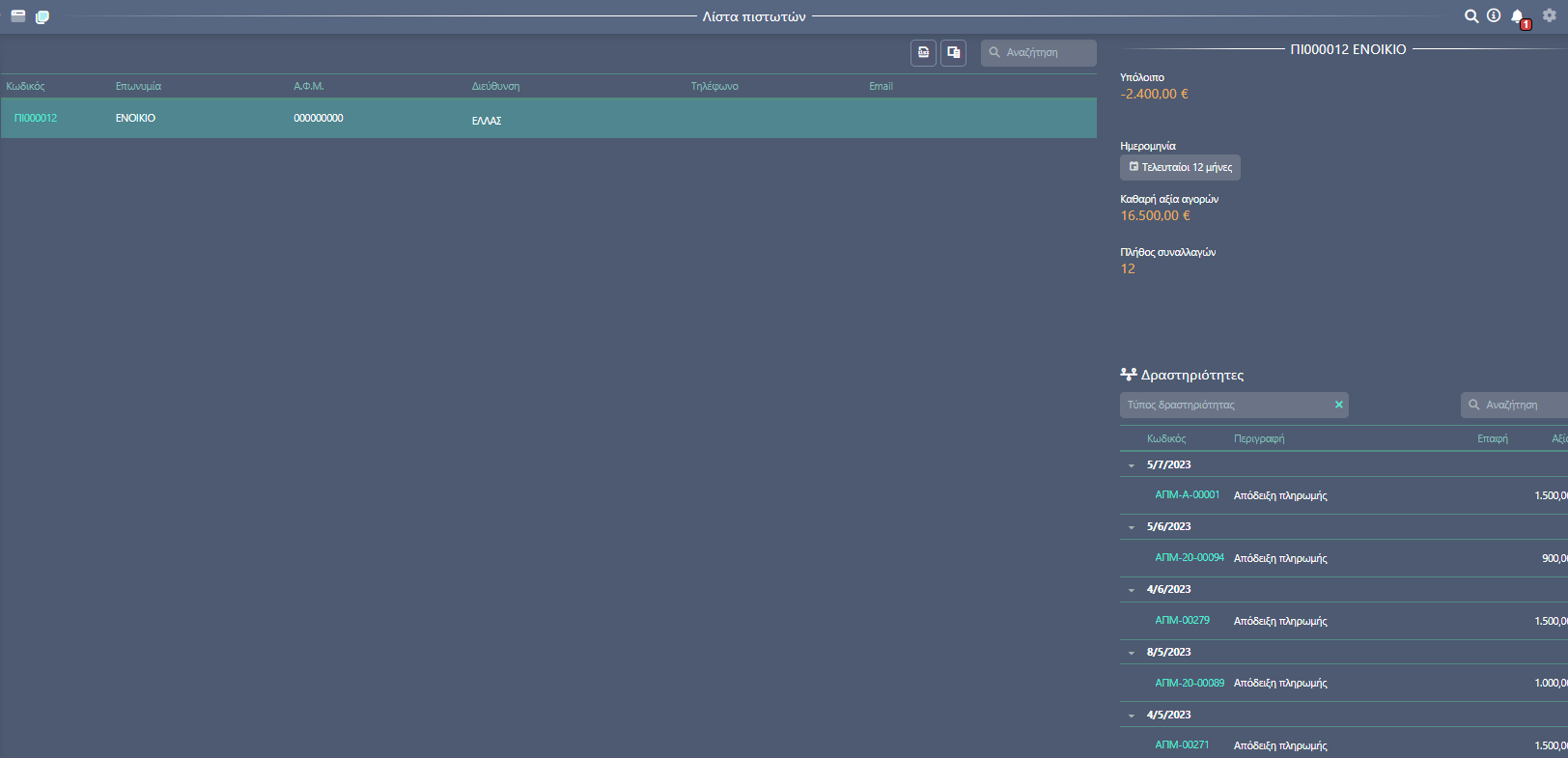
Μόλις επιλέξετε τη σελίδα βλέπετε ότι φέρνει αυτόματα τα καταχωρημένα δεδομένα (σαν να έχετε πατήσει Αποδοχή), σύμφωνα με τα προεπιλεγμένα φίλτρα.
Η σελίδα αρχικά έρχεται χωρισμένη σε δύο μέρη. Αριστερά υπάρχει η λίστα πιστωτών και δεξιά εμφανίζεται η δραστηριότητα του επιλεγμένου πιστωτή από την αριστερή λίστα.
Οι επόμενες πιθανές ενέργειες σε έναν καταχωρημένο πιστωτή μπορούν να είναι οι εξής:
Δημιουργία Νέου μέσα από ήδη καταχωρημένο πιστωτή, Επεξεργασία των στοιχείων του, Διαγραφή προς οριστική κατάργησή του από την εφαρμογή, Στατιστική απεικόνιση βάσει των καταχωρημένων κινήσεων του πιστωτή.
Νέο: δημιουργία νέου πιστωτή:
1ος τρόπος από τη Λίστα πιστωτών: να πατήσετε στο ![]() δεξιά και να ανοίξει η οθόνη καταχώρησης.
δεξιά και να ανοίξει η οθόνη καταχώρησης.
2ος τρόπος μέσα από τον πιστωτή: πατώντας στην ενέργεια ![]() .
.
Επεξεργασία: πατώντας στον κωδικό του, εμφανίζεται στην οθόνη με τα στοιχεία του. Και αυτή η σελίδα, όπως η λίστα πιστωτών, είναι χωρισμένη σε δύο μέρη, αριστερά είναι τα στοιχεία και δεξιά τα στατιστικά του πιστωτή. Με τα βελάκια δεξιά-αριστερά, μπορείτε να επιλέγετε ποια οθόνη χρειάζεστε σε πλήρη εμφάνιση, προς διευκόλυνση και ευκρίνεια των δεδομένων που θέλετε να διαχειριστείτε κατά περίπτωση.
![]()
Τα στοιχεία που θα αλλάξετε, δεν θα αλλάξουν και στα ήδη καταχωρημένα παραστατικά για τον συγκεκριμένο πιστωτή. Αλλά, θα είναι αυτόματα διαθέσιμα στα νέα παραστατικά που θα καταχωρήσετε από την αλλαγή των στοιχείων του κι έπειτα.
Διαγραφή: επιτρέπεται όταν ο πιστωτής δεν συμμετέχει σε καμία καταχώρηση, σε κανένα παραστατικό.
Μπορεί να γίνει με 2 τρόπους.
1ος τρόπος από τη Λίστα πιστωτών: μαρκάρετε τον/τους πιστωτή/ες που θέλετε να διαγράψετε και πατάτε το εικονίδιο διαγραφής του «κάδου ![]() »
»
2ος τρόπος μέσα από τον πιστωτή: πατώντας την ενέργεια της διαγραφής ![]() .
.
Στατιστικά:
Δραστηριότητα: η Ημερομηνία έρχεται πάντα συμπληρωμένη με τους τελευταίους 12 μήνες, αλλά πατώντας πάνω στο πεδίο μπορείτε να δώσετε το διάστημα που επιθυμείτε.
Καθαρή αξία αγορών: δείχνει το σύνολο της Καθαρής Αξίας των τιμολογίων αγοράς.
Υπόλοιπα: η Ημερομηνία έρχεται πάντα συμπληρωμένη με την «σημερινή» ημερομηνία του login. Μπορείτε να αλλάξετε την επιλογή, αλλά πάντα συμπληρώνετε συγκεκριμένη ημερομηνία, για έλεγχο ανεξόφλητων υπολοίπων και όχι ημ/κό διάστημα. (Η ημερομηνία και το ανεξόφλητο υπόλοιπο συνδέονται με την η/νία έκδοσης και τον τρόπο πληρωμής του κάθε τιμολογίου.

Πατώντας στον κωδικό του παραστατικού εμφανίζεται πίνακας Προεπισκόπησης, όπου μπορείτε να δείτε βασικά στοιχεία του παραστατικού, αλλά και να μπείτε σε επόμενες οντότητες. Όποιος κωδικός είναι με χρωματική σήμανση, λειτουργεί ως link, οπότε μπορείτε να πατήσετε για να ανοίξετε την αντίστοιχη οθόνη (τιμολόγιο, είδος κοκ).

Καρτέλα: μπορείτε τα παραστατικά (που ενημερώνουν αξίες και ποσότητες ) έχει καταχωρηθεί και με ποιες αξίες σε Χρέωση & Πίστωση αντίστοιχα.
Στα φίλτρα ![]() υπάρχουν τα πεδία:
υπάρχουν τα πεδία:
Χρήση: η επιλογή της χρήσης αλλάζει τα δεδομένα που θα φέρει η καρτέλα. Αν είστε στο 2023 αλλά δεν έχει γίνει κλείσιμο της χρήσης του 2022, αλλάζουν τα ποσά που ενημερώνουν την καρτέλα Εξ απογραφής. Οπότε στη χρήση θα αφήνετε πάντα συμπληρωμένη αυτήν που έρχεται αυτόματα, δηλαδή την πρώτη ανοιχτή.
Ημ/κό διάστημα: συμπληρώνετε είτε από τις υπάρχουσες επιλογές είτε από το ημερολόγιο, το διάστημα για το οποίο θέλετε να τρέξετε την καρτέλα.
Έννοιες για εύκολη “ανάγνωση” της καρτέλας:
Εξ απογραφής: είναι η συνολική αξία που έχει καταχωρηθεί σε όλα τα παραστατικά απογραφής μέσα στην ίδια χρήση, και έρχεται όταν είναι επιλεγμένη η χρήση στην οποία έχουν καταχωρηθεί.
Εκ μεταφοράς: φέρνει τις αξίες όπως ήταν διαμορφωμένες μέχρι την ακριβώς προηγούμενη ημ/νια από αυτήν που έχετε συμπληρώσει στα φίλτρα στο “Από” του πεδίου Ημ/κό διάστημα. (πχ αν επιλέξατε “Σήμερα” το “Εκ μεταφοράς” θα δείχνει τις αξίες όπως ήταν χθες κοκ.)
Χρέωση: απεικονίζει τα παρ/κά στα οποία έχει καταχωρηθεί ο πιστωτής με τις αντίστοιχες αξίες που ενημερώνουν τη χρέωση, δλδ μειώνουν το υπόλοιπό του.
Πίστωση: απεικονίζει τα παρ/κά στα οποία έχει καταχωρηθεί ο πιστωτής με τις αντίστοιχες αξίες που ενημερώνουν την πίστωση, δλδ αυξάνουν το υπόλοιπό του.
Προοδευτικά_Χρέωση: εμφανίζει αθροιστικά τη χρέωση.
Προοδευτικά_Πίστωση: εμφανίζει αθροιστικά την πίστωση.
Υπόλοιπο: δείχνει το υπόλοιπο του πελάτη μετά από κάθε κίνηση που έχει καταχωρηθεί. Προκύπτει από Υπόλοιπο (αμέσως προηγούμενης κίνησης) + Χρέωση – Πίστωση.
Πάνω από την ανάλυση της καρτέλας υπάρχουν αυτά τα πεδία:
![]()
Εξ απογραφής: είναι η συνολική αξία που έχει καταχωρηθεί σε όλα τα παραστατικά απογραφής μέσα στην ίδια χρήση, και έρχεται όταν είναι επιλεγμένη η χρήση στην οποία έχουν καταχωρηθεί.
Εκ μεταφοράς: φέρνει το υπόλοιπο όπως ήταν διαμορφωμένο μέχρι την ακριβώς προηγούμενη ημ/νια από αυτήν που έχετε συμπληρώσει στα φίλτρα στο “Από” του πεδίου Ημ/κό διάστημα. (πχ αν επιλέξατε “Σήμερα” το “Εκ μεταφοράς” θα δείχνει το υπόλοιπο όπως ήταν χθες κοκ.)
Χρέωση: φέρνει το άθροισμα της στήλης χρέωση για το αντίστοιχο ημ/κό διάστημα που έχετε επιλέξει στα φίλτρα, χωρίς να περιλαμβάνεται στο άθροισμα το ποσό του Εκ μεταφοράς.
Πίστωση: φέρνει το άθροισμα της στήλης πίστωση για το αντίστοιχο ημ/κό διάστημα που έχετε επιλέξει στα φίλτρα, χωρίς να περιλαμβάνεται στο άθροισμα το ποσό του Εκ μεταφοράς.
Λογιστικό Υπόλοιπο: δείχνει το υπόλοιπο του πελάτη την τελευταία ημερομηνία για το αντίστοιχο ημ/κό διάστημα που έχετε επιλέξει στα φίλτρα. Προκύπτει από Υπόλοιπο (αμέσως προηγούμενης κίνησης) + Χρέωση – Πίστωση.
Στη συνέχεια υπάρχει αυτό το εικονίδιο για Εξαγωγή δεδομένων, δλδ καρτέλας σε μορφή αρχείου “pdf” ή “xlsx” (excel).
Στο τέλος του Documentation υπάρχει η ενότητα “Οδηγίες & tips” όπου μπορείτε να δείτε αναλυτικά τα βήματα εξαγωγής των αρχείων.
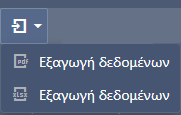
![]() Φίλτρα: μόλις ανοίξετε τη σελίδα “Λίστα πιστωτών ” και πατήσετε στο φίλτρο, τα πεδία είναι συμπληρωμένα ως εξής:
Φίλτρα: μόλις ανοίξετε τη σελίδα “Λίστα πιστωτών ” και πατήσετε στο φίλτρο, τα πεδία είναι συμπληρωμένα ως εξής:

Κωδικός: μπορείτε να πληκτρολογήσετε μέρος ή/και όλο τον κωδικό ενός ή και περισσότερων πιστωτών για να έρθουν μόνο οι συγκεκριμένοι στη λίστα.
Επωνυμία: μπορείτε να πληκτρολογήσετε μέρος της επωνυμίας ενός ή και περισσότερων πιστωτών για να έρθουν μόνο οι συγκεκριμένοι στη λίστα.
Α.Φ.Μ.: μπορείτε να πληκτρολογήσετε μέρος ή/και όλο τον κωδικό ενός ή και περισσότερων πιστωτών για να έρθουν μόνο οι συγκεκριμένοι στη λίστα.
Εναλλακτικός κωδικός: μπορείτε να πληκτρολογήσετε μέρος ή/και όλο τον εναλλακτικό κωδικό ενός ή και περισσότερων πιστωτών για να έρθουν μόνο οι συγκεκριμένοι στη λίστα.
Κανάλι πώλησης: μπορείτε να κάνετε μία ή και περισσότερες επιλογές (καταχώρηση διαθέσιμων επιλογών για τον πίνακα Κανάλι πώλησης από τις Ρυθμίσεις / Διαχείριση ελεύθερων πεδίων & Ρυθμίσεις / Διαχείριση ομαδοποιητικών πινάκων, όπως αναλύεται στην αντίστοιχη ενότητα.)
Επάγγελμα: μπορείτε να επιλέξετε συγκεκριμένα επαγγέλματα για φιλτράρισμα των πιστωτών που θα θέλετε να δείτε στη σελίδα.
Οικογένεια: μπορείτε να κάνετε μία ή και περισσότερες επιλογές (καταχώρηση διαθέσιμων επιλογών για τον πίνακα Οικογένεια από τις Ρυθμίσεις / Διαχείριση ελεύθερων πεδίων & Ρυθμίσεις / Διαχείριση ομαδοποιητικών πινάκων, όπως αναλύεται στην αντίστοιχη ενότητα.)
Ομάδα: μπορείτε να κάνετε μία ή και περισσότερες επιλογές (καταχώρηση διαθέσιμων επιλογών για τον πίνακα Ομάδα από τις Ρυθμίσεις / Διαχείριση ελεύθερων πεδίων & Ρυθμίσεις / Διαχείριση ομαδοποιητικών πινάκων, όπως αναλύεται στην αντίστοιχη ενότητα.)
Κατηγορία: μπορείτε να κάνετε μία ή και περισσότερες επιλογές (καταχώρηση διαθέσιμων επιλογών για τον πίνακα Κατηγορία από τις Ρυθμίσεις / Διαχείριση ελεύθερων πεδίων & Ρυθμίσεις / Διαχείριση ομαδοποιητικών πινάκων, όπως αναλύεται στην αντίστοιχη ενότητα.)
Από την λίστα πιστωτών μπορείτε να λάβετε πληροφορίες όπως κωδικός πιστωτή/ επωνυμία/ ΑΦΜ/ ωστόσο έχετε την δυνατότητα να εμφανίσετε στην λίστα οποιαδήποτε άλλη πληροφορία επιθυμείτε μέσω του επιλογέα στήλης  να προσθέσετε την κατάλληλη στήλη καθώς μπορείτε να την αποθηκεύσετε για να είναι διαθέσιμη σε κάθε είσοδο σας επιλέγοντας πάνω αριστερά στην οθόνη το Αστεράκι
να προσθέσετε την κατάλληλη στήλη καθώς μπορείτε να την αποθηκεύσετε για να είναι διαθέσιμη σε κάθε είσοδο σας επιλέγοντας πάνω αριστερά στην οθόνη το Αστεράκι ![]() .
.
Πωλητές
Είναι οι συναλλασσόμενοι τις εταιρείας οι οποίοι συμβάλουν στο κύκλωμα των πωλήσεων. Αναλαμβάνουν το ρόλο της προώθησης των προϊόντων με στόχο τη σωστή και ολοκληρωμένη πώληση του. Είναι ο σημαντικός συνδετικός κρίκος ανάμεσα στην επιχείρηση που εκπροσωπεί και στον πελάτη ενώ παράλληλα αποτελεί τον ανατροφοδότη της επιχείρησης παρέχοντας πληροφορίες για την αγορά και τον ανταγωνισμό που καθιστούν την επιχείρηση περισσότερο ενημερωμένη και ανταγωνιστική.
Δημιουργία Νέου Πωλητή:
Από το κεντρικό μενού της εφαρμογής στα αριστερά από Οντότητες/Συναλλασσόμενοι/Πωλητές, ανοίγει η σελίδα “Λίστα πωλητών”, πατώντας το ![]() δεξιά,
δεξιά,
Πεδία προς συμπλήρωση για Πωλητή:

Κωδικός: συμπληρώνεται βάσει της αυτόματης προτεινόμενης κωδικοποίησης που παρέχει η εφαρμογή. Μπορείτε να την αλλάξετε ή να την καταργήσετε από τοWizard Εκκίνησης ((υπάρχουν αναλυτικές οδηγίες στην αντίστοιχη ενότητα γρήγορης παραμετροποίησης μέσω του Wizard Εκκίνησης ![]() ).
).
Επωνυμία: πληκτρολογείτε το Ονοματεπώνυμο του πωλητή σας
Email: πληκτρολογείτε το email του πωλητή σας.
Τηλέφωνο : Πληκτρολογείτε το τηλέφωνο του πωλητή
Σελίδα Λίστα πελατών(κεντρικό μενού: Οντότητες/ Συναλλασσόμενοι/ Πωλητές)
Ανοίγει η σελίδα «Λίστα πωλητών». Εδώ εμφανίζονται όλοι οι καταχωρημένοι πωλητές.

Μόλις επιλέξετε τη σελίδα βλέπετε ότι φέρνει αυτόματα τα καταχωρημένα δεδομένα (σαν να έχετε πατήσει Αποδοχή), σύμφωνα με τα προεπιλεγμένα φίλτρα.
Οι επόμενες πιθανές ενέργειες σε έναν καταχωρημένο πιστωτή μπορούν να είναι οι εξής:
Δημιουργία Νέου, Επεξεργασία των στοιχείων του, Διαγραφή προς οριστική κατάργησή του από την εφαρμογή.
Νέο: δημιουργία νέου πωλητή:
από τη Λίστα πωλητών : να πατήσετε στο ![]() δεξιά και να ανοίξει η οθόνη καταχώρησης.
δεξιά και να ανοίξει η οθόνη καταχώρησης.
Επεξεργασία: πατώντας στον κωδικό του, εμφανίζεται στην οθόνη με τα στοιχεία του.
Τα στοιχεία που θα αλλάξετε, δεν θα αλλάξουν και στα ήδη καταχωρημένα παραστατικά για τον συγκεκριμένο πωλητή. Αλλά, θα είναι αυτόματα διαθέσιμα στα νέα παραστατικά που θα καταχωρήσετε από την αλλαγή των στοιχείων του κι έπειτα.
Διαγραφή: επιτρέπεται όταν ο πωλητής δεν συμμετέχει σε καμία καταχώρηση, σε κανένα παραστατικό.
Μπορεί να γίνει με 2 τρόπους.
1ος τρόπος από τη Λίστα πωλητών: μαρκάρετε τον/τους πωλητή/ες που θέλετε να διαγράψετε και πατάτε το εικονίδιο διαγραφής του «κάδου ![]() »
»
2ος τρόπος μέσα από τον πωλητή: πατώντας την ενέργεια της διαγραφής ![]() .
.
Στη συνέχεια υπάρχει αυτό το εικονίδιο για Εξαγωγή δεδομένων, δλδ καρτέλας σε μορφή αρχείου “xlsx” (excel).
Στο τέλος του Documentation υπάρχει η ενότητα “Οδηγίες & tips” όπου μπορείτε να δείτε αναλυτικά τα βήματα εξαγωγής των αρχείων. 
![]() Φίλτρα: μόλις ανοίξετε τη σελίδα “Λίστα πωλητών ” και πατήσετε στο φίλτρο, τα πεδία είναι συμπληρωμένα ως εξής:
Φίλτρα: μόλις ανοίξετε τη σελίδα “Λίστα πωλητών ” και πατήσετε στο φίλτρο, τα πεδία είναι συμπληρωμένα ως εξής:

Κωδικός: μπορείτε να πληκτρολογήσετε μέρος ή/και όλο τον κωδικό ενός ή και περισσότερων πωλητών για να έρθουν μόνο οι συγκεκριμένοι στη λίστα.
Επωνυμία: μπορείτε να πληκτρολογήσετε μέρος της επωνυμίας ενός ή και περισσότερων πωλητών για να έρθουν μόνο οι συγκεκριμένοι στη λίστα.
Μεταφορείς
Οι μεταφορείς είναι οι συναλλασσόμενοι τις εταιρείας οι οποίοι εκτελούν την διακίνηση των εμπορευμάτων προς τους πελάτες.
Δημιουργία Νέου Μεταφορέα:
Από το κεντρικό μενού της εφαρμογής στα αριστερά από Οντότητες/Συναλλασσόμενοι/Μεταφορείς, ανοίγει η σελίδα Μεταφορέων πατώντας το ![]() δεξιά
δεξιά
Πεδία προς συμπλήρωση για Πωλητή:
![]()
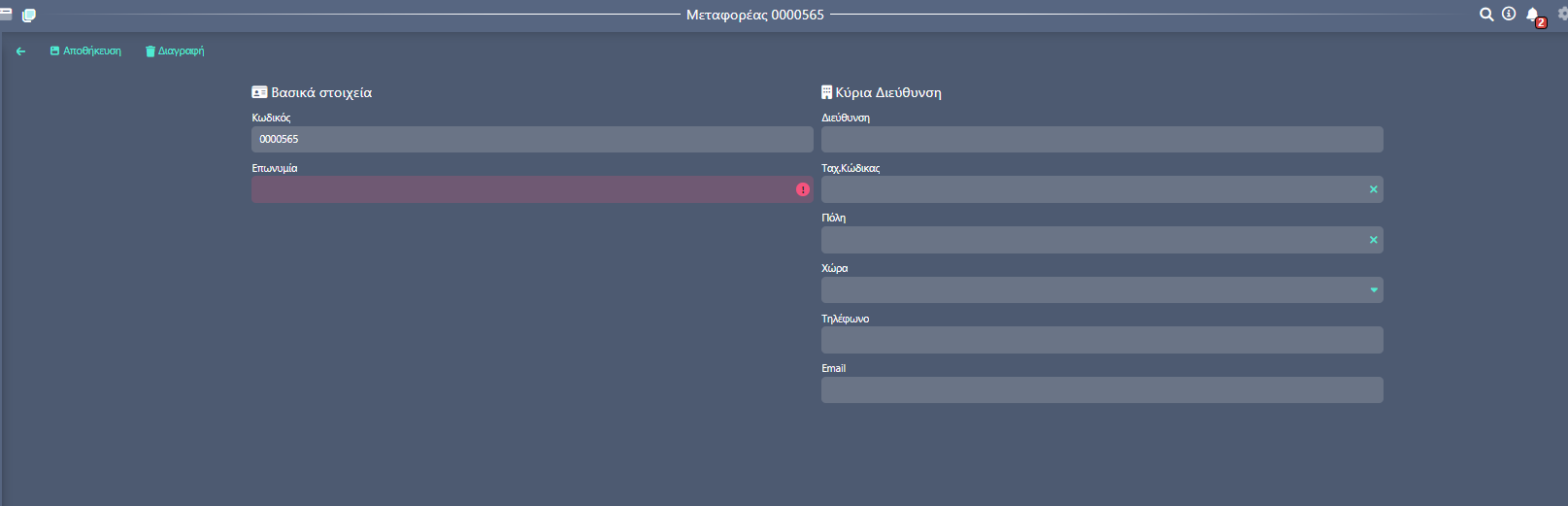
Κωδικός: συμπληρώνεται βάσει της αυτόματης προτεινόμενης κωδικοποίησης που παρέχει η εφαρμογή. Μπορείτε να την αλλάξετε ή να την καταργήσετε από τοWizard Εκκίνησης ((υπάρχουν αναλυτικές οδηγίες στην αντίστοιχη ενότητα γρήγορης παραμετροποίησης μέσω του Wizard Εκκίνησης ![]() ).
).
Επωνυμία: πληκτρολογείτε την επωνυμία του μεταφορέα σας
![]()
Διεύθυνση: πληκτρολογείτε την διεύθυνση του Μεταφορέα
Ταχ. Κώδικας: πληκτρολογείτε τον Τ.Κ του Μεταφορέα
Πόλη: πληκτρολογείτε την πόλη του Μεταφορέα
Χώρα: πληκτρολογείτε την χώρα του Μεταφορέα
Email: πληκτρολογείτε το email του Μεταφορέα σας.
Τηλέφωνο : πληκτρολογείτε το τηλέφωνο του Μεταφορέα
Σελίδα Μεταφορέων (κεντρικό μενού: Οντότητες/ Συναλλασσόμενοι/ Μεταφορείς)
Ανοίγει η σελίδα Μεταφορέων, εδώ εμφανίζονται όλοι οι καταχωρημένοι μεταφορείς

Οι επόμενες πιθανές ενέργειες σε έναν καταχωρημένο πιστωτή μπορούν να είναι οι εξής:
Δημιουργία Νέου, Επεξεργασία των στοιχείων του, Διαγραφή προς οριστική κατάργησή του από την εφαρμογή.
Νέο: δημιουργία νέου Μεταφορέα:
από τη Λίστα Μεταφορέων : να πατήσετε στο ![]() δεξιά και να ανοίξει η οθόνη καταχώρησης.
δεξιά και να ανοίξει η οθόνη καταχώρησης.
Επεξεργασία: πατώντας στον κωδικό του, εμφανίζεται στην οθόνη με τα στοιχεία του.
Τα στοιχεία που θα αλλάξετε, δεν θα αλλάξουν και στα ήδη καταχωρημένα παραστατικά για τον συγκεκριμένο μεταφορέα. Αλλά, θα είναι αυτόματα διαθέσιμα στα νέα παραστατικά που θα καταχωρήσετε από την αλλαγή των στοιχείων του κι έπειτα.
Διαγραφή: επιτρέπεται όταν ο μεταφορέας δεν συμμετέχει σε καμία καταχώρηση, σε κανένα παραστατικό.
Μπορεί να γίνει με 2 τρόπους.
1ος τρόπος από τη Λίστα μεταφορέων: μαρκάρετε τον/τους μεταφορέα που θέλετε να διαγράψετε και πατάτε το εικονίδιο διαγραφής του «κάδου ![]() »
»
2ος τρόπος μέσα από τον μεταφορέα: πατώντας την ενέργεια της διαγραφής ![]() .
.
Στη συνέχεια υπάρχει αυτό το εικονίδιο για Εξαγωγή δεδομένων, δλδ καρτέλας σε μορφή αρχείου “xlsx” (excel).
 .
.
Επαφές Συναλλασσόμενων
Από αυτήν την ενέργεια μπορείτε να ελέγξετε συγκεντρωτικά τις επαφές που έχετε καταχωρήσει ανά συναλλασσόμενο.
Μεταβαίνετε από το πλήρες μενού της εφαρμογής στα αριστερά από Οντότητες/Συναλλασσόμενοι/Επαφές συναλλασσόμενων , εμφανίζετε η λίστα με τις επαφές των συναλλασσόμενών συγκεντρωτικά.
Ωστόσο έχετε την δυνατότητα μέσω των φίλτρων αναζήτησης
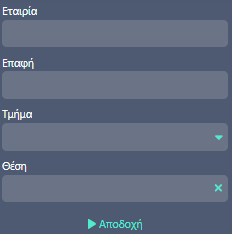 να επιλέξετε στοχευμένα συναλλασσόμενο και να δείτε συγκεντρωτικά τις επαφές που έχουτε καταχωρήσει σε κάθε συναλλασσόμενο.
να επιλέξετε στοχευμένα συναλλασσόμενο και να δείτε συγκεντρωτικά τις επαφές που έχουτε καταχωρήσει σε κάθε συναλλασσόμενο.
Φυσικά πρόσωπα
Από τα φυσικά πρόσωπα σας δίνεται η δυνατότητα να συνδέσετε επαφές σε συναλλασσόμενους Πελάτες & Προμηθευτές & Πιστωτές.
Για την δημιουργία φυσικού προσώπου:
Για την δημιουργία ενός φυσικού προσώπου μεταβαίνετε από το κεντρικό μενού της εφαρμογής στα αριστερά από Οντότητες/Συναλλασσόμενοι/Φυσικά Πρόσωπα, και επιλέγετε ![]() δεξιά
δεξιά
Πεδία προς συμπλήρωση για φυσικό πρόσωπο:
![]()
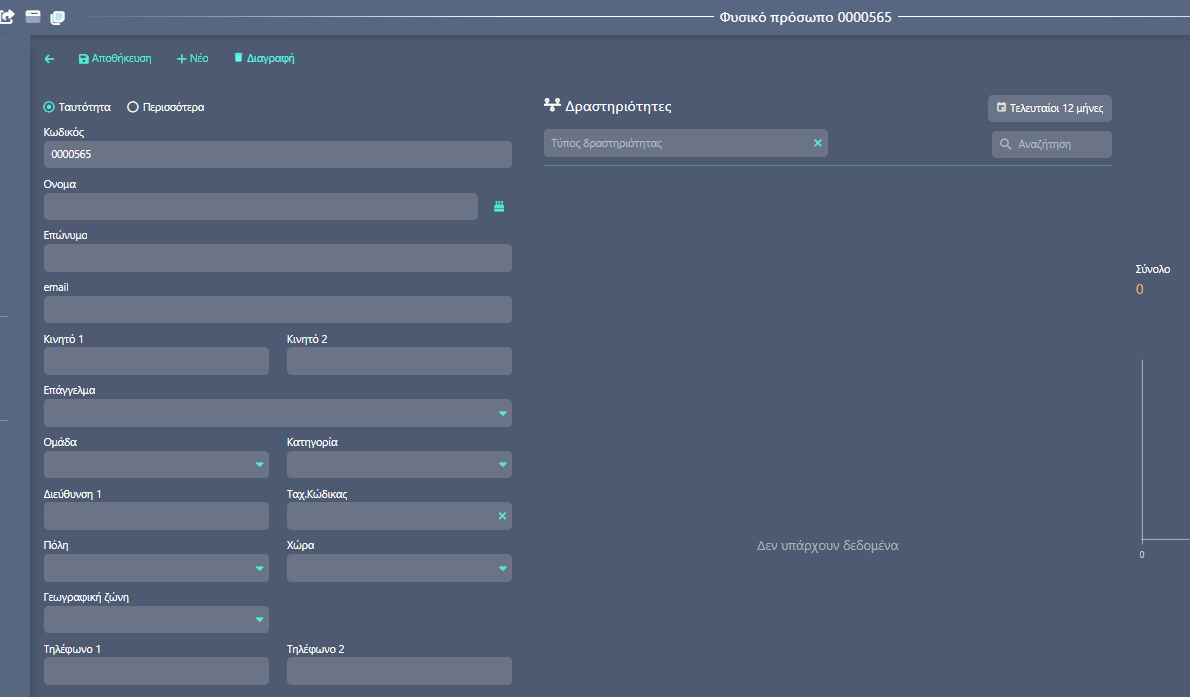
Κωδικός: συμπληρώνεται βάσει της αυτόματης προτεινόμενης κωδικοποίησης που παρέχει η εφαρμογή. Μπορείτε να την αλλάξετε ή να την καταργήσετε από τοWizard Εκκίνησης (**υπάρχουν αναλυτικές οδηγίες στην αντίστοιχη ενότητα γρήγορης παραμετροποίησης μέσω του Wizard Εκκίνησης ![]() )
)
Όνομα: Πληκτρολογείτε το όνομα του προσώπου
Επώνυμο: Πληκτρολογείτε το επώνυμο του προσώπου
Email: Πληκτρολογείτε το mail του προσώπου
Κινητό 1,2: Πληκτρολογείτε το κινητό τηλέφωνο του προσώπου
Επάγγελμα : Πληκτρολογείτε το επάγγελμα του προσώπου
Ομάδα/Κατηγορία: Οι επιλογές για αυτούς τους πίνακες ορίζονται και δημιουργούνται από εσάς. Βάσει των αναγκών και των λειτουργιών της εταιρίας σας, μπορείτε από τις Ρυθμίσεις να καταχωρήσετε τις ανάλογες επιλογές για κάθε πίνακα.
Οπότε, θα πρέπει να έχει προηγηθεί η ανάλογη παραμετροποίηση από τις Ρυθμίσεις/ Διαχείριση ομαδοποιητικών πινάκων, όπως αναλύεται στην αντίστοιχη ενότητα
Διεύθυνση : Πληκτρολογείτε την διεύθυνση του προσώπου
Ταχ. Κώδικας: Πληκτρολογείτε τον Τ.Κ του προσώπου
Πόλη: Πληκτρολογείτε την πόλη
Χώρα: Πληκτρολογείτε την χώρα
Γεωγραφική ζώνη: Συμπληρώνετε αυτόματα με την καταχώρηση τ.κ
Τηλέφωνο 1,2 : Πληκτρολογείτε το σταθερό τηλέφωνο του προσώπου
Δεξιά του ονόματος βρίσκετε το εικονίδιό του εορτολογίου ![]() ,
,
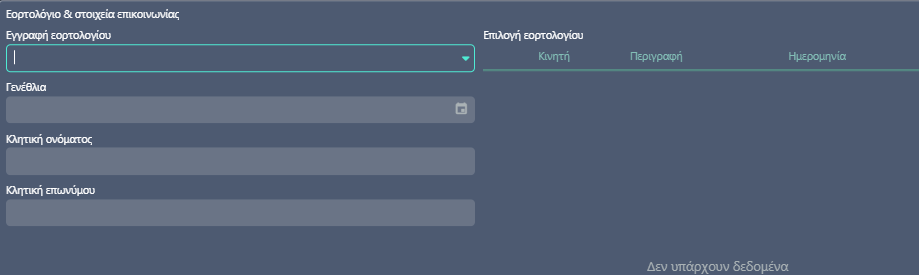
Επιλέγοντας το έχετε την δυνατότητα να καταχωρήσετε:
Εγγραφή εορτολογίου: Επιλέγετε το όνομα καθώς και την ημερομηνία ονομάστηκες εορτής
Γενέθλια: Πληκτρολογείτε την ημερομηνία των γενεθλίων του προσώπου
Κλητική ονόματος / επωνύμου: Πληκτρολογείτε το όνομα / επώνυμο αντίστοιχα
![]()

Οικογενειακή κατάσταση: Επιλέγετε από την λίστα την Οικογενειακή κατάσταση του προσώπου π.χ Έγγαμος/Άγαμος
Φύλο: Επιλέγετε από την λίστα το φύλο του προσώπου
Γλώσσα επικοινωνίας: Επιλέγετε σε ποια γλώσσα επικοινωνείτε με το συγκεκριμένο πρόσωπο
Χώρα διαμονής: Επιλέγετε την χώρα διαμονής του προσώπου
Εθνικότητα: Επιλέγετε την Εθνικότητα του προσώπου
Διευθύνσεις: Μπορείτε να προσθέσετε μία δεύτερη Διεύθυνση ή να επεξεργαστείτε μία ήδη καταχωρημένη 
Επαφές: Μπορείτε να προσθέσετε την επαφή για το πρόσωπο
Έγγραφα: Μπορείτε να προσθέσετε χρήσιμα αρχεία που αφορούν το πρόσωπο
Σημειώσεις: Μπορείτε να προσθέσετε διάφορες χρήσιμες σημειώσεις για το πρόσωπο
Λίστα Φυσικών Προσώπων:
(κεντρικό μενού: Οντότητες/ Συναλλασσόμενοι/ Φυσικά Πρόσωπα)
Ανοίγει η σελίδα φυσικών προσώπων, εδώ εμφανίζονται όλα τα καταχωρημένα φυσικά πρόσωπα

Οι επόμενες πιθανές ενέργειες σε ένα καταχωρημένο φυσικό πρόσωπο μπορούν να είναι οι εξής:
Δημιουργία Νέου, Επεξεργασία των στοιχείων του, Διαγραφή προς οριστική κατάργησή του από την εφαρμογή.
Νέο: δημιουργία νέου φυσικού προσώπου
από τη Λίστα Φυσικών Προσώπων: να πατήσετε στο ![]() δεξιά και να ανοίξει η οθόνη καταχώρησης.
δεξιά και να ανοίξει η οθόνη καταχώρησης.
Επεξεργασία: πατώντας στον κωδικό του, εμφανίζεται στην οθόνη με τα στοιχεία του.
Τα στοιχεία που θα αλλάξετε, δεν θα αλλάξουν και στα ήδη καταχωρημένα παραστατικά για τον συγκεκριμένο φυσικό πρόσωπο Αλλά, θα είναι αυτόματα διαθέσιμα στα νέα παραστατικά που θα καταχωρήσετε από την αλλαγή των στοιχείων του κι έπειτα.
Διαγραφή: επιτρέπεται όταν το φυσικό πρόσωπο δεν συμμετέχει σε καμία καταχώρηση, σε κανένα παραστατικό.
Μπορεί να γίνει με 2 τρόπους.
1ος τρόπος από τη Λίστα φυσικών προσώπων: μαρκάρετε το/α Φυσικό/ά πρόσωπο/α που θέλετε να διαγράψετε και πατάτε το εικονίδιο διαγραφής του «κάδου ![]() »
»
2ος τρόπος μέσα από την καρτέλα φυσικού προσώπου: πατώντας την ενέργεια της διαγραφής ![]() .
.
Στη συνέχεια υπάρχει αυτό το εικονίδιο για Εξαγωγή δεδομένων, δλδ καρτέλας σε μορφή αρχείου “xlsx” (excel).
 .
.
![]() Φίλτρα: μόλις ανοίξετε τη σελίδα “Λίστα φυσικών προσώπων ” και πατήσετε στο φίλτρο, τα πεδία είναι συμπληρωμένα ως εξής:
Φίλτρα: μόλις ανοίξετε τη σελίδα “Λίστα φυσικών προσώπων ” και πατήσετε στο φίλτρο, τα πεδία είναι συμπληρωμένα ως εξής:

Κωδικός: μπορείτε να πληκτρολογήσετε μέρος ή/και όλο τον κωδικό ενός ή και περισσότερων προσώπων για να έρθουν μόνο οι συγκεκριμένοι στη λίστα.
Ονοματεπώνυμο: μπορείτε να πληκτρολογήσετε μέρος της επωνυμίας ενός ή και περισσότερων προσώπων για να έρθουν μόνο οι συγκεκριμένοι στη λίστα.
Δ/νσεις – Υποκαταστήματα
Στην οντότητα διευθύνσεις και Υποκαταστήματα εμπεριέχει όλες τις διευθύνσεις που έχετε καταχωρήσεις σε όλους τους συναλλασσόμενους
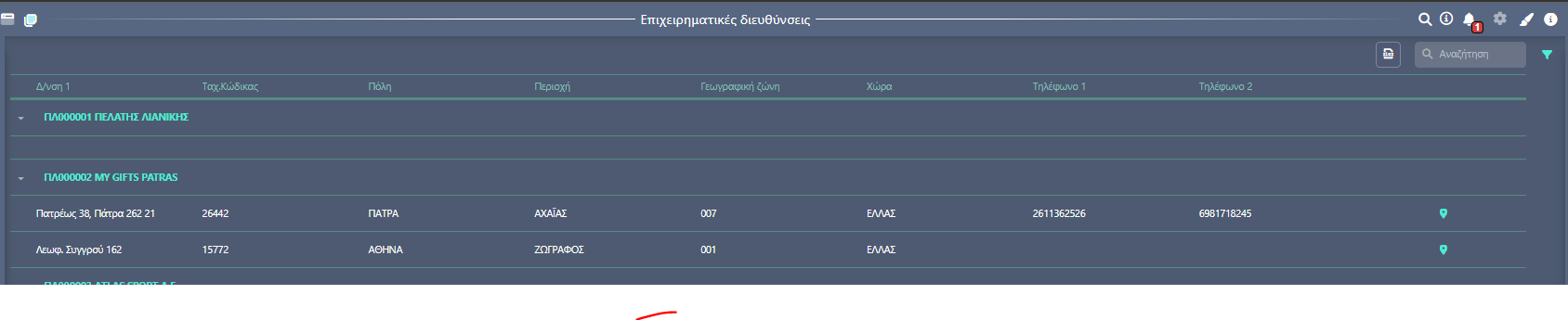
![]() Φίλτρα: μόλις ανοίξετε τη σελίδα “Λίστα Επιχειρηματικές διευθύνσεις ” και πατήσετε στο φίλτρο, τα πεδία είναι συμπληρωμένα ως εξής:
Φίλτρα: μόλις ανοίξετε τη σελίδα “Λίστα Επιχειρηματικές διευθύνσεις ” και πατήσετε στο φίλτρο, τα πεδία είναι συμπληρωμένα ως εξής:

Εταιρεία: Πληκτρολογείτε την επωνυμία της επιχείρησης
Ταχ. Κώδικας: Πληκτρολογείτε τον Τ.Κ προς αναζήτηση
Πόλη: Πληκτρολογείτε την πόλη προς αναζήτηση
Χώρα: Πληκτρολογείτε την χώρα προς αναζήτηση