Είδη Αποθήκης
Τα είδη είναι όλα τα αγαθά (εμπορεύματα, προϊόντα, υλικά κ.λ.π.) που αγοράζονται ή παράγονται και πωλούνται ή αναλώνονται, για τα οποία απαιτείται πλήρης ποσοτική και αξιακή παρακολούθηση (καρτέλα). Ο διαχωρισμός των ειδών σε ξεχωριστούς κωδικούς – καρτέλες είναι συνήθως λογιστικό αντικείμενο. Ανοίγονται στο σύστημα ακόμη και πριν αποκτήσει «λογιστική υπόσταση» π.χ. αν θέλουμε να εισάγουμε παραγγελίες.
 Φίλτρα: μόλις ανοίξετε τη σελίδα “Λίστα πελατών ” και πατήσετε στο φίλτρο, τα πεδία είναι συμπληρωμένα ως εξής:
Φίλτρα: μόλις ανοίξετε τη σελίδα “Λίστα πελατών ” και πατήσετε στο φίλτρο, τα πεδία είναι συμπληρωμένα ως εξής:
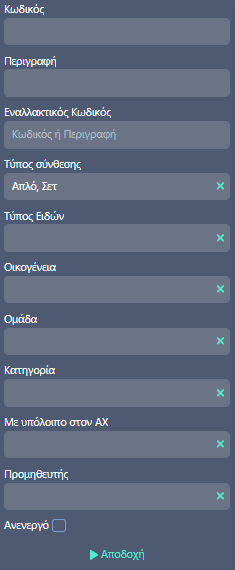
Κωδικός: μπορείτε να πληκτρολογήσετε μέρος ή/και όλο τον κωδικό ενός ή και περισσότερων Ειδών για να έρθουν μόνο τα συγκεκριμένα στη λίστα.
Περιγραφή: μπορείτε να πληκτρολογήσετε μέρος της περιγραφής ενός ή και περισσότερων ειδών για να έρθουν μόνο τα συγκεκριμένα στη λίστα.
Εναλλακτικός κωδικός: μπορείτε να πληκτρολογήσετε μέρος ή/και όλο τον εναλλακτικό κωδικό ενός ή και περισσότερων ειδών για να έρθουν μόνο τα συγκεκριμένα στη λίστα.
Τύπος Σύνθεσης :μπορείτε να κάνετε μία ή και περισσότερες επιλογές (Απλό ή σετ )
Τύπος Ειδών: μπορείτε να κάνετε μία ή και περισσότερες επιλογές π.χ Εμπόρευμα , ά ύλη
Οικογένεια: μπορείτε να κάνετε μία ή και περισσότερες επιλογές (καταχώρηση διαθέσιμων επιλογών για τον πίνακα Οικογένεια από τις Ρυθμίσεις / Διαχείριση ελεύθερων πεδίων & Ρυθμίσεις / Διαχείριση ομαδοποιητικών πινάκων, όπως αναλύεται στην αντίστοιχη ενότητα.)
Ομάδα: μπορείτε να κάνετε μία ή και περισσότερες επιλογές (καταχώρηση διαθέσιμων επιλογών για τον πίνακα Ομάδα από τις Ρυθμίσεις / Διαχείριση ελεύθερων πεδίων & Ρυθμίσεις / Διαχείριση ομαδοποιητικών πινάκων, όπως αναλύεται στην αντίστοιχη ενότητα.)
Κατηγορία: μπορείτε να κάνετε μία ή και περισσότερες επιλογές (καταχώρηση διαθέσιμων επιλογών για τον πίνακα Κατηγορία από τις Ρυθμίσεις / Διαχείριση ελεύθερων πεδίων & Ρυθμίσεις / Διαχείριση ομαδοποιητικών πινάκων, όπως αναλύεται στην αντίστοιχη ενότητα.)
Με υπόλοιπο στον Α/Χ: μπορείτε να κάνετε μία ή και περισσότερες επιλογές ανά Α/Χ
Προμηθευτής: μπορείτε να αναζητήσετε βάση τον προμηθευτή μπορείτε να προσθέσετε πάνω από έναν προμηθευτές.
Μπορείτε να κάνετε χρήση συνδυασμού των παραπάνω φίλτρων. Για παράδειγμα, επιλογή οικογένειάς με προμηθευτή. Και πατώντας αποδοχή η λίστα θα εμφανίσει τα στοιχεία που ζητήσατε στα φίλτρα αναζήτησης.
Από την λίστα ειδών μπορείτε να λάβετε πληροφορίες όπως κωδικός είδους/ περιγραφή/ ΜΜ, ωστόσο έχετε την δυνατότητα να εμφανίσετε στην λίστα οποιαδήποτε άλλη πληροφορία επιθυμείτε μέσω του επιλογέα στήλης 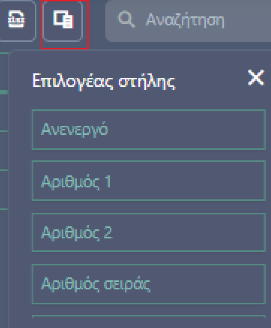 να προσθέσετε την κατάλληλη στήλη καθώς μπορείτε να την αποθηκεύσετε για να είναι διαθέσιμη σε κάθε είσοδο σας επιλέγοντας πάνω αριστερά στην οθόνη το Αστεράκι
να προσθέσετε την κατάλληλη στήλη καθώς μπορείτε να την αποθηκεύσετε για να είναι διαθέσιμη σε κάθε είσοδο σας επιλέγοντας πάνω αριστερά στην οθόνη το Αστεράκι  .
.
Δημιουργία Νέου Είδους:
Υπάρχουν 3 τρόποι δημιουργίας νέου Είδους αποθήκης
Από το πλήρες menu της εφαρμογής στα αριστερά από Οντότητες/Είδη & Υπηρεσίες/Είδη αποθήκης , πατώντας δεξιά

Μέσα από την καρτέλα ενός ήδη καταχωρημένου είδους να πατήσετε

Μέσα σε ένα παραστατικό Μέσω της επιλογής ειδών επιλέγετε Δημιουργία νέου

Πεδία προς συμπλήρωση Είδους αποθήκης
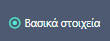
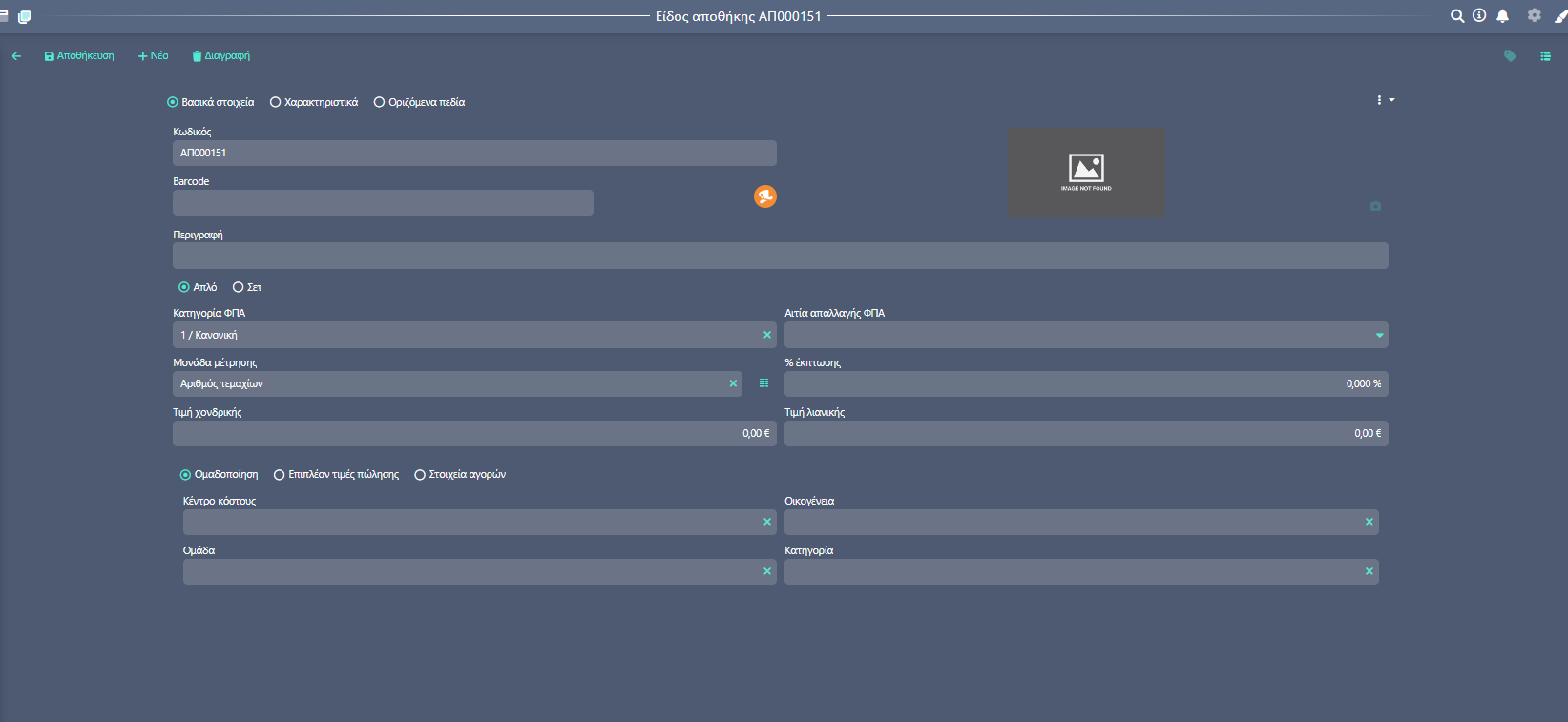
Κωδικός: συμπληρώνεται βάσει της αυτόματης προτεινόμενης κωδικοποίησης που παρέχει η εφαρμογή. Μπορείτε να την αλλάξετε ή να την καταργήσετε από τοWizard Εκκίνησης (υπάρχουν αναλυτικές οδηγίες στην αντίστοιχη ενότητα γρήγορης παραμετροποίησης μέσω του Wizard Εκκίνησης 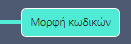 ).
).
Barcode: πληκτρολογείτε το barcode που μπορεί να έχει το είδος σε περίπτωση που χρησιμοποιείτε μηχάνημα scanner για την τιμολόγηση των ειδών σε παραστατικά.
Περιγραφή: Πληκτρολογείτε την περιγραφή του είδους την οποία επιθυμητέ να εμφανίζετε στις αναζητήσεις σε λίστες και στα παραστατικά καταχώρησης.
Κατηγορία ΦΠΑ: επιλέγετε την κατηγορία ΦΠΑ που ανήκει το είδος
Αιτία απαλλαγής ΦΠΑ: συμπληρώνετε αιτία απαλλαγής σε περίπτωση που το είδος ανήκει σε κάποια κατηγορία απαλλαγής ΦΠΑ.
Μονάδα μέτρησης: ορίζετε την βασική μονάδα μέτρησης που παρακολουθεί το είδος αποθήκης, ωστόσο έχετε την δυνατότητα να καταχωρήσετε και δεύτερη μονάδα μέτρησης πέραν της βασικής σε περίπτωση που θέλετε να τιμολογείτε τα είδη με διαφορετική μονάδα μέτρησης π.χ μπορεί κάποιο είδος να το αγοράζετε σε κιβώτια και τα το πουλάτε σε τεμάχια οπότε επιλέγοντας το κουμπί Μονάδες μέτρησης/ συσκευασίες 

Μπορείτε να ορίσετε από τον πίνακα βάρος/ όγκο και δεξιά με το μολυβί να ορίσετε τον τύπο της σχέσης. (Σε περίπτωση που θέλετε να δημιουργήσετε ή να τροποποιήσετε μονάδες μέτρησης θα μεταβείτε από το πλήρες μενού της εφαρμογής από Ρυθμίσεις/Παραμετροποίηση ειδών/Μονάδες μέτρησης. )
Έκπτωση %: πληκτρολογείτε την έκπτωση που επιθυμείτε να έχει το είδος και η οποία θα εφαρμόζετε σε κάθε παραστατικό
Τιμή χονδρικής: Πληκτρολογείτε την τιμή χονδρικής, αν επιθυμείτε να έρχεται συμπληρωμένη κατά την έκδοση τιμολογίων πώλησης, ωστόσο δεν είναι δεσμευτική γιατί σε κάθε τιμολόγηση μπορείτε να την μεταβάλετε χειροκίνητα.
Τιμή λιανικής: Πληκτρολογείτε την τιμή λιανικής, αν επιθυμείτε να έρχεται συμπληρωμένη κατά την έκδοση αποδείξεων λιανικής ωστόσο δεν είναι δεσμευτική γιατί σε κάθε τιμολόγηση μπορείτε να την μεταβάλετε χειροκίνητα. Η τιμή λιανικής πρέπει να περιέχει και τον ΦΠΑ ο υπολογισμός τους κατά την τιμολόγηση γίνεται αυτόματα.
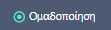
Κέντρο κόστους/ οικογένεια/ Ομάδα/ Κατηγορία:
Οι επιλογές για αυτούς τους πίνακες ορίζονται και δημιουργούνται από εσάς. Βάσει των αναγκών και των λειτουργιών της εταιρίας σας, μπορείτε από τις Ρυθμίσεις να καταχωρήσετε τις ανάλογες επιλογές για κάθε πίνακα.
Οπότε, θα πρέπει να έχει προηγηθεί η ανάλογη παραμετροποίηση από τις Ρυθμίσεις/ Διαχείριση ομαδοποιητικών πινάκων, όπως αναλύεται στην αντίστοιχη ενότητα

Τιμή 1/ Τιμή 2 : Πληκτρολογείτε τιμές στα πεδία 1 & 2 αν επιθυμείτε να ορίσετε κάποια τιμή για συγκεκριμένο πελάτη στην ζώνη τιμών όπως είδαμε στην καρτέλα πελάτη (βλέπε περιεχόμενα).
Η τιμή 1& 2 μπορεί να περιλαμβάνει και ΦΠΑ επιλέγοντάς τον δεξιά, έτσι η τιμή αυτή θα έρχεται συμπληρωμένη κάθε φορά που τιμολογείτε τον πελάτη στον οποίο την έχετε ορίσει.
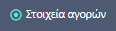
Βασικός Προμηθευτής: Ορίζετε τον βασικό προμηθευτή για το είδος.
Κωδικοποίηση: πληκτρολογείτε την κωδικοποίηση του είδους κατά τον προμηθευτή σας
Τιμή αγοράς: πληκτρολογείτε την τιμή αγοράς από τον βασικό προμηθευτή σας( η τιμή αγοράς θα έρχεται συμπληρωμένη κάθε φορά που καταχωρείτε τιμολόγιο αγοράς από τον βασικό προμηθευτή που έχετε ορίσει)
Δυνατότητα εισαγωγής Εικόνας στο είδος αποθήκης:
Στο πάνω μέρος της σελίδας, δίπλα στο Barcode υπάρχει αυτή η περιοχή:
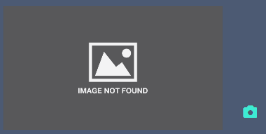
Εδώ μπορείτε να εισάγετε μια φωτογραφία που αποθηκεύεται μέσα στην Οντότητα του κάθε είδους .
Πατώντας στο εικονίδιο της «φωτογραφικής μηχανής» δεξιά, εμφανίζεται πίνακας για εισαγωγή της εικόνας:

Η εισαγωγή μπορεί να γίνει με 2 τρόπους:
Επιλέξτε αρχείο: όπου με αναζήτηση από τα αρχεία του υπολογιστή σας θα φέρετε εδώ την αντίστοιχη φωτογραφία,
Σύρετε το αρχείο εδώ: επιλέγοντας το αρχείο όπου κι αν βρίσκεται στον υπολογιστή σας, με drag & drop το σύρετε εδώ και εισάγεται η φωτογραφία.
Αν πατήσετε πάνω στην εικόνα, ανοίγει σε μεγέθυνση.
Διαγραφή της εικόνας:
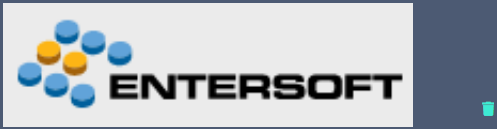
Μόλις έχει ολοκληρωθεί η εισαγωγή της φωτογραφίας, δεξιά υπάρχει το εικονίδιο του «κάδου» για διαγραφή της εικόνας από την εφαρμογή.
Η εικόνα θα πρέπει να είναι αποθηκευμένη στον υπολογιστή σας, δεν φυλάσσεται το αρχείο στην εφαρμογή όπου δεν θα είναι δυνατή η εύρεσή του μετά τη διαγραφή.
Δυνατότητα σύνδεσης είδους με Marketplace
Στο πάνω μέρος της σελίδας, δίπλα στο Barcode υπάρχει το σύμβολο του Marketplace 
Επιλέγοντας το μεταφέρεστε στην σελίδα του marketplace (skroytz), όπου μπορείτε σε real time να εντοπίσετε τις τιμές για το ίδιο προϊόν από άλλους ανταγωνιστές.
Δυνατότητα εισαγωγής διαστάσεων και πολλαπλών κωδικών είδους
Εισαγωγή διαστάσεων
 από εδώ έχετε την δυνατότητα να εισάγετε χρωματολόγιο και μεγεθολόγιο στο είδος επιλέγοντας ‘’Διαστάσεις’’. Από το αναδυόμενο παράθυρο έχετε τις εξής επιλογές:
από εδώ έχετε την δυνατότητα να εισάγετε χρωματολόγιο και μεγεθολόγιο στο είδος επιλέγοντας ‘’Διαστάσεις’’. Από το αναδυόμενο παράθυρο έχετε τις εξής επιλογές:
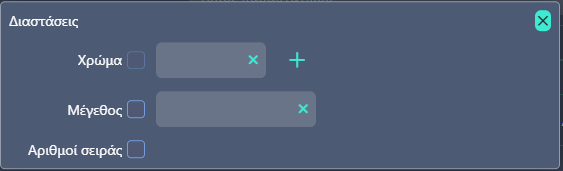
Χρώμα: είτε να επιλέξετε από τα είδη καταχωρημένα χρωματολόγια που έχετε δημιουργήσει πατώντας μέσα στο πεδίο και κάνοντας αναζήτηση (**Αναλυτικά περιγράφεται η διαδικασία Οντότητες/ Λοιπά Αποθήκης/ Χρώματα), είτε δημιουργείτε νέο χρωματολόγιο επιλέγοντας το  , τότε στη θέση του + εμφανίζεται το εικονίδιο
, τότε στη θέση του + εμφανίζεται το εικονίδιο  .
.
 πατώντας το, εμφανίζεται αναδυόμενο παράθυρο με όλα τα χρώματα που έχετε δημιουργήσει.
πατώντας το, εμφανίζεται αναδυόμενο παράθυρο με όλα τα χρώματα που έχετε δημιουργήσει.
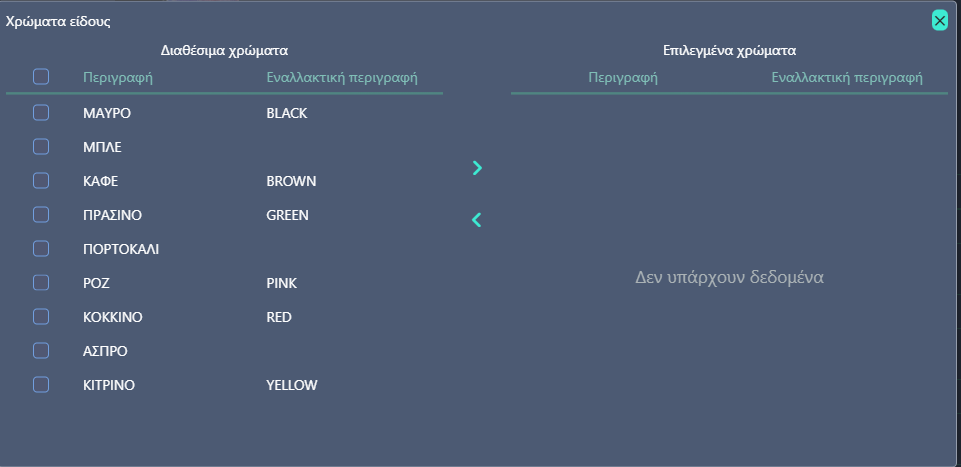
Επιλέγετε ένα ή περισσότερα χρώματα που θέλετε να περιέχει το νέο χτωματολόγιο του είδους και στη συνέχεια πατάτε  . Έτσι τα χρώματα που έχετε επιλέξει έχουν μεταφερθεί στην δεξιά στήλη «Επιλεγμένα χρώματα».
. Έτσι τα χρώματα που έχετε επιλέξει έχουν μεταφερθεί στην δεξιά στήλη «Επιλεγμένα χρώματα».
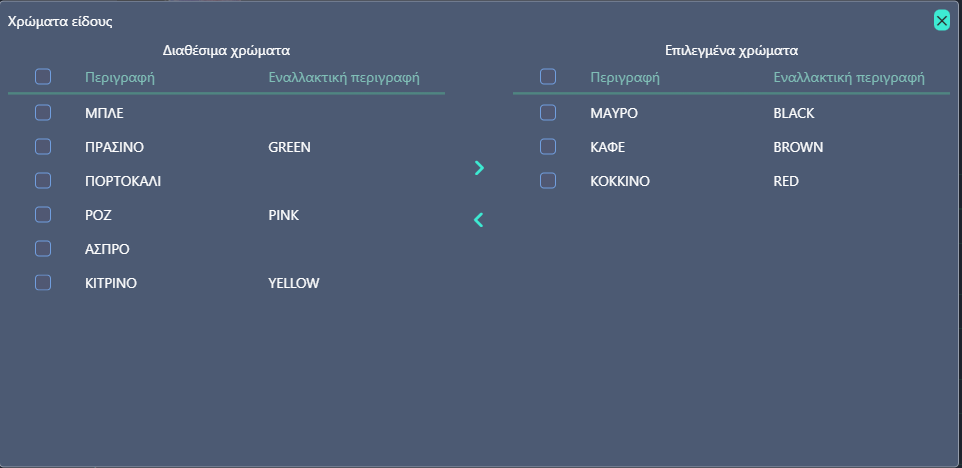
Τέλος, επιλέγετε το  .
.
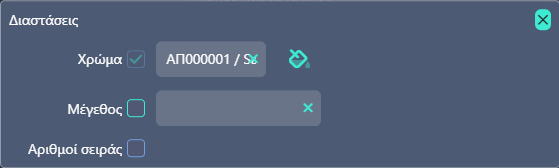
Στη συνέχεια κάνετε check στο Μέγεθος και κάνετε αναζήτηση των καταχωρημένων μεγεθολογίων (**Αναλυτικά περιγράφεται η διαδικασία Οντότητες/ Λοιπά Αποθήκης/ Μεγέθη), επιλέγετε το επιθυμητό και κλείνετε το παράθυρο.
Εισαγωγή πολλαπλών κωδικών
 επιπλέον από εδώ μπορείτε να κάνετε εισαγωγή πολλαπλών κωδικών. Δηλαδή από εδώ μπορείτε να καταχωρήσετε τους διαφορετικούς κωδικούς που διατηρεί το είδος για κάθε χρώμα και μέγεθος. Επιλέγοντας ‘’Πολλαπλοί κωδικοί είδους’’, από το αναδυόμενο παράθυρο επιλέγετε
επιπλέον από εδώ μπορείτε να κάνετε εισαγωγή πολλαπλών κωδικών. Δηλαδή από εδώ μπορείτε να καταχωρήσετε τους διαφορετικούς κωδικούς που διατηρεί το είδος για κάθε χρώμα και μέγεθος. Επιλέγοντας ‘’Πολλαπλοί κωδικοί είδους’’, από το αναδυόμενο παράθυρο επιλέγετε  .
.
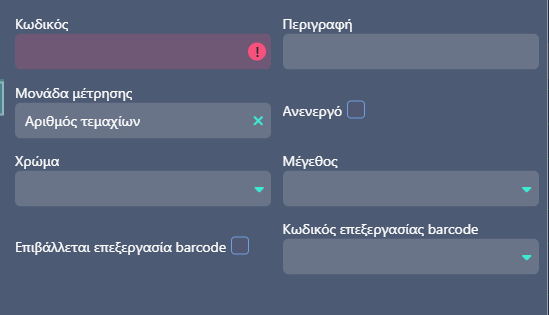
Κωδικός: συμπληρώνετε τον κωδικό.
Περιγραφή: έρχεται αυτόματα συμπληρωμένη η περιγραφή του κεντρικού είδους
Μονάδα μέτρησης: έρχεται αυτόματα συμπληρωμένη , όμως μπορείτε να την μεταβάλλετε.
Χρώμα: επιλέγετε το χρώμα που αντιστοιχεί στο είδος.
Μέγεθος: επιλέγετε το μέγεθος που αντιστοιχεί στο είδος.
Αφού ολοκληρώσετε την διαδικασία κλείνετε το παράθυρο.
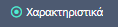
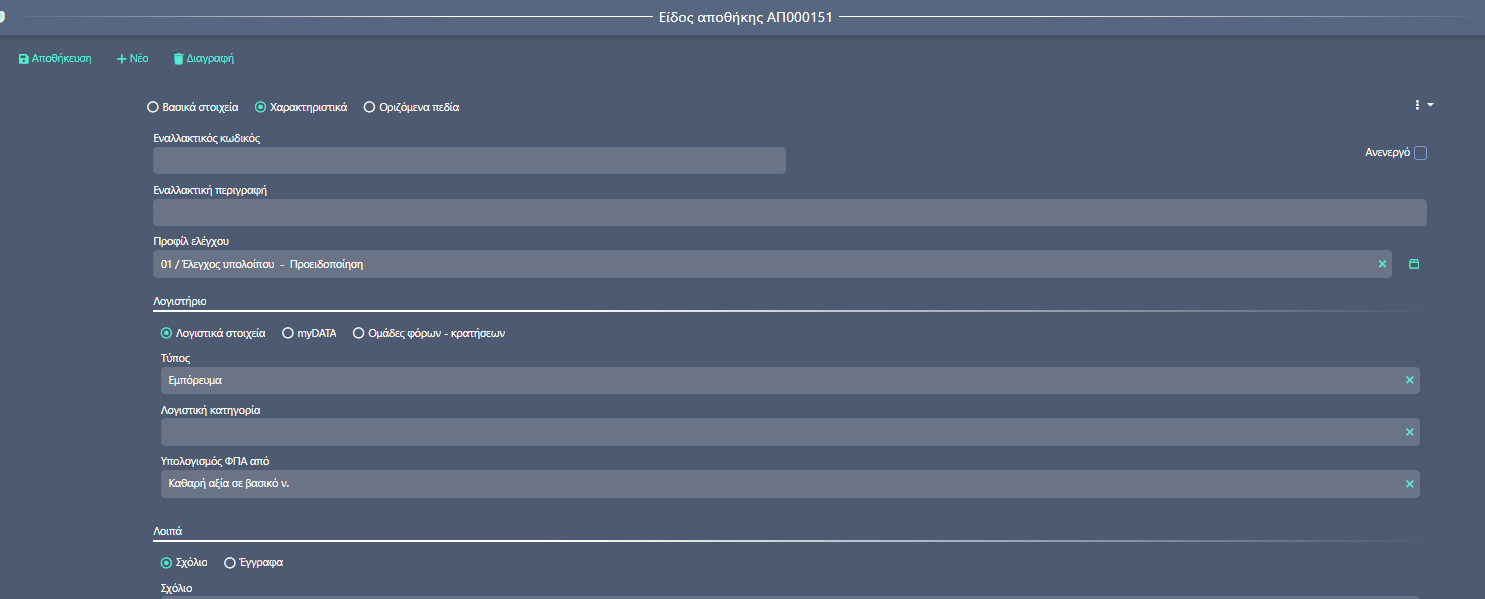
Εναλλακτικός Κωδικός: πληκτρολογείτε τον εναλλακτικό κωδικό του είδους ( μπορεί να είναι ο κωδικός που είχε το είδος στο προηγούμενο εμπορικό σύστημα)
Εναλλακτική περιγραφή : Πληκτρολογείτε την εναλλακτική περιγραφή σε περίπτωση που επιθυμείτε καθώς επίσης είναι υποχρεωτική σε περιπτώσεις χρήσης ξενόγλωσσής φόρμας καθώς η περιγραφή του είδους θα αντληθεί από το πεδίο Εναλλακτική περιγραφή και είναι εκτυπώσιμο στην ξενόγλωσσή φόρμα (για περιπτώσεις τιμολόγησης σε πελάτες εξωτερικού)
Προφίλ ελέγχου: Επιλέγετε από την λίστα. Πολύ σημαντικό πεδίο καθώς συνδέεται άμεσα με τα στοιχεία αγοράς
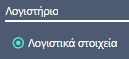
Τύπος : Ορίζετε τον τύπο του είδους που εμπορεύεστε επιλέγοντάς από τη λίστα π.χ Εμπόρευμα, α΄ ύλη κ.ο.κ
Λογιστική κατηγορία: Επιλέγετε την λογιστική κατηγορία αν το είδος ανήκει σε κάποιο ομάδα
Υπολογισμός ΦΠΑ: επιλέγετε από την λίστα με ποιον τρόπο θέλετε να γίνετε ο υπολογισμός του ΦΠΑ στα παραστατικά για το συγκεκριμένο είδος.

Κωδικός χαρακτηρισμού Ε3: Επιλέγετε από την λίστα τον κωδικό χαρακτηρισμού Ε3 για το είδος κατά ΑΑΔΕ
Κατηγορία χαρακτηρισμού Ε3: Επιλέγετε σε ποια κατηγορία χαρακτηρισμού ανήκει το είδος κατά ΑΑΔΕ
Κωδικός χαρακτηρισμούς ΦΠΑ: επιλέγετε από την λίστα τον κωδικό χαρακτηρισμού ΦΠΑ κατά ΑΑΔΕ
Κατηγορία φόρου myDATA: Επιλέγετε από την λίστα την κατηγορία φόρου κατά ΑΑΔΕ
Επίδραση στο έτος: επιλέγετε από την λίστα το έτος για το οποίο το συγκεκριμένο είδος θα εμφανίζετε σε χρήσιμες αναφορές
Παραστατικό myDATA: επιλέγετε το παραστατικό mydata κατά ΑΑΔΕ για τις τιμολογήσεις του είδους.

Ειδικοί φόροι: Ορίζετε κάποιον ειδικό φόρος για το είδος ο οποίος υπολογίζετε στα παραστατικά
Κατηγορία επιβαρύνσεων: επιλέγετε μια κατηγορία που θέλετε η επιβάρυνση να συμπληρώνεται και να υπολογίζεται αυτόματα στα τιμολόγια πώλησης του πελάτη, για παράδειγμα τα «Μεταφορικά ειδών» εάν θέλετε να χρεώνεται ο πελάτης μεταφορικά σε κάθε αποστολή.
Κατηγορία κρατήσεων: επιλέγετε μια κατηγορία, με την ίδια λογική των επιβαρύνσεων, δηλαδή της αυτόματης εισαγωγής & αυτόματου υπολογισμού στην έκδοση των παραστατικών.
Παροχές: Ορίζετε παροχές για το είδος
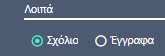
Σχόλιο: μπορείτε να πληκτρολογήσετε ελεύθερο κείμενο με σημαντικές σημειώσεις που θέλετε να θυμάστε για τον συγκεκριμένο είδος.
Έγγραφα: πατώντας στο + εμφανίζεται ο πίνακας «Επεξεργασία» για εισαγωγή αρχείου, το οποίο βρίσκεται στον υπολογιστή σας και το εισάγετε είτε με επιλογή από τα αρχεία σας είτε με drag & drop. 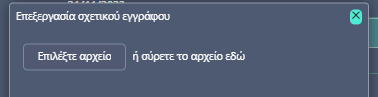
Μόλις ολοκληρωθεί η εισαγωγή, εμφανίζεται στον πίνακα με τα Έγγραφα.
Για επεξεργαστείτε, αρκεί να πατήσετε στο αντίστοιχο εικονίδιο  για εμφάνιση του πίνακα.
για εμφάνιση του πίνακα.
Για να διαγράψετε ένα αρχείο, αρκεί να πατήσετε δεξιά το εικονίδιο της διαγραφής  .
.

Στα Οριζόμενα πεδία μπορείτε να συμπληρώσετε διάφορες χρήσιμες πληροφορίες, η ομαδοποίηση των οποίων γίνεται βάσει των αναγκών & των λειτουργιών της εταιρίας σας.
{Σημείωση: για να εμφανιστούν εδώ τα διαθέσιμα Οριζόμενα πεδία (ενδεικτικά εμφανίζονται μερικά παρακάτω), θα πρέπει να έχει προηγηθεί ανάλογη παραμετροποίηση από τις Ρυθμίσεις/ Διαχείριση οριζόμενων πεδίων & Ρυθμίσεις /Διαχείριση ομαδοποιητικών πινάκων, όπως αναλύεται στην αντίστοιχη ενότητα.
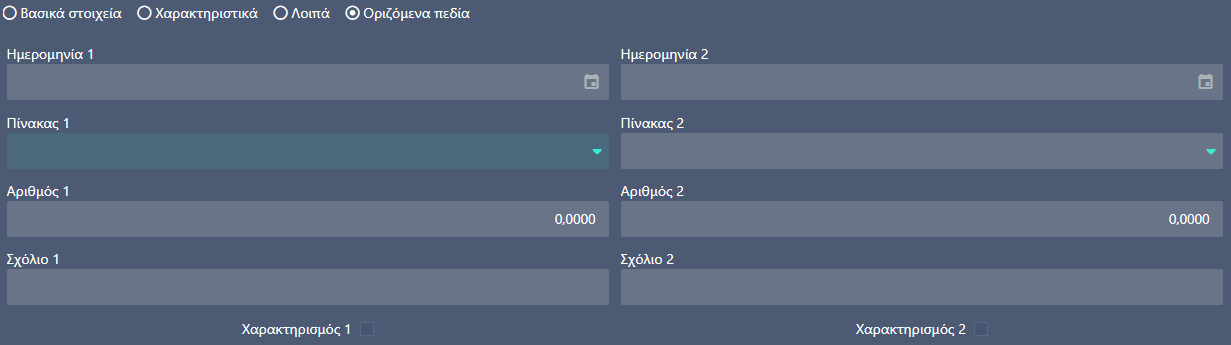
 Υπάρχουν και επιπλέον επιλογές μέσα στην καρτέλα του είδους.
Υπάρχουν και επιπλέον επιλογές μέσα στην καρτέλα του είδους.
 Μπορείτε να εντάξετε το είδος στα ‘’Είδη Web’’ επιλέγοντας το συγκεκριμένο πεδίο και να το αφαιρέσετε από τα ‘’Είδη Web’’ επιλέγοντας το ξανά. Μπορείτε να βρείτε την λίστα με τα ‘’Είδη Web’’ πηγαίνοντας από Οντότητες/ Είδη & Υπηρεσίες/ Είδη eshop .
Μπορείτε να εντάξετε το είδος στα ‘’Είδη Web’’ επιλέγοντας το συγκεκριμένο πεδίο και να το αφαιρέσετε από τα ‘’Είδη Web’’ επιλέγοντας το ξανά. Μπορείτε να βρείτε την λίστα με τα ‘’Είδη Web’’ πηγαίνοντας από Οντότητες/ Είδη & Υπηρεσίες/ Είδη eshop .
 Μπορείτε να εντάξετε το είδος στα ‘’Είδη Συχνής πώλησης’’ επιλέγοντας το συγκεκριμένο πεδίο και να το αφαιρέσετε από τα ‘’Είδη Συχνής πώλησης’’ επιλέγοντας το ξανά. Μπορείτε να βρείτε την λίστα με τα ‘‘’Είδη Συχνής πώλησης’’ πηγαίνοντας από Οντότητες/ Είδη & Υπηρεσίες/ Είδη Συχνής πώλησης .
Μπορείτε να εντάξετε το είδος στα ‘’Είδη Συχνής πώλησης’’ επιλέγοντας το συγκεκριμένο πεδίο και να το αφαιρέσετε από τα ‘’Είδη Συχνής πώλησης’’ επιλέγοντας το ξανά. Μπορείτε να βρείτε την λίστα με τα ‘‘’Είδη Συχνής πώλησης’’ πηγαίνοντας από Οντότητες/ Είδη & Υπηρεσίες/ Είδη Συχνής πώλησης .
 Μπορείτε να εκτυπώσετε ετικέτες για το είδος , επιλέγοντας το συγκεκριμένο πεδίο.
Μπορείτε να εκτυπώσετε ετικέτες για το είδος , επιλέγοντας το συγκεκριμένο πεδίο.
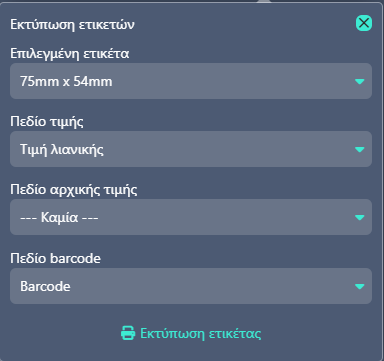
Επιλεγμένη ετικέτα: έρχεται προεπιλεγμένο το μέγεθος εκτύπωσης της ετικέτας.
Πεδίο τιμής: έρχεται προεπιλεγμένη η τιμή λιανικής , όμως μπορείτε να επιλέξετε τιμή χονδρικής, τιμή 1 ή τιμή 2.
Πεδίο αρχικής τιμής: για το πεδίο αυτό επιλέγετε να λαμβάνει στοιχεία από την τιμή λιανικής, την τιμή χονδρικής, τιμή 1 ή τιμή 2 , εφόσον θέλετε στην ετικέτα να εκτυπωθεί η αρχική και η τελική τιμή του είδους. Για παράδειγμα, σε περίοδο εκπτώσεων μπορείτε να χρησιμοποιήσετε την αρχική τιμή η οποία θα εμφανίζεται στην ετικέτα σβησμένη με μια γραμμή και δίπλα θα εμφανίζεται η τελική τιμή, η οποία θα λαμβάνει πληροφορίες από το ‘’πεδίο τιμής’’.
Πεδίο barcode: μπορείτε να επιλέξετε να εκτυπώνεται στο κάτω μέρος της ετικέτας το barcode, ο κωδικός είδους ή ο αναλυτικός κωδικός.
 από το πεδίο ‘’Ιστορικό αλλαγών’’ μπορείτε να δείτε τις αλλαγές που έγιναν στο είδος, ποιος έκανε αλλαγή και πότε , καθώς επίσης πότε δημιουργήθηκε το είδος, πότε έγινε η τελευταία μεταβολή και από ποιόν.
από το πεδίο ‘’Ιστορικό αλλαγών’’ μπορείτε να δείτε τις αλλαγές που έγιναν στο είδος, ποιος έκανε αλλαγή και πότε , καθώς επίσης πότε δημιουργήθηκε το είδος, πότε έγινε η τελευταία μεταβολή και από ποιόν.
 από το πεδίο ‘’Εξατομίκευση’’ μπορείτε να προσθέσετε, να αφαιρέσετε ή να αλλάξετε το μέγεθος στα πεδία αριστερά.
από το πεδίο ‘’Εξατομίκευση’’ μπορείτε να προσθέσετε, να αφαιρέσετε ή να αλλάξετε το μέγεθος στα πεδία αριστερά.
Σελίδα Είδη Αποθήκης (κεντρικό μενού: Οντότητες/Είδη & Υπηρεσίες/Είδη αποθήκης )
Ανοίγει η σελίδα «Είδη αποθήκης». Εδώ εμφανίζονται όλα τα καταχωρημένα είδη.
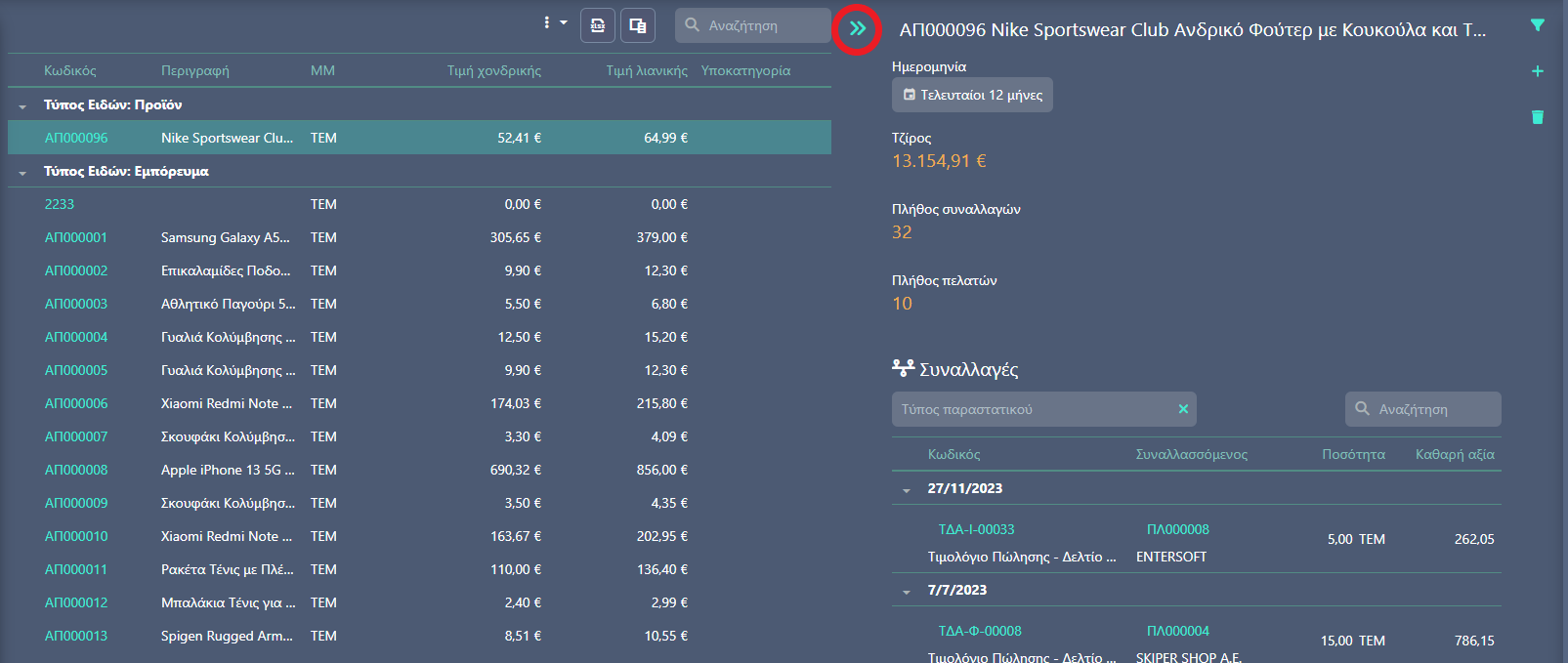
Μόλις επιλέξετε τη σελίδα βλέπετε ότι φέρνει αυτόματα τα καταχωρημένα δεδομένα (σαν να έχετε πατήσει Αποδοχή), σύμφωνα με τα προεπιλεγμένα φίλτρα.
Η σελίδα αρχικά έρχεται χωρισμένη σε δύο μέρη. Αριστερά υπάρχει η λίστα ειδών και δεξιά εμφανίζεται η δραστηριότητα του επιλεγμένου είδους από την αριστερή λίστα.
Το βελάκι ‘’ >> ‘’ που υπάρχει στο κέντρο της σελίδας και τη χωρίζει σε δύο μέρη, πατώντας το μετατοπίζει την οθόνη προς τα δεξιά, δηλαδή κρύβει τη δραστηριότητα και η λίστα των ειδών καλύπτει πλέον όλη την οθόνη, δηλαδή με αυτήν την απεικόνιση:

Το βελάκι πλέον εμφανίζεται με την αντίθετη κατεύθυνση ‘’ <<‘’, όπου πατώντας το επαναφέρετε την οθόνη στην αρχική της κατάσταση, δηλαδή εμφανίζετε την Δραστηριότητα στα δεξιά.
Οι επόμενες πιθανές ενέργειες σε ένα καταχωρημένο είδος μπορούν να είναι οι εξής:
Δημιουργία Νέου μέσα από ήδη καταχωρημένο είδος, Επεξεργασία των στοιχείων του, Διαγραφή προς οριστική κατάργησή του από την εφαρμογή, Στατιστική απεικόνιση βάσει των καταχωρημένων κινήσεων του είδους.
Νέο: δημιουργία νέου είδους:
1ος τρόπος από τη Λίστα ειδών αποθήκης: να πατήσετε στο  δεξιά και να ανοίξει η οθόνη καταχώρησης.
δεξιά και να ανοίξει η οθόνη καταχώρησης.
2ος τρόπος μέσα από ένα ήδη καταχωρημένο είδος : πατώντας στην ενέργεια  .
.
Επεξεργασία: πατώντας στον κωδικό του, εμφανίζεται στην οθόνη με τα στοιχεία του. Και αυτή η σελίδα, όπως η λίστα ειδών, είναι χωρισμένη σε δύο μέρη, αριστερά είναι τα στοιχεία και δεξιά τα στατιστικά του είδους. Με τα βελάκια δεξιά-αριστερά, μπορείτε να επιλέγετε ποια οθόνη χρειάζεστε σε πλήρη εμφάνιση, προς διευκόλυνση και ευκρίνεια των δεδομένων που θέλετε να διαχειριστείτε κατά περίπτωση.

Τα στοιχεία που θα αλλάξετε, δεν θα αλλάξουν και στα ήδη καταχωρημένα παραστατικά που ενδεχομένως έχετε εκδώσει με το συγκεκριμένο είδος . Αλλά, θα είναι αυτόματα διαθέσιμα στα νέα παραστατικά που θα καταχωρήσετε από την αλλαγή των στοιχείων του κι έπειτα.
Διαγραφή: επιτρέπεται όταν το είδος δεν συμμετέχει σε καμία καταχώρηση, σε κανένα παραστατικό.
Μπορεί να γίνει με 2 τρόπους.
1ος τρόπος από τη Λίστα ειδών αποθήκης: μαρκάρετε το/τα είδος/η που θέλετε να διαγράψετε και πατάτε το εικονίδιο διαγραφής του «κάδου  »
»
2ος τρόπος μέσα από την καρτέλα είδους : πατώντας την ενέργεια της διαγραφής  .
.
Στατιστικά:
Συναλλαγές: η Ημερομηνία έρχεται πάντα συμπληρωμένη με τους τελευταίους 12 μήνες, αλλά πατώντας πάνω στο πεδίο μπορείτε να δώσετε το διάστημα που επιθυμείτε.
Τζίρος = δείχνει το σύνολο της Καθαρής Αξίας των τιμολογίων. Ενώ στον πίνακα παρακάτω θα δείτε και άλλα παραστατικά που δεν συμπεριλαμβάνονται στον υπολογισμό του Τζίρου (όπως Παραγγελίες, Δελτία αποστολής κοκ, δηλαδή όχι αξιακά παραστατικά-τιμολόγια).
Πλήθος συναλλαγών = είναι το άθροισμα των παραπάνω Τιμολογίων, δηλαδή όσων συμμετέχουν στον τζίρο του είδους.
Πλήθος πελατών = είναι το άθροισμα συναλλαγών (ειδών / υπηρεσιών) ανά πελάτη που είναι καταχωρημένα στα παραπάνω τιμολόγια.
Καρτέλα: τα παραστατικά (που ενημερώνουν ποσότητες, όχι πχ απλές παραγγελίες) έχει καταχωρηθεί και με ποιες αξίες
 Στα φίλτρα υπάρχουν τα πεδία:
Στα φίλτρα υπάρχουν τα πεδία:
Χρήση: η επιλογή της χρήσης αλλάζει τα δεδομένα που θα φέρει η καρτέλα. Αν είστε στο 2023 αλλά δεν έχει γίνει κλείσιμο της χρήσης του 2022, αλλάζουν τα ποσά που ενημερώνουν την καρτέλα Εξ απογραφής. Οπότε στη χρήση θα αφήνετε πάντα συμπληρωμένη αυτήν που έρχεται αυτόματα, δηλαδή την πρώτη ανοιχτή.
Ημ/κό διάστημα: συμπληρώνετε είτε από τις υπάρχουσες επιλογές είτε από το ημερολόγιο, το διάστημα για το οποίο θέλετε να τρέξετε την καρτέλα.
Έννοιες για εύκολη “ανάγνωση” της καρτέλας:
Εξ απογραφής: είναι η συνολική αξία που έχει καταχωρηθεί σε όλα τα παραστατικά απογραφής μέσα στην ίδια χρήση, και έρχεται όταν είναι επιλεγμένη η χρήση στην οποία έχουν καταχωρηθεί.
Εκ μεταφοράς: φέρνει τις αξίες όπως ήταν διαμορφωμένες μέχρι την ακριβώς προηγούμενη ημ/νια από αυτήν που έχετε συμπληρώσει στα φίλτρα στο “Από” του πεδίου Ημ/κό διάστημα. (πχ αν επιλέξατε “Σήμερα” το “Εκ μεταφοράς” θα δείχνει τις αξίες όπως ήταν χθες κοκ.)
Εισαγωγές περιόδου : Εμφανίζονται οι εισαγωγές ανά παραστατικό με ποσότητα και αξίας
Εξαγωγές περιόδου : εμφανίζονται οι εξαγωγές ανά παραστατικό με ποσότητες και αξίες.
Υπόλοιπο: δείχνει το υπόλοιπο του είδους μετά από κάθε κίνηση που έχει καταχωρηθεί. Προκύπτει από Υπόλοιπο (αμέσως προηγούμενης κίνησης) +Εισαγωγή – Εξαγωγή
Πάνω από την ανάλυση της καρτέλας υπάρχουν αυτά τα πεδία:

Έναρξη απογραφής
Ποσότητα: φέρνει το υπόλοιπο όπως ήταν διαμορφωμένο μέχρι την ακριβώς προηγούμενη ημ/νια από αυτήν που έχετε συμπληρώσει στα φίλτρα στο “Από” του πεδίου Ημ/κό διάστημα. (πχ αν επιλέξατε “Σήμερα” το “Εκ μεταφοράς” θα δείχνει το υπόλοιπο όπως ήταν χθες κοκ.)
Αξία : είναι η συνολική αξία που έχει καταχωρηθεί σε όλα τα παραστατικά απογραφής μέσα στην ίδια χρήση, και έρχεται όταν είναι επιλεγμένη η χρήση στην οποία έχουν καταχωρηθεί.
Εισαγωγές περιόδου
Εισαγωγές περιόδου : Εμφανίζονται οι εισαγωγές μέσα στην ίδια χρήση με ποσότητα και αξίας
Εξαγωγές περιόδου : εμφανίζονται οι εξαγωγές μέσα στην ίδια χρήση με ποσότητες και κόστος
Υπόλοιπο: δείχνει το υπόλοιπο του είδους σε ποσότητα και κόστος . Προκύπτει από Υπόλοιπο (αμέσως προηγούμενης κίνησης) +Εισαγωγή – Εξαγωγή
 Στη συνέχεια υπάρχει αυτό το εικονίδιο για Εξαγωγή δεδομένων, δλδ καρτέλας σε μορφή αρχείου “xlsx” (excel).
Στη συνέχεια υπάρχει αυτό το εικονίδιο για Εξαγωγή δεδομένων, δλδ καρτέλας σε μορφή αρχείου “xlsx” (excel).
Στο τέλος του Documentation υπάρχει η ενότητα “Οδηγίες & tips” όπου μπορείτε να δείτε αναλυτικά τα βήματα εξαγωγής των αρχείων.
 Από εδώ μπορείτε να προσθέσετε το είδος στα είδη Web ή αν έχει ήδη προστεθεί να το αφαιρέσετε.
Από εδώ μπορείτε να προσθέσετε το είδος στα είδη Web ή αν έχει ήδη προστεθεί να το αφαιρέσετε.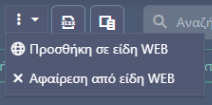
Είδη συχνής πώλησης
Τα είδη συχνής πώλησης είναι η λίστα με τους κωδικούς των ειδών που είναι πιο κινήσιμοι.
Προσθήκη κινήσιμων κωδικών ειδών στη λίστα είδη συχνής πώλησης
Η προσθήκη ειδών στην λίστα συχνής πώλησης γίνεται με 2 τρόπους
1ος τρόπος
Από το πλήρες μενού της εφαρμογής στα αριστερά από Οντότητες/Είδη & Υπηρεσίες/Είδη συχνής πώλησης, επιλέγετε 

Από τα φίλτρα αναζήτησης μπορείτε να αναζητήσετε το/ τα είδος/η με:
Κωδικό: πληκτρολογείτε τον κωδικό ή * ένα μέρος του κωδικού *και enter
Περιγραφή: πληκτρολογείτε την περιγραφή του είδους ή * ένα μέρος της περιγραφής *και enter
Ομάδα/ Οικογένεια/Κατηγορία: μπορείτε να κάνετε μία ή και περισσότερες επιλογές (καταχώρηση διαθέσιμων επιλογών για τον πίνακα Οικογένεια από τις Ρυθμίσεις / Διαχείριση ελεύθερων πεδίων & Ρυθμίσεις / Διαχείριση ομαδοποιητικών πινάκων, όπως αναλύεται στην αντίστοιχη ενότητα.)
Και επιλέγοντας προσθήκη τα είδη προστίθενται στην λίστα ειδών συχνής πώλησης.
2ος τρόπος
Μέσα από την καρτέλα του είδους: επιλέγετε το εικονίδιο  , αν θέλετε να αφαιρέσετέ το είδος από την λίστα θα ξανά επιλέξετε το ίδιο εικονίδιο.
, αν θέλετε να αφαιρέσετέ το είδος από την λίστα θα ξανά επιλέξετε το ίδιο εικονίδιο.
Από την λίστα ειδών συχνής πώλησης μπορείτε να λάβετε πληροφορίες όπως κωδικός είδους/ περιγραφή/ ΜΜ, ωστόσο έχετε την δυνατότητα να εμφανίσετε στην λίστα οποιαδήποτε άλλη πληροφορία επιθυμείτε μέσω του επιλογέα στήλης 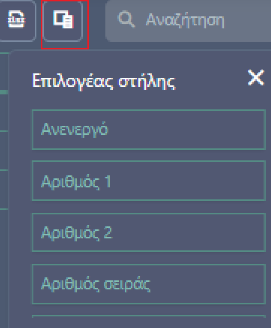 να προσθέσετε την κατάλληλη στήλη καθώς μπορείτε να την αποθηκεύσετε για να είναι διαθέσιμη σε κάθε είσοδο σας επιλέγοντας πάνω αριστερά στην οθόνη το Αστεράκι
να προσθέσετε την κατάλληλη στήλη καθώς μπορείτε να την αποθηκεύσετε για να είναι διαθέσιμη σε κάθε είσοδο σας επιλέγοντας πάνω αριστερά στην οθόνη το Αστεράκι  .
.
Είδη eshop
Σε αυτή την σελίδα θα βρείτε τα είδη που υπάρχουν στο eshop σας.
Τα είδη έχουν προστεθεί είτε από τις Οντότητες/ Είδη & Υπηρεσίες/ Είδη αποθήκης (**υπάρχουν αναλυτικά οδηγίες στην αντίστοιχη ενότητα) είτε μπορείτε να τα προσθέσετε επιλέγοντας 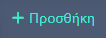 .
.
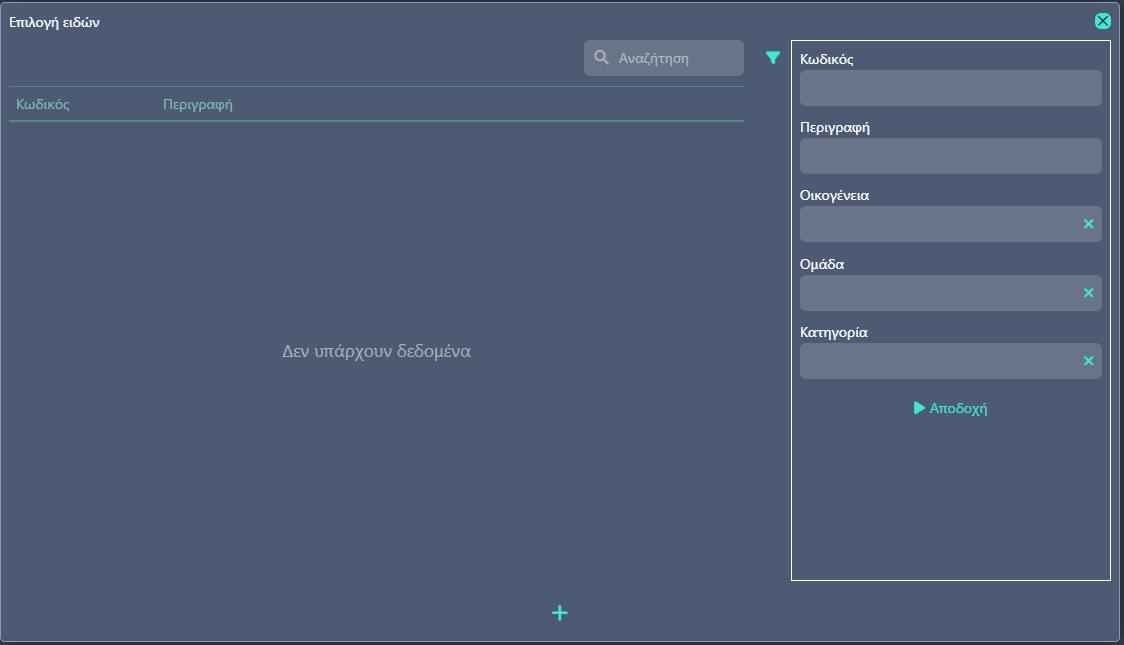
Ανοίγει η παραπάνω καρτέλα όπου μπορείτε να αναζητήσετε το είδος από την γρήγορη αναζήτηση πληκτρολογώντας την περιγραφή* και enter.
Διαφορετικά από τα φίλτρα στα αριστερά μπορείτε να συμπληρώσετε τα εξής:
Κωδικός: μπορείτε να πληκτρολογήσετε μέρος ή/και όλο τον κωδικό ενός ή και περισσότερων Ειδών για να έρθουν μόνο τα συγκεκριμένα στη λίστα.
Περιγραφή: μπορείτε να πληκτρολογήσετε μέρος της περιγραφής ενός ή και περισσότερων ειδών για να έρθουν μόνο τα συγκεκριμένα στη λίστα.
Οικογένεια: μπορείτε να κάνετε μία ή και περισσότερες επιλογές (καταχώρηση διαθέσιμων επιλογών για τον πίνακα Οικογένεια από τις Ρυθμίσεις / Διαχείριση ελεύθερων πεδίων & Ρυθμίσεις / Διαχείριση ομαδοποιητικών πινάκων, όπως αναλύεται στην αντίστοιχη ενότητα.)
Ομάδα: μπορείτε να κάνετε μία ή και περισσότερες επιλογές (καταχώρηση διαθέσιμων επιλογών για τον πίνακα Ομάδα από τις Ρυθμίσεις / Διαχείριση ελεύθερων πεδίων & Ρυθμίσεις / Διαχείριση ομαδοποιητικών πινάκων, όπως αναλύεται στην αντίστοιχη ενότητα.)
Κατηγορία: μπορείτε να κάνετε μία ή και περισσότερες επιλογές (καταχώρηση διαθέσιμων επιλογών για τον πίνακα Κατηγορία από τις Ρυθμίσεις / Διαχείριση ελεύθερων πεδίων & Ρυθμίσεις / Διαχείριση ομαδοποιητικών πινάκων, όπως αναλύεται στην αντίστοιχη ενότητα.)
Αφού επιλέξετε το είδος ή τα είδη που θέλετε να συμπεριλάβετε στα είδη Web επιλέγετε προσθήκη  .
.
Σετ ειδών
Από τα σετ ειδών μπορείτε να διαχειριστείτε όλα τα είδη αποθήκης που καταχωρούνται και πωλούνται σε σετ.
Δημιουργία σετ
Για την δημιουργία του σετ αρχικά θα πρέπει στην καρτέλα του είδους που θα δημιουργηθεί το σετ να επιλέξετε το πεδίο σετ 
Στην συνέχεια αφού ολοκληρώσετε την καταχώρηση του είδους σετ, θα πρέπει να καταχωρήσετε και σαν είδη αποθήκης τα επιμέρους είδη του που θα αποτελούν το σετ ορίζοντας τα ως απλά 
Για παράδειγμα αν το σετ σας είναι το σετ φαγητού τα είδη που θα αποτελούν το σετ μπορεί να είναι πιρούνι, μαχαίρι, πιάτο οπότε όλα τα παραπάνω θα πρέπει να καταχωρηθούν σαν είδη αποθήκης το (σετ φαγητού με επιλογή σετ ) και τα μαχαίρι, πιρούνι, πιάτο με επιλογή απλό).
Πώς γίνεται η σύνθεση του σετ
Για να συνθέσετε το σετ μεταβαίνετέ από Οντότητες/Είδη & Υπηρεσίες/Σετ ειδών, και επιλέγετε 
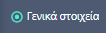
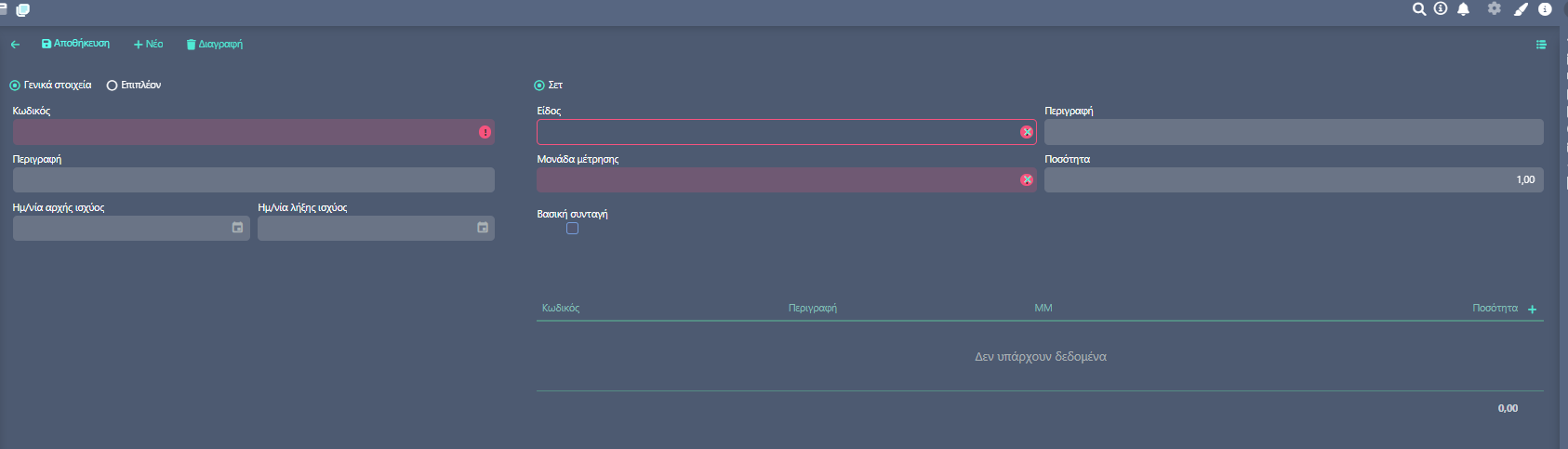
Κωδικός: πληκτρολογείτε τον κωδικό του σετ
Είδος: Επιλέγετε το είδος που έχετε ορίσει σαν σετ κατά την δημιουργία του
Περιγραφή: Συμπληρώνετε αυτόματα μετά την επιλογή του είδους, φέρει τη περιγραφή του είδους
Ημερομηνία αρχής ισχύος: πληκτρολογείτε την ημερομηνία έναρξής ισχύος του σετ
Ημερομηνία λήξης ισχύος : πληκτρολογείτε την ημερομηνία λήξης ισχύος του σετ
Μονάδα μέτρησης: συμπληρώνετε αυτόματα με τη συμπλήρωση του είδους
Περιγραφή : συμπληρώνετε αυτόματα με τη συμπλήρωση του είδους
Ποσότητα : συμπληρώνετε αυτόματα με τη συμπλήρωση του είδους
Βασική συνταγή : πάντα επιλεγμένη
Πατώντας το 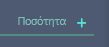 έχετε την δυνατότητα να προσθέσετε τα επιμέρους είδη που συνθέτουν το σετ.
έχετε την δυνατότητα να προσθέσετε τα επιμέρους είδη που συνθέτουν το σετ.
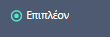
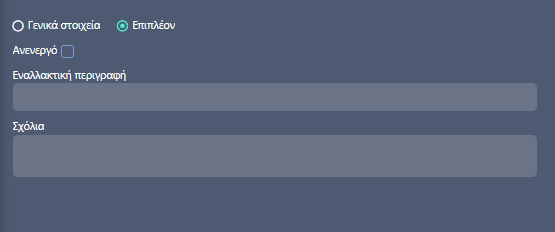
Ανενεργό: Με την επιλογή αυτή το σετ γίνετε ανενεργό
Εναλλακτική περιγραφή: Πληκτρολογείτε την εναλλακτική περιγραφή του σετ
Σχόλια: πληκτρολογείτε χρήσιμες πληροφορίες για το σετ
Λίστα σετ ειδών ( από Οντότητες/Είδη & Υπηρεσίες/Σετ ειδών), μεταφέρεστε στην λίστα σετ ειδών , 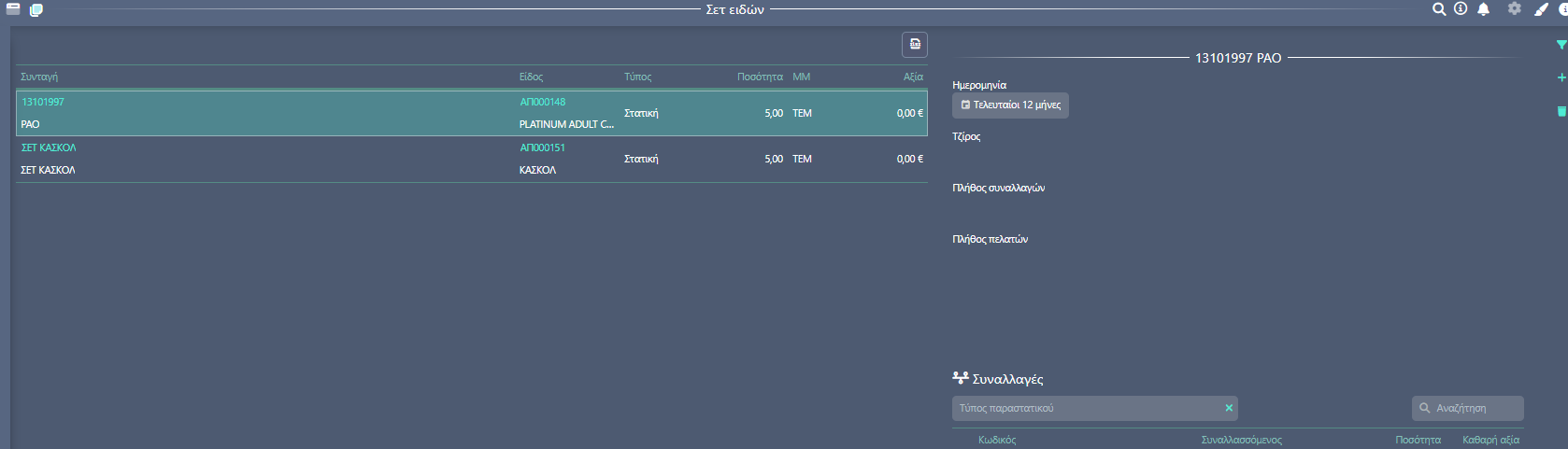
Από την λίστα ειδών μπορείτε να λάβετε πληροφορίες όπως συνταγής σετ / είδος/ ΜΜ, ωστόσο έχετε την δυνατότητα να εμφανίσετε στην λίστα οποιαδήποτε άλλη πληροφορία
Στη συνέχεια υπάρχει αυτό το εικονίδιο για Εξαγωγή δεδομένων, δλδ καρτέλας σε μορφή αρχείου “xlsx” (excel). 
Στο τέλος του Documentation υπάρχει η ενότητα “Οδηγίες & tips” όπου μπορείτε να δείτε αναλυτικά τα βήματα εξαγωγής των αρχείων.
Υπηρεσίες
Δημιουργία Νέας Υπηρεσίας
Για την δημιουργία Νέας υπηρεσίας υπάρχουν 2 τρόποι
1ος τρόπος
Μεταβαίνετε από το πλήρες μενού της εφαρμογής από Οντότητες/Είδη & Υπηρεσίες/Υπηρεσίες , επιλέγετε  ,
,
2ος τρόπος
Μέσα από την καρτέλα μίας ήδη καταχωρημένης υπηρεσίας να πατήσετε 
Πεδία προς συμπλήρωσης Υπηρεσίας
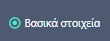
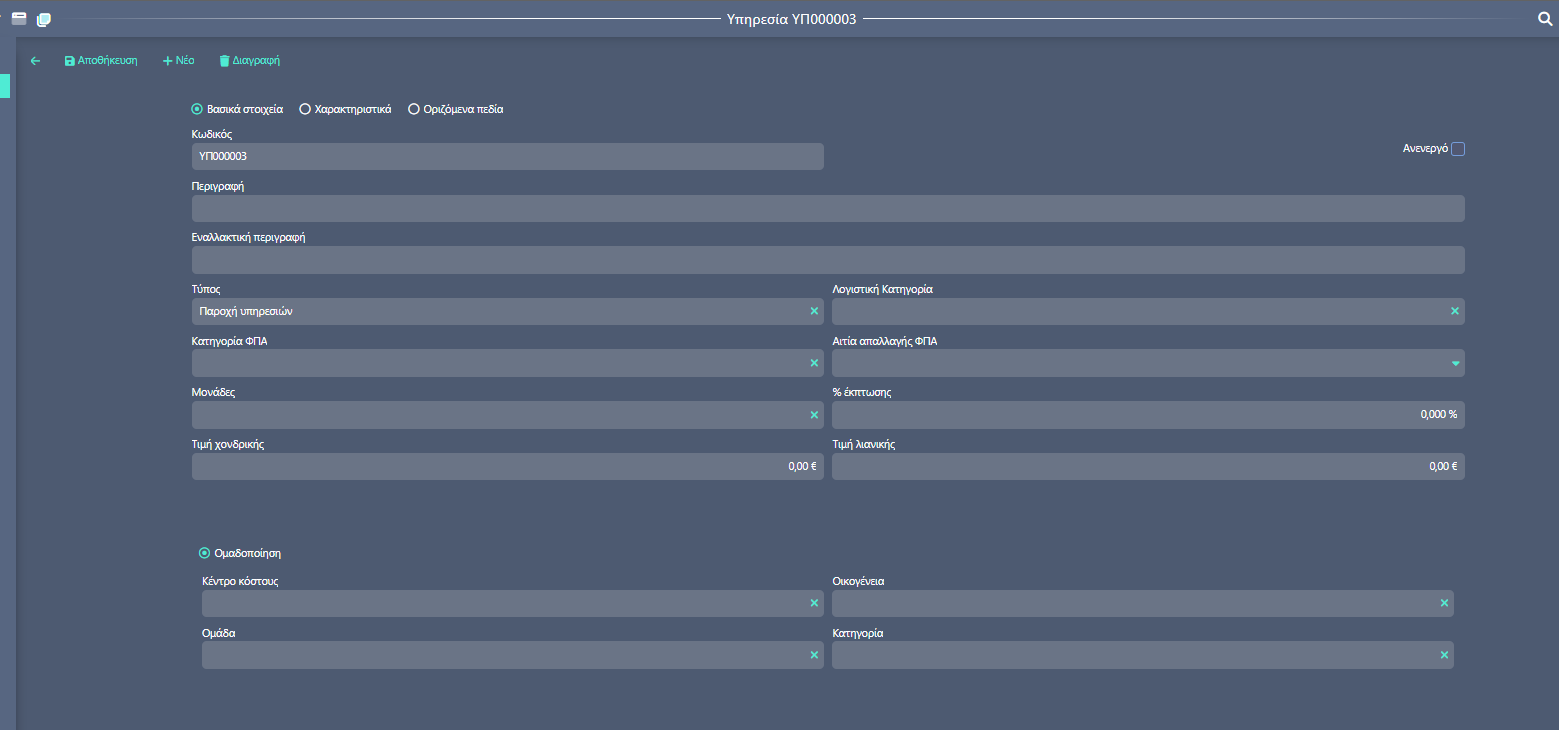
Κωδικός: συμπληρώνεται βάσει της αυτόματης προτεινόμενης κωδικοποίησης που παρέχει η εφαρμογή. Μπορείτε να την αλλάξετε ή να την καταργήσετε από τοWizard Εκκίνησης (υπάρχουν αναλυτικές οδηγίες στην αντίστοιχη ενότητα γρήγορης παραμετροποίησης μέσω του Wizard Εκκίνησης 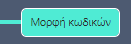 ).
).
Περιγραφή: Πληκτρολογείτε την περιγραφή της υπηρεσίας την οποία επιθυμητέ να εμφανίζετε στις αναζητήσεις σε λίστες και στα παραστατικά καταχώρησης.
Εναλλακτική περιγραφή : Πληκτρολογείτε την εναλλακτική περιγραφή σε περίπτωση που επιθυμείτε καθώς επίσης είναι υποχρεωτική σε περιπτώσεις χρήσης ξενόγλωσσής φόρμας καθώς η περιγραφή του είδους θα αντληθεί από το πεδίο Εναλλακτική περιγραφή και είναι εκτυπώσιμο στην ξενόγλωσσή φόρμα (για περιπτώσεις τιμολόγησης σε πελάτες εξωτερικού).
Τύπος : Ορίζετε τον τύπο της υπηρεσίας .
Λογιστική κατηγορία: Επιλέγετε την λογιστική κατηγορία αν η υπηρεσία ανήκει σε κάποιο ομάδα.
Κατηγορία ΦΠΑ: επιλέγετε την κατηγορία ΦΠΑ που ανήκει η υπηρεσία.
Αιτία απαλλαγής ΦΠΑ: συμπληρώνετε αιτία απαλλαγής σε περίπτωση που η υπηρεσία ανήκει σε κάποια κατηγορία απαλλαγής ΦΠΑ.
Μονάδα μέτρησης: ορίζετε την βασική μονάδα μέτρησης που παρακολουθεί η υπηρεσία
Έκπτωση %: πληκτρολογείτε την έκπτωση που επιθυμείτε να έχει η υπηρεσία και η οποία θα εφαρμόζετε σε κάθε παραστατικό
Τιμή χονδρικής: Πληκτρολογείτε την τιμή χονδρικής, αν επιθυμείτε να έρχεται συμπληρωμένη κατά την έκδοση τιμολογίων , ωστόσο δεν είναι δεσμευτική γιατί σε κάθε τιμολόγηση μπορείτε να την μεταβάλετε χειροκίνητα.
Τιμή λιανικής: Πληκτρολογείτε την τιμή λιανικής, αν επιθυμείτε να έρχεται συμπληρωμένη κατά την έκδοση αποδείξεων λιανικής ωστόσο δεν είναι δεσμευτική γιατί σε κάθε τιμολόγηση μπορείτε να την μεταβάλετε χειροκίνητα. Η τιμή λιανικής πρέπει να περιέχει και τον ΦΠΑ ο υπολογισμός τους κατά την τιμολόγηση γίνεται αυτόματα.
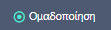
Κέντρο κόστους/ οικογένεια/ Ομάδα/ Κατηγορία:
Οι επιλογές για αυτούς τους πίνακες ορίζονται και δημιουργούνται από εσάς. Βάσει των αναγκών και των λειτουργιών της εταιρίας σας, μπορείτε από τις Ρυθμίσεις να καταχωρήσετε τις ανάλογες επιλογές για κάθε πίνακα.
Οπότε, θα πρέπει να έχει προηγηθεί η ανάλογη παραμετροποίηση από τις Ρυθμίσεις/ Διαχείριση ομαδοποιητικών πινάκων, όπως αναλύεται στην αντίστοιχη ενότητα
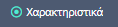
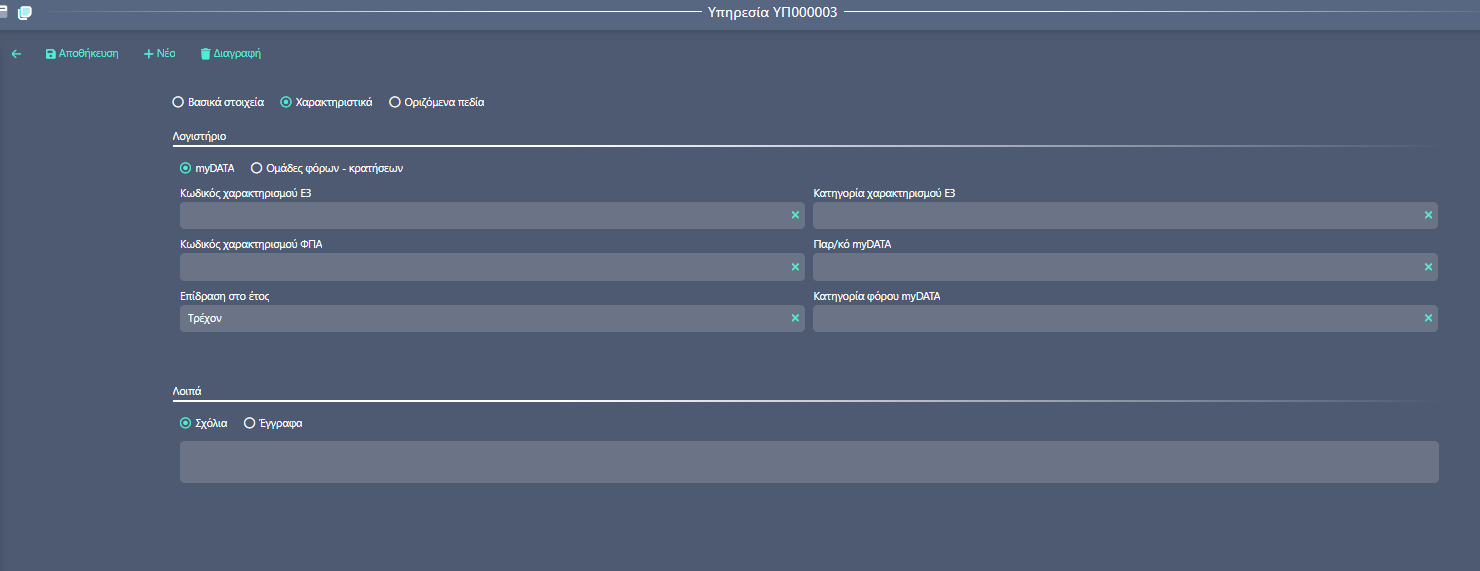

Κωδικός χαρακτηρισμού Ε3: Επιλέγετε από την λίστα τον κωδικό χαρακτηρισμού Ε3 για την υπηρεσία κατά ΑΑΔΕ.
Κατηγορία χαρακτηρισμού Ε3: Επιλέγετε σε ποια κατηγορία χαρακτηρισμού ανήκει η υπηρεσία κατά ΑΑΔΕ.
Κωδικός χαρακτηρισμούς ΦΠΑ: επιλέγετε από την λίστα τον κωδικό χαρακτηρισμού ΦΠΑ κατά ΑΑΔΕ.
Κατηγορία φόρου myDATA: Επιλέγετε από την λίστα την κατηγορία φόρου κατά ΑΑΔΕ
Επίδραση στο έτος: επιλέγετε από την λίστα το έτος για το οποίο το συγκεκριμένο είδος θα εμφανίζετε σε χρήσιμες αναφορές.
Παραστατικό myDATA: επιλέγετε το παραστατικό mydata κατά ΑΑΔΕ για τις τιμολογήσεις της υπηρεσίας.

Ειδικοί φόροι: Ορίζετε κάποιον ειδικό φόρος για το είδος ο οποίος υπολογίζετε στα παραστατικά
Κατηγορία επιβαρύνσεων: επιλέγετε μια κατηγορία που θέλετε η επιβάρυνση να συμπληρώνεται και να υπολογίζεται αυτόματα στα τιμολόγια πώλησης του πελάτη, για παράδειγμα τα «Μεταφορικά ειδών» εάν θέλετε να χρεώνεται ο πελάτης μεταφορικά σε κάθε αποστολή.
Κατηγορία κρατήσεων: επιλέγετε μια κατηγορία, με την ίδια λογική των επιβαρύνσεων, δηλαδή της αυτόματης εισαγωγής & αυτόματου υπολογισμού στην έκδοση των παραστατικών.
Παροχές: Ορίζετε παροχές για την υπηρεσία
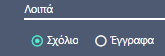
Σχόλιο: μπορείτε να πληκτρολογήσετε ελεύθερο κείμενο με σημαντικές σημειώσεις που θέλετε να θυμάστε για τον συγκεκριμένη υπηρεσία.
Έγγραφα: πατώντας στο + εμφανίζεται ο πίνακας «Επεξεργασία» για εισαγωγή αρχείου, το οποίο βρίσκεται στον υπολογιστή σας και το εισάγετε είτε με επιλογή από τα αρχεία σας είτε με drag & drop. 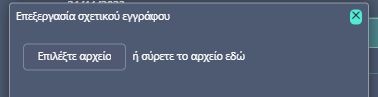
Μόλις ολοκληρωθεί η εισαγωγή, εμφανίζεται στον πίνακα με τα Έγγραφα.
Για επεξεργαστείτε, αρκεί να πατήσετε στο αντίστοιχο εικονίδιο  για εμφάνιση του πίνακα.
για εμφάνιση του πίνακα.
Για να διαγράψετε ένα αρχείο, αρκεί να πατήσετε δεξιά το εικονίδιο της διαγραφής  .
.

Στα Οριζόμενα πεδία μπορείτε να συμπληρώσετε διάφορες χρήσιμες πληροφορίες, η ομαδοποίηση των οποίων γίνεται βάσει των αναγκών & των λειτουργιών της εταιρίας σας.
{Σημείωση: για να εμφανιστούν εδώ τα διαθέσιμα Οριζόμενα πεδία (ενδεικτικά εμφανίζονται μερικά παρακάτω), θα πρέπει να έχει προηγηθεί ανάλογη παραμετροποίηση από τις Ρυθμίσεις/ Διαχείριση οριζόμενων πεδίων & Ρυθμίσεις /Διαχείριση ομαδοποιητικών πινάκων, όπως αναλύεται στην αντίστοιχη ενότητα.
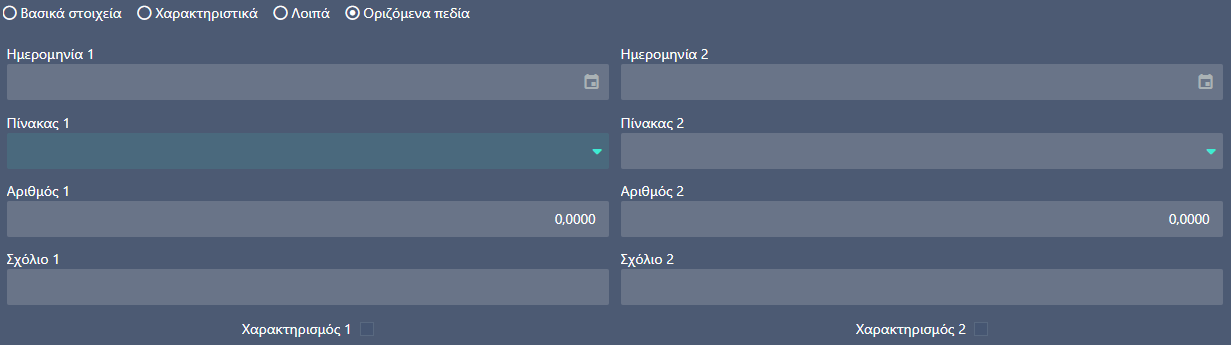
Σελίδα Υπηρεσιών (κεντρικό μενού: Οντότητες/Είδη & Υπηρεσίες/Υπηρεσίες )
Ανοίγει η σελίδα «Υπηρεσίες ». Εδώ εμφανίζονται όλες οι καταχωρημένες υπηρεσίες.
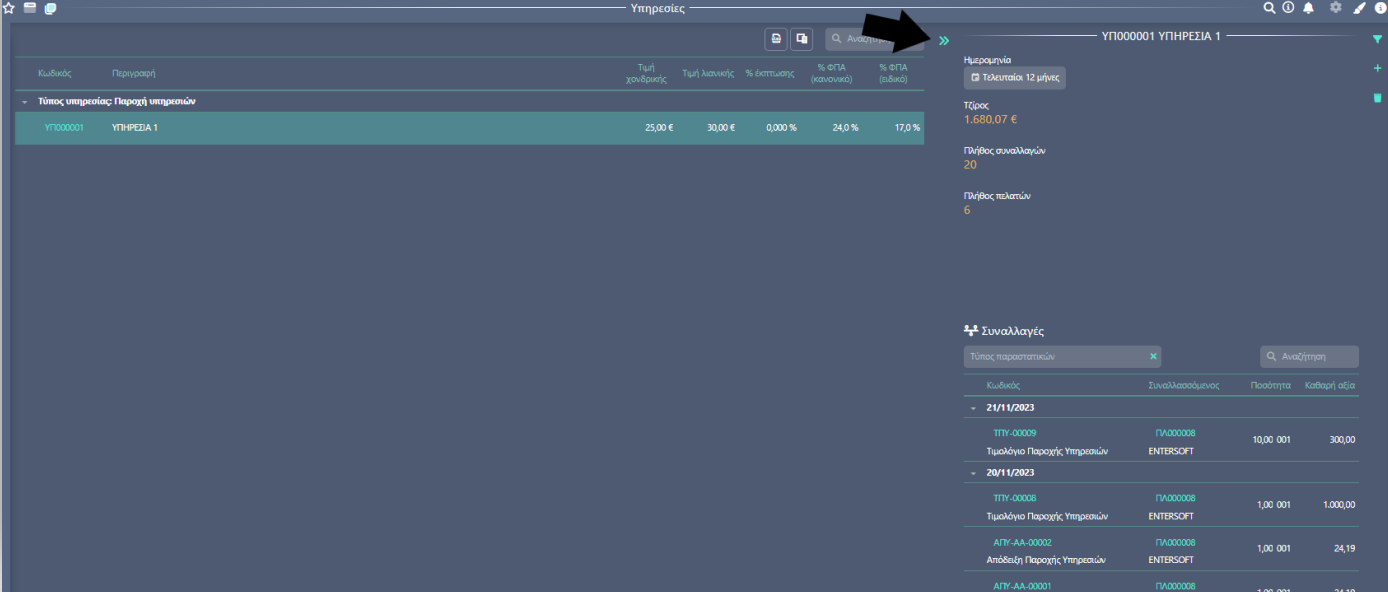
Μόλις επιλέξετε τη σελίδα βλέπετε ότι φέρνει αυτόματα τα καταχωρημένα δεδομένα (σαν να έχετε πατήσει Αποδοχή), σύμφωνα με τα προεπιλεγμένα φίλτρα.
Η σελίδα αρχικά έρχεται χωρισμένη σε δύο μέρη. Αριστερά υπάρχει η λίστα υπηρεσιών και δεξιά εμφανίζεται η δραστηριότητα της επιλεγμένης υπηρεσίας από την αριστερή λίστα.
Το βελάκι ‘’ >> ‘’ που υπάρχει στο κέντρο της σελίδας και τη χωρίζει σε δύο μέρη, πατώντας το μετατοπίζει την οθόνη προς τα δεξιά, δηλαδή κρύβει τη δραστηριότητα και η λίστα υπηρεσιών καλύπτει πλέον όλη την οθόνη, δηλαδή με αυτήν την απεικόνιση:

Το βελάκι πλέον εμφανίζεται με την αντίθετη κατεύθυνση ‘’ <<‘’, όπου πατώντας το επαναφέρετε την οθόνη στην αρχική της κατάσταση, δηλαδή εμφανίζετε την Δραστηριότητα στα δεξιά.
Οι επόμενες πιθανές ενέργειες σε μία καταχωρημένη υπηρεσία μπορούν να είναι οι εξής:
Δημιουργία Νέου μέσα από ήδη καταχωρημένη υπηρεσία , Επεξεργασία των στοιχείων του, Διαγραφή προς οριστική κατάργησή του από την εφαρμογή, Στατιστική απεικόνιση βάσει των καταχωρημένων κινήσεων της υπηρεσίας
Νέο: δημιουργία νέας υπηρεσίας:
1ος τρόπος από τη Λίστα υπηρεσιών: να πατήσετε στο  δεξιά και να ανοίξει η οθόνη καταχώρησης.
δεξιά και να ανοίξει η οθόνη καταχώρησης.
2ος τρόπος μέσα από μία ήδη καταχωρημένη υπηρεσία : πατώντας στην ενέργεια  .
.
Επεξεργασία: πατώντας στον κωδικό του, εμφανίζεται στην οθόνη με τα στοιχεία του. Και αυτή η σελίδα, όπως η λίστα υπηρεσιών, είναι χωρισμένη σε δύο μέρη, αριστερά είναι τα στοιχεία και δεξιά τα στατιστικά του είδους. Με τα βελάκια δεξιά-αριστερά, μπορείτε να επιλέγετε ποια οθόνη χρειάζεστε σε πλήρη εμφάνιση, προς διευκόλυνση και ευκρίνεια των δεδομένων που θέλετε να διαχειριστείτε κατά περίπτωση.

Τα στοιχεία που θα αλλάξετε, δεν θα αλλάξουν και στα ήδη καταχωρημένα παραστατικά που ενδεχομένως έχετε εκδώσει με το συγκεκριμένο είδος . Αλλά, θα είναι αυτόματα διαθέσιμα στα νέα παραστατικά που θα καταχωρήσετε από την αλλαγή των στοιχείων του κι έπειτα.
Διαγραφή: επιτρέπεται όταν η υπηρεσία δεν συμμετέχει σε καμία καταχώρηση, σε κανένα παραστατικό.
Μπορεί να γίνει με 2 τρόπους.
1ος τρόπος από τη Λίστα υπηρεσιών: μαρκάρετε την /τις υπηρεσία/ες που θέλετε να διαγράψετε και πατάτε το εικονίδιο διαγραφής του «κάδου  »
»
2ος τρόπος μέσα από την καρτέλα υπηρεσίας : πατώντας την ενέργεια της διαγραφής  .
.
Στατιστικά:
Συναλλαγές: η Ημερομηνία έρχεται πάντα συμπληρωμένη με τους τελευταίους 12 μήνες, αλλά πατώντας πάνω στο πεδίο μπορείτε να δώσετε το διάστημα που επιθυμείτε.
Τζίρος = δείχνει το σύνολο της Καθαρής Αξίας των τιμολογίων. Ενώ στον πίνακα παρακάτω θα δείτε και άλλα παραστατικά που δεν συμπεριλαμβάνονται στον υπολογισμό του Τζίρου (όπως Παραγγελίες, Δελτία αποστολής κοκ, δηλαδή όχι αξιακά παραστατικά-τιμολόγια).
Πλήθος συναλλαγών = είναι το άθροισμα των παραπάνω Τιμολογίων, δηλαδή όσων συμμετέχουν στον τζίρο της υπηρεσίας.
Πλήθος πελατών = είναι το άθροισμα συναλλαγών (ειδών / υπηρεσιών) ανά πελάτη που είναι καταχωρημένα στα παραπάνω τιμολόγια.
Καρτέλα: τα παραστατικά (που ενημερώνουν ποσότητες, όχι πχ απλές παραγγελίες) έχει καταχωρηθεί και με ποιες αξίες
Στα φίλτρα  υπάρχουν τα πεδία:
υπάρχουν τα πεδία:
Χρήση: η επιλογή της χρήσης αλλάζει τα δεδομένα που θα φέρει η καρτέλα. Αν είστε στο 2023 αλλά δεν έχει γίνει κλείσιμο της χρήσης του 2022, αλλάζουν τα ποσά που ενημερώνουν την καρτέλα Εξ απογραφής. Οπότε στη χρήση θα αφήνετε πάντα συμπληρωμένη αυτήν που έρχεται αυτόματα, δηλαδή την πρώτη ανοιχτή.
Ημ/κό διάστημα: συμπληρώνετε είτε από τις υπάρχουσες επιλογές είτε από το ημερολόγιο, το διάστημα για το οποίο θέλετε να τρέξετε την καρτέλα.
Έννοιες για εύκολη “ανάγνωση” της καρτέλας:
Εξ απογραφής: είναι η συνολική αξία που έχει καταχωρηθεί σε όλα τα παραστατικά απογραφής μέσα στην ίδια χρήση, και έρχεται όταν είναι επιλεγμένη η χρήση στην οποία έχουν καταχωρηθεί.
Εκ μεταφοράς: φέρνει τις αξίες όπως ήταν διαμορφωμένες μέχρι την ακριβώς προηγούμενη ημ/νια από αυτήν που έχετε συμπληρώσει στα φίλτρα στο “Από” του πεδίου Ημ/κό διάστημα. (πχ αν επιλέξατε “Σήμερα” το “Εκ μεταφοράς” θα δείχνει τις αξίες όπως ήταν χθες κοκ.)
Χρέωση: απεικονίζει τα παρ/κά στα οποία έχει καταχωρηθεί η υπηρεσία.
Πίστωση: απεικονίζει τα παρ/κά στα οποία έχει καταχωρηθεί η υπηρεσία που ενημερώνει την πίστωση, δλδ μειώνουν το υπόλοιπό του.
Προοδευτικά_Χρέωση: εμφανίζει αθροιστικά τη χρέωση.
Προοδευτικά_Πίστωση: εμφανίζει αθροιστικά την πίστωση.
Υπόλοιπο: δείχνει το υπόλοιπο του πελάτη μετά από κάθε κίνηση που έχει καταχωρηθεί. Προκύπτει από Υπόλοιπο (αμέσως προηγούμενης κίνησης) + Χρέωση – Πίστωση.
Στη συνέχεια υπάρχει αυτό το εικονίδιο για Εξαγωγή δεδομένων, δλδ καρτέλας σε μορφή αρχείου “pdf” ή “xlsx” (excel).
Στο τέλος του Documentation υπάρχει η ενότητα “Οδηγίες & tips” όπου μπορείτε να δείτε αναλυτικά τα βήματα εξαγωγής των αρχείων.
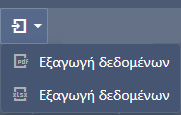
 Φίλτρα: μόλις ανοίξετε τη σελίδα “Λίστα πελατών ” και πατήσετε στο φίλτρο, τα πεδία είναι συμπληρωμένα ως εξής:
Φίλτρα: μόλις ανοίξετε τη σελίδα “Λίστα πελατών ” και πατήσετε στο φίλτρο, τα πεδία είναι συμπληρωμένα ως εξής:
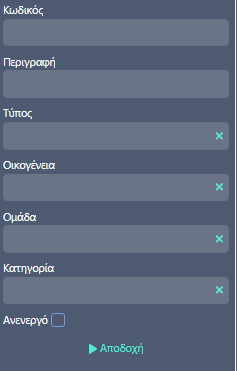
Κωδικός: μπορείτε να πληκτρολογήσετε μέρος ή/και όλο τον κωδικό ενός ή και περισσότερων υπηρεσιών για να έρθουν μόνο τα συγκεκριμένα στη λίστα.
Περιγραφή: μπορείτε να πληκτρολογήσετε μέρος της περιγραφής ενός ή και περισσότερων υπηρεσιών για να έρθουν μόνο τα συγκεκριμένα στη λίστα.
Τύπος: μπορείτε να κάνετε μία ή και περισσότερες επιλογές π.χ Παροχή Υπηρεσιών, Ενοίκια
Οικογένεια: μπορείτε να κάνετε μία ή και περισσότερες επιλογές (καταχώρηση διαθέσιμων επιλογών για τον πίνακα Οικογένεια από τις Ρυθμίσεις / Διαχείριση ελεύθερων πεδίων & Ρυθμίσεις / Διαχείριση ομαδοποιητικών πινάκων, όπως αναλύεται στην αντίστοιχη ενότητα.)
Ομάδα: μπορείτε να κάνετε μία ή και περισσότερες επιλογές (καταχώρηση διαθέσιμων επιλογών για τον πίνακα Ομάδα από τις Ρυθμίσεις / Διαχείριση ελεύθερων πεδίων & Ρυθμίσεις / Διαχείριση ομαδοποιητικών πινάκων, όπως αναλύεται στην αντίστοιχη ενότητα.)
Κατηγορία: μπορείτε να κάνετε μία ή και περισσότερες επιλογές (καταχώρηση διαθέσιμων επιλογών για τον πίνακα Κατηγορία από τις Ρυθμίσεις / Διαχείριση ελεύθερων πεδίων & Ρυθμίσεις / Διαχείριση ομαδοποιητικών πινάκων, όπως αναλύεται στην αντίστοιχη ενότητα.),
Από την λίστα ειδών μπορείτε να λάβετε πληροφορίες όπως κωδικός είδους/ περιγραφή/ ΜΜ, ωστόσο έχετε την δυνατότητα να εμφανίσετε στην λίστα οποιαδήποτε άλλη πληροφορία επιθυμείτε μέσω του επιλογέα στήλης 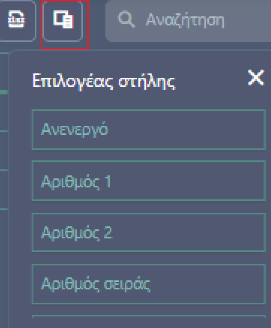 να προσθέσετε την κατάλληλη στήλη καθώς μπορείτε να την αποθηκεύσετε για να είναι διαθέσιμη σε κάθε είσοδο σας επιλέγοντας πάνω αριστερά στην οθόνη το Αστεράκι
να προσθέσετε την κατάλληλη στήλη καθώς μπορείτε να την αποθηκεύσετε για να είναι διαθέσιμη σε κάθε είσοδο σας επιλέγοντας πάνω αριστερά στην οθόνη το Αστεράκι  .
.