Στην ενότητα αυτή, μπορούμε να διαχειριστούμε τους χρήστες της εφαρμογής. Όπως αναφέραμε και στην εισαγωγή, η εφαρμογή έχει στην αρχική της έκδοση ενεργοποιημένους 2 χρήστες :
Supervisor ή Manager (με πλήρη δικαιώματα)
Admin (διαχειριστής συστήματος, χωρίς πρόσβαση σε ευαίσθητα δεδομένα).
Στην λίστα των χρηστών, θα βρούμε ακόμη τον απλό χρήστη :
User (απλός χρήστης καταχώρησης), διαθέσιμος εάν αδειοδοτηθεί.
Στη λίστα μας μπορούμε να δούμε χρήστες (1), τους διαχειριστές (2), τους αδειοδοτημένους (3), τους ανενεργούς (4) χρήστες καθώς και άλλα πληροφοριακά πεδία :
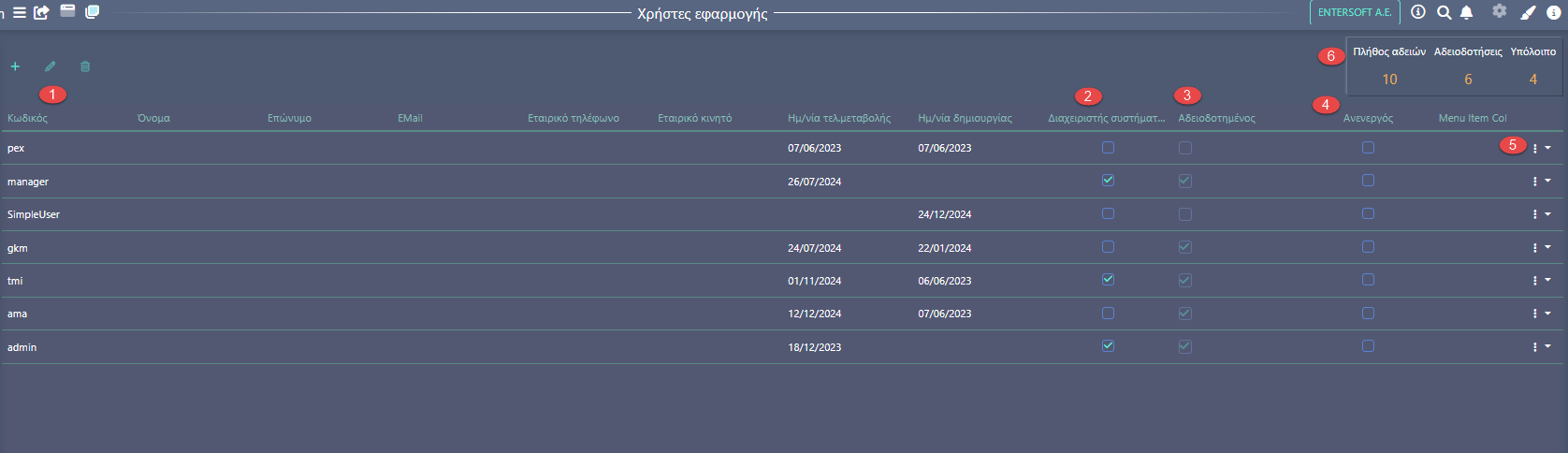
Ανάλογα τις αδειοδοτήσεις που έχουμε στην συνδρομή μας, μπορούμε να ενεργοποιήσουμε τους χρήστες μας. Δεξιά στο οριζόντιο menu (6), μπορούμε να πληροφορηθούμε το πλήθος αδειών, τις άδειες που έχουμε ενεργοποιήσει και το υπόλοιπο προς ανάθεση.
Επιλέγοντας δεξιά στην σελίδα μας το εικονίδιο (5)  , έχουμε τις επιλογές, συνδεμένοι ως χρήστης με δικαιώματα διαχειριστή:
, έχουμε τις επιλογές, συνδεμένοι ως χρήστης με δικαιώματα διαχειριστή:
Ξεκλειδώσουμε / Κλειδώσουμε τον χρήστη (πχ χρήστης που κλειδώθηκε λόγω λάθους στο password).
Διαχειριστούμε τις άδειες (αδειοδότηση & αφαίρεση άδειας).
Στην προσθήκη ή διαχείριση χρήστη, εκτός των βασικών πεδίων που πρέπει να συμπληρωθούν, γίνεται και η ανάθεση του χρήστη στους ρόλους (πρόσβαση σε ευαίσθητα δεδομένα, GDPR δεδομένα). Η αναδυόμενη σελίδα έχει 2 περιοχές (Βασικά Στοιχεία & Εταιρείες Υποκαταστήματα :
Βασικά Στοιχεία
Κωδικός – ονομασία
Σύνδεση με εργαζόμενο (προαιρετικό)
Password
Αλλαγή κλειδιού (θα ζητηθεί στο χρήστη στη πρώτη είσοδο, η αλλαγή του)
Επιβολή two-factor-authedication (2)
Υποκατάστημα (η έδρα της επιχείρησης)
Δικαιώματα (3):
Διαχειριστής Συστήματος (ΝΑΙ/ΟΧΙ)
Προβολή ευαίσθητων δεδομένων (ΝΑΙ/ΟΧΙ π.χ. μισθοί)
Προβολή GDPR δεδομένων (ΝΑΙ/ΟΧΙ)

Two-factor authentication
Σε επίπεδο χρήστη, μπορεί να οριστεί ότι επιβάλλονται 2 διαφορετικά επίπεδα πρόσβασης, προκειμένου να εξασφαλιστούν τόσο τα στοιχεία πρόσβασης του χρήστη όσο και τα δεδομένα και εφαρμογές στα οποία ο χρήστης έχει πρόσβαση.
Στην φόρμα διαχείρισης ενός χρήστη, μπορεί να ενεργοποιηθεί η απαίτηση για επιβεβαίωση δύο βημάτων για πρόσβαση.
Στο επόμενο login του χρήστη, μετά τη δήλωση του ονόματος χρήστη και του κλειδιού πρόσβασης, θα εμφανιστεί οθόνη που θα καθοδηγήσει το χρήστη για τη διαμόρφωση του 2FA.
Για τη διαμόρφωση του Two-factor authentication, επιλέγετε και εγκαθιστάτε στο κινητό σας τηλέφωνο μία από τις δύο εφαρμογές:
Στην εφαρμογή στο κινητό σας πληκτρολογείτε το αλφαριθμητικό κλειδί (32 χαρακτήρες) που διαβάζετε στον διάλογο της διαμόρφωσης 2FA ή, απλούστερα, σκαν άρετε το QR code. Η εφαρμογή στο κινητό σας θα σας δώσει έναν εξαψήφιο αριθμό, τον οποίο θα πληκτρολογήσετε στην φόρμα της διαμόρφωσης 2FA.
Από το επόμενο login του χρήστη, μετά την καταχώριση των credetianls του στην κλασική login screen της εφαρμογής, θα απαιτείται και η πληκτρολόγηση ενός νέου εξαψήφιου, που παράγει αυτόματα η εφαρμογή Google ή Microsoft Authenticator που έχετε εγκαταστήσει. Η διάρκεια ζωής του εξαψήφιου αριθμού είναι λίγα δευτερόλεπτα. Αν ο αριθμός λήξει, το app παράγει άμεσα έναν νέο, τον οποίο και πληκτρολογείτε εγκαίρως.
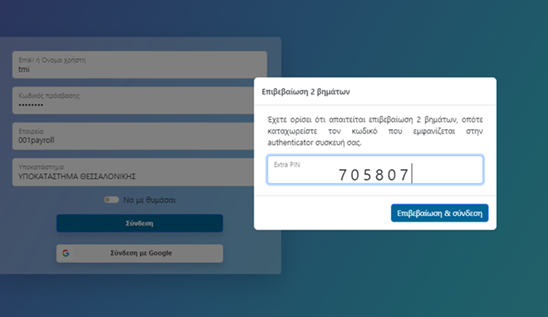
Η διαμόρφωση του Two-factor authentication, γίνεται μία φορά και έκτοτε δεν απαιτείται εκ νέου, εκτός και αν προκύψουν συνθήκες όπως η αλλαγή τηλεφωνικής συσκευής. Αν μία τέτοια αλλαγή είναι ελεγχόμενη, ο χρήστης μπορεί να καλέσει τη διαμόρφωση 2FA μέσα από το μενού της εφαρμογής και να κάνει τα προαναφερθέντα βήματα και στη νέα του συσκευή.
Αν μία τέτοια αλλαγή προκύψει εκτάκτως (π.χ. απώλεια κινητού), τότε θα πρέπει να διαγράφει η επιλογή διαμόρφωσης 2FA για τον χρήστη να αποθηκευτεί και να ενεργοποιηθεί ξανά (αρχικοποίηση).
Εταιρείες
Γίνεται η ανάθεση του χρήστη και σε άλλες εταιρείες (ανάλογα τις άδειες).
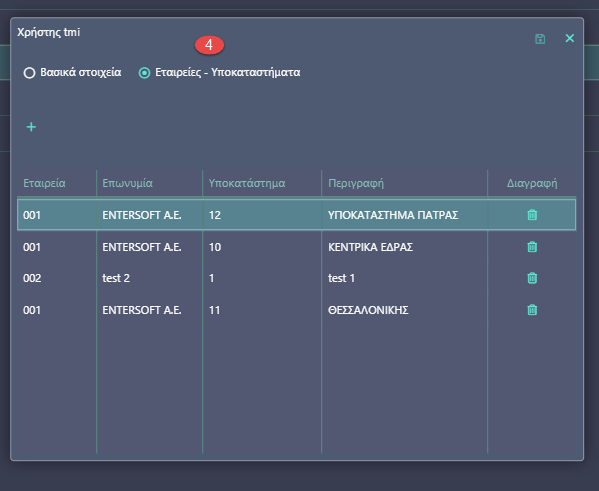
Χρήστες & δικαιώματα ανά υποκατάστημα
Ενεργοποίηση της δυνατότητας διαχείρισης των χρηστών ανά υποκατάστημα και προβολή μόνο των δεδομένων των αντίστοιχων, με δικαίωμα πρόσβασης, υποκαταστημάτων.
Για την ενεργοποίηση της δυνατότητας πρόσβασης ανά υποκατάστημα, θα πρέπει αρχικά να ορίσουμε την αντίστοιχη παράμετρο στις παραμέτρους Εταιρείας – Μισθοδοσία :
.png)
Τα υποκαταστήματα που έχει δικαίωμα ο χρήστης, καθορίζονται στο αντίστοιχο tab στην διαχείριση των χρηστών :
.png)
Στο παράδειγμα μας ο χρήστης “Simple user” , έχει δικαιώματα μόνο για το υποκατάστημα 11 της Θεσσαλονίκης. Αφού συνδεθούμε με τον συγκεκριμένο χρήστη, όλα τα views και οι λειτουργικότητες αφορούν τα υποκαταστήματα που έχει δικαίωμα.
Παραδείγματα όπως η Λίστα Εργαζομένων & εμφάνιση μόνο των Εργαζόμενων του υποκαταστήματος Θεσσαλονίκης :
.png)
Ημερολόγιο Απασχόλησης αντίστοιχα :
.png)
Για το λογιστικό άρθρο και για την αποφυγή λανθασμένης χρήσης, η λειτουργικότητα καθορίζεται εάν χρησιμοποιούμε διαφορετικά άρθρα ανά υποκατάστημα.
Υπενθυμίζουμε ότι η διαφορετική σειρά που οδηγεί σε διαφορετικό άρθρο ανά υποκατάστημα, ορίζεται στην παραμετροποίηση – Υποκαταστήματα, διαχείριση :
.png)
Microsoft Entra - Google
Δυνατότητα σύνδεσης στην εφαρμογή με Microsoft Entra (πρώην Azure Active Directory) ή Google εταιρικούς λογαριασμούς.
Κατά την είσοδο στην εφαρμογή επιλέγουμε την είσοδο με.. και στη συνέχεια επιλέγουμε ανάλογα :
.png)
Για την λειτουργία, απαιτείται η συμπλήρωση του email (από τον αντίστοιχο λογαριασμό) στους χρήστες. Είτε για χρήστη του payroll είτε για χρήστη του My Portal.