The present article includes configuration instructions for application ES Time Attendance that accepts card swipes from time-in devices or/and files.
Specify timekeeping stations in WorkLife Payroll
To start with, the devices – Timekeeping Stations – must be declared in the application, in the Timekeeping menu:
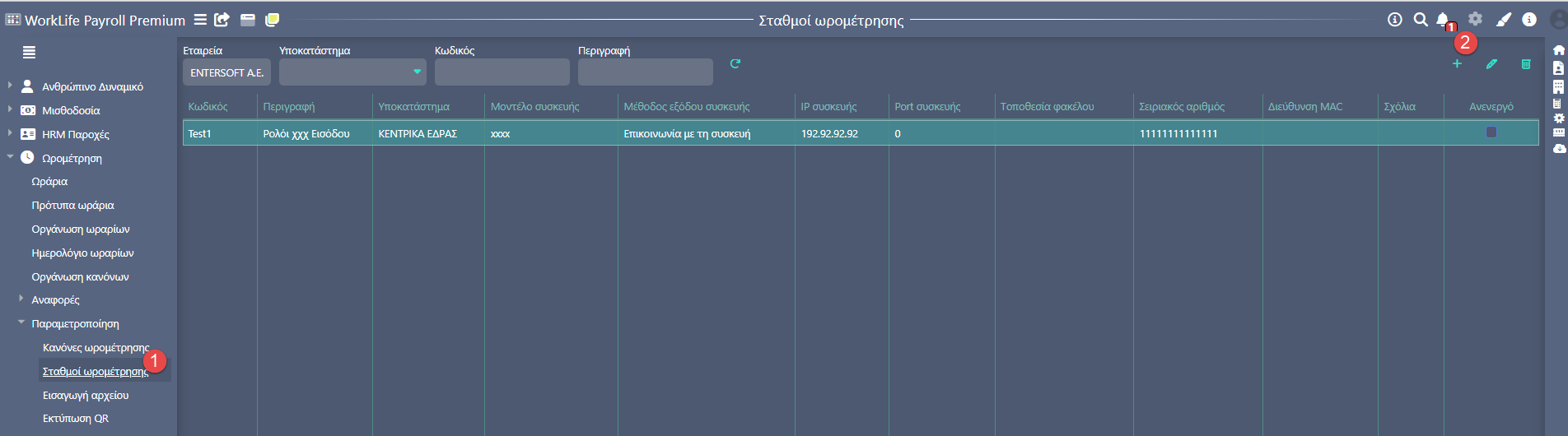
ES Time Attendance configuration
The following settings are applied on files found in the folder where the ES Time Attendance application has been installed and at path ..\ Αpp \ Data \..
Input_Sources file
In this file you can set the input sources, either devices, or files. The following data set is repeated as many times as the devices/file types.
Example
{"InputType": "Device", | Corresponds to the device exit method declared in WorkLife - Communicates with the Device / Read from File)
"ESDeviceCode": "Device1Code", | Code of the device declared in WorkLife e.g. EL-1
"Description": "Device1", | Description of the device declared in WorkLife e.g. Elefsina - 1
"HtaHandle": "0",
"Address": "192.168.3.10", | Device IP of the Machine declared in WorkLife e.g. 10.0.0.130
"Port": "3000", | Device port (WorkLife) π.χ. 3000 which is the usual.
"HtaId": "1",
"IprevLen": "0",
"Experimental": true, | Its purpose is trial data delivery from Payroll devices and their manual delivery to Ergani. It must be received or revert to false in live installation.
"Inactive” = true | The device or the file, even though it’s declared in input_sources, it’s overridden by the ESTimeAttendance and the events included are not checked
}
In case of reading from file, the folder location where the files are saved is specified in the “Address” field.
Config file
In the config file, it’s recommended that the default values specified are not changes, unless absolutely necessary.
The only configurations that must be done in this file are:
Declare the API KEY in the Api Value field produced by the application’s endpoint token (instructions in article Clock Connector).
It’s recommended that the password of file EmbeddedDatabasePassword is changed.
File layout files
Two layout files are available – one for fixed length and one for delimited format - which are recommended to be modified accordingly, as long as files are used in the installation for updates.
Card swipes import process
The application can be run either via UI, by running the exe file ESTimeAttendanceUI from the application file ..\ Αpp \ , or via service. It’s recommended that it’s ran via service, as someone has to be monitoring it.
For execution via UI, select :
Poll devices continuously, provided that the card swipes import comes only from time-in devices
Poll input files continuously, if the card swipes come only from files
Poll devices and files continuously, if both are true for the installation.

To execute via service, follow the instructions recorded in the READ ME txt file, found in the application folder .. \ESTimeAttendanceService\README - Windows Service Installation.
Data in the temporary base
The process has an executable LiteDB file, in order for the data that are saved in the temporary base to be inspectable.
The file is LiteDB.Studio and is found in the folder of the \Tools application.
In order to save the data, a sub-folder is created with the name Temp, in the directory where the application is installed (whether it’s the UI App, or the service). There, there’s a .db file that contains all card swipes from devices or files.
If, for debugging reasons, the .db file is opened with LiteDB.Studio, option Shared must be selected in Connection Mode. This allows the file to be used by more than one application. Otherwise, LiteDB.Studio will exclusively use the file and ESTimeAttendance will not be able to record new card swipes on it.
.png)