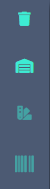- 31 Oct 2024
- 58 Λεπτά για ανάγνωση
- Εκτύπωση
- PDF
Πωλήσεις
- Ενημερώθηκε στις 31 Oct 2024
- 58 Λεπτά για ανάγνωση
- Εκτύπωση
- PDF
Προσφορές Πωλήσεων
Στο κεφάλαιο αυτό θα εξεταστεί η διαδικασία και οι δυνατότητες διαμόρφωσης προσφορών προς πελάτες, ως μέρος του συνολικού κύκλου πώλησης.

Η προσφορά καταχωρείται σε υπάρχον ή σε υποψήφιο πελάτη και περιέχει είδη αποθήκης ή/και υπηρεσίες με τις κατάλληλες τιμές και εκπτώσεις, καθώς και τους όρους πληρωμής ή άλλα μέρη της συμφωνίας με τον πελάτη.
Τύπος και Σειρά παραστατικού: Για να εισαχθεί μια προσφορά σε πελάτη, από το πλήρες μενού Πωλήσεις / Προσφορές, +Δημιουργία νέας προσφοράς & θα επιλέξετε τύπο παραστατικού ΠΡΦ – Προσφορά σε πελάτη, εφόσον προηγουμένως έχετε ενεργοποιήσει τη Σειρά για τη χρήση αυτού του παρ/κού.
Ημ/νία: προτείνεται αυτόματα η ημερομηνία εισόδου στην εφαρμογή.
Συναλλασσόμενος: από την αναζήτηση επιλέγετε έναν ήδη καταχωρημένο πελάτη. Εναλλακτικά δημιουργείται επί τόπου το νέο συναλλασσόμενο από την ενέργεια +Νέος πελάτης.

Στα υπόλοιπα πεδία της επικεφαλίδα του παραστατικού, προτείνονται αυτόματα οι τιμές που έχετε καταχωρήσει ήδη στην οντότητα του πελάτη, για παράδειγμα ο Τρόπος πληρωμής, ο Πωλητής, το % Έκπτωσης με άμεση εφαρμογή στα είδη που θα καταχωρήσετε στη συνέχεια κοκ.
Εισαγωγή ειδών στις γραμμές του παραστατικού: από την +Επιλογή ειδών ή/και από τη Γρήγορη αναζήτηση μπορείτε να εισάγετε ήδη καταχωρημένους κωδικούς από είδη αποθήκη & υπηρεσίες. Εναλλακτικά μπορείτε να δημιουργήσετε νέους κωδικούς απευθείας από την +Επιλογή ειδών μέσω της ενέργειας Δημιουργία νέου & να εισαχθούν άμεσα στο παραστατικό.
Έγγραφα: στο tab Επιπλέον, στην περιοχή Έγγραφα, μπορείτε να επισυνάψετε την έγγραφη προσφορά που έχει ήδη παραδοθεί στον αποδέκτη.
Επιπλέον διαθέσιμες ενέργειες:
Μετάβαση: σε Παραγγελία πώλησης.
 Ακύρωση: ακυρώνετε την προσφορά αντί να τη διαγράψετε, εάν θέλετε να υπάρχει διαθέσιμη ιστορικότητα.
Ακύρωση: ακυρώνετε την προσφορά αντί να τη διαγράψετε, εάν θέλετε να υπάρχει διαθέσιμη ιστορικότητα.
Διαγραφή: μπορείτε να τη διαγράψετε εντελώς, σε περίπτωση που δεν έχει μετασχηματιστεί.
Εκτύπωση: εκτυπώνετε την προσφορά είτε σε φυσικό εκτυπωτή είτε σε pdf βάσει της παραμετροποίησης της σειράς. Επιπλέον, μπορείτε να την αποστείλετε απευθείας με email σε έναν ή περισσότερους παραλήπτες.
Πώς βλέπετε τα αποτελέσματα της καταχώρισης Προσφορών:
Από το μενού Πωλήσεις / Προσφορές, είναι διαθέσιμη η λίστα καταχωρημένων προσφορών πωλήσεων. Ως προεπιλογή, εμφανίζονται οι «Ανοικτές προσφορές», δηλαδή οι προσφορές που δεν έχουν μετασχηματιστεί σε παραγγελίες πωλήσεων. Με επιλογή όλων των τιμών κριτηρίου Μετασχηματισμένο  μπορείτε δείτε το σύνολο των προσφορών που έχουν εισαχθεί στο σύστημα.
μπορείτε δείτε το σύνολο των προσφορών που έχουν εισαχθεί στο σύστημα.
Με χρήση των επιθυμητών παραμέτρων αλλά και της γραμμής εργαλείων, παίρνετε το ανάλογο reporting, το οποίο μπορεί & να εξαχθεί σε αρχείο excel.

Παραγγελίες
Ανοίγει η σελίδα «Παραγγελίες πωλήσεων». Εδώ εμφανίζονται όλες οι ανοικτές παραγγελίες (ΠΑΡ-Παραγγελία πώλησης και ΠΡΥ-Προτιμολόγιο Υπηρεσιών).
Οι επόμενες πιθανές ενέργειες μιας παραγγελίας μπορούν να είναι οι εξής:
Επεξεργασία ή Διαγραφή της καταχωρημένης παραγγελίας.
Μετάβαση της παραγγελίας, δηλαδή δημιουργία επόμενου νέου παραστατικού σε:
Δελτίο Αποστολής (ΔΑΠ) ή Τιμολόγιο Πώλησης-Δελτίο Αποστολής (ΤΔΑ) ή Απορριφθείσα παραγγελία/προτιμολόγιο (ΠΑΑ), ή Τιμολόγιο Παροχής Υπηρεσιών (ΤΠY), που θα είναι συνδεδεμένο με την αρχική παραγγελία για παρακολούθηση ιστορικότητας.
Ακύρωση της παραγγελίας.
 Φίλτρα: μόλις ανοίξετε τη σελίδα “Παραγγελίες πωλήσεων” και πατήσετε στο φίλτρο, τα πεδία είναι συμπληρωμένα ως εξής:
Φίλτρα: μόλις ανοίξετε τη σελίδα “Παραγγελίες πωλήσεων” και πατήσετε στο φίλτρο, τα πεδία είναι συμπληρωμένα ως εξής:

Ημερομηνία: μπορείτε να επιλέξετε συγκεκριμένη ημ/νία ή ημ/κό διάστημα
Κωδικός παραστατικού: είναι η σύνθεση Τύπου παρ/κου-Σειράς-Αριθμ.Παρ/κου, πχ ΠΑΡ-Χ-00001. Οπότε μπορείτε να κάνετε αναζήτηση πχ με βάση τη σειρά με *Χ*.
Υποκατάστημα: το υποκατάστημα στο οποίο αντιστοιχούν οι παραγγελίες (η πληροφορία είναι συνδεδεμένη με τη σειρά του παρ/κου)
Επιλογή παραστατικού: φέρνει τις επιλογές Παραγγελίες (ΠΑΡ, ΠΡΥ) & Απορριφθείσες (ΠΑΑ). Οι Απορριφθείσες είναι οι παραγγελίες (ΠΑΡ & ΠΡΥ) που έχουν μετασχηματιστεί σε ΠΑΑ-Απόρριψη.
Μετασχηματισμένο: έχει τρεις επιλογές:
Καθόλου = δεν έχει γίνει καμία μετάβαση σε άλλο παρ/κο.
Μερικώς = έχει γίνει μερική μετάβαση σε άλλο παρ/κο, δηλαδή όχι όλων των ποσοτήτων της παραγγελίας.
Πλήρως = έχει γίνει μετάβαση σε άλλο παρ/κο στο 100% των ποσοτήτων της παραγγελίας.
Ένδειξη ακύρωσης: έχει τις δύο επιλογές, Κανονικό & Ακυρωμένο. Το Κανονικό αντιστοιχεί στις πραγματικά ανοιχτές παραγγελίες. Το Ακυρωμένο φέρνει όσες παραγγελίες έχουν ακυρωθεί μέσω της ενέργειας Ακύρωσης που υπάρχει πάνω αριστερά της σελίδας.
Συναλλασσόμενος: μπορείτε να επιλέξετε συγκεκριμένο/ους συν/νους από την αναζήτηση αυτού του πεδίου.
Πωλητής: μπορείτε να επιλέξετε συγκεκριμένο/ους πωλητές των οποίων θέλετε να δείτε τις ανοικτές παραγγελίες.
Είδη της παραγγελίας με γρήγορη εμφάνιση:
Στη σελίδα “Παραγγελίες πωλήσεων” σε κάθε γραμμή παραγγελίας που βλέπετε στη λίστα, υπάρχει δεξιά ένα βελάκι,  , πατώντας το και επιλέγοντας “Είδη συναλλαγής” εμφανίζεται πίνακας με τα είδη που είναι καταχωρημένα στην παραγγελία με πληροφορίες ποσοτήτων & αξιών:
, πατώντας το και επιλέγοντας “Είδη συναλλαγής” εμφανίζεται πίνακας με τα είδη που είναι καταχωρημένα στην παραγγελία με πληροφορίες ποσοτήτων & αξιών:

Επίσης πατώντας στη Διαθεσιμότητα, εμφανίζεται ένας ακόμη πίνακας που μπορείτε να δείτε για κάθε ΑΧ του είδους,
το συνολικό Υπόλοιπο, την Ποσότητα που είναι καταχωρημένη σε εκκρεμείς Παραγγελίες Πελατών και το Μελλοντικό απόθεμα που θα απομείνει μετά την τιμολόγηση των παραγγελιών:

Αν μια παραγγελία είναι Μερικώς Μετασχηματισμένη, δηλαδή έχει γίνει μερική μετάβαση ειδών ή/και ποσοτήτων, τότε το βελάκι δείχνει αυτές τις επιλογές:

Στα Είδη συναλλαγής θα μπορείτε να δείτε τα είδη που έχουν απομείνει στην παραγγελία, ενώ
στην Απεικόνιση μεταβάσεων θα δείτε το επόμενο παραστατικό που δημιουργήθηκε από τη μετάβαση της παραγγελίας (πχ ένα ΤΔΑ) και περιέχει τα είδη που τιμολογήθηκαν.
Καταχώρηση / Επεξεργασία Παραγγελίας:
 πατώντας το + δεξιά της οθόνης για καταχώρηση Νέας παραγγελίας, εμφανίζεται πινακάκι
πατώντας το + δεξιά της οθόνης για καταχώρηση Νέας παραγγελίας, εμφανίζεται πινακάκι  για Επιλογή τύπου παραστατικού.
για Επιλογή τύπου παραστατικού.
ΠΑΡ (για παραγγελία πώλησης ειδών) ή ΠΡΥ (για προτιμολόγιο υπηρεσιών) → Δημιουργία.
Οπότε καταχωρείτε:

Σειρά: έρχεται αυτόματα συμπληρωμένη. (Αν έχετε περισσότερες από μία σειρές, μπορείτε να επιλέξετε κάποια άλλη.)
Αναζήτηση συν/νου:

Σε αυτά τα πεδία μπορείτε να κάνετε αναζήτηση συν/νου με πολλούς τρόπους:
Στο πεδίο “Αναζήτηση συν/νου” μπορείτε να γράψετε μέρος της επωνυμίας με χρήση *, για παράδειγμα Enters* για επωνυμία Entersoft AE.
Στο πεδίο “Α.Φ.Μ.” να γράψετε μέρος του ΑΦΜ με *, πχ *894 (για όσα τελειώνουν σε 894, ή 093* για όσα ξεκινούν από 093 κοκ).
Στο πεδίο “Τηλέφωνο”, επίσης να γράψετε μέρος του Τηλεφώνου με *.
Πατώντας το βελάκι με την επιλογή “Νέος πελάτης” μπορείτε να δημιουργήσετε επί τόπου νέο πελάτη και να τον εισάγετε απευθείας στο παραστατικό.
Πληκτρολογώντας ένα έγκυρο ΑΦΜ στο πεδίο «ΑΦΜ» μπορείτε επίσης να δημιουργήσετε επί τόπου νέο πελάτη και να τον εισάγετε απευθείας στο παραστατικό.
Πατώντας στο εικονίδιο του μεγεθυντικού φακού εμφανίζεται ο παρακάτω πίνακας, όπου
μπορείτε να κάνετε Αναζήτηση βάσει: Επωνυμίας / Κωδικού συν/νου / Α.Φ.Μ. / Τηλεφώνου / Κινητού
αρκεί να κάνετε την αντίστοιχη επιλογή αριστερά και να πληκτρολογήσετε δεξιά την ανάλογη πληροφορία,
πχ επιλέγετε αριστερά αναζήτηση βάσει Α.Φ.Μ. & δεξιά γράφετε 099* & enter.


Τρόπος πληρωμής: είτε έρχεται ήδη συμπληρωμένος από τον πελάτη είτε επιλέγετε στην ΠΑΡ τον επιθυμητό τρόπο πληρωμής.
Πωλητής: είτε έρχεται ήδη συμπληρωμένος από τον πελάτη είτε επιλέγετε (προαιρετικά) στην ΠΑΡ τον αντίστοιχο πωλητή σας για αυτήν την παραγγελία.
Σχετικά παρ/κά:
 “Επιλογή σχετικού παραστατικού” = πατώντας στο εικονίδιο, εμφανίζεται πίνακας με λίστα παραστατικών που έχουν καταχωρηθεί στον ίδιο πελάτη. Μπορείτε να επιλέξετε σχετικά παραστατικά για να είναι συνδεδεμένα με το νέο που καταχωρείτε για πληροφοριακούς λόγους.
“Επιλογή σχετικού παραστατικού” = πατώντας στο εικονίδιο, εμφανίζεται πίνακας με λίστα παραστατικών που έχουν καταχωρηθεί στον ίδιο πελάτη. Μπορείτε να επιλέξετε σχετικά παραστατικά για να είναι συνδεδεμένα με το νέο που καταχωρείτε για πληροφοριακούς λόγους.
 “Σχετικά παραστατικά” = πατώντας στο εικονίδιο, εμφανίζεται πίνακας με λίστα των επιλεγμένων σχετικών παραστατικών. Από εδώ μπορείτε να τα διαγράψετε ώστε να μην εμφανίζονται πλέον συνδεδεμένα στα Σχετικά παρ/κά.
“Σχετικά παραστατικά” = πατώντας στο εικονίδιο, εμφανίζεται πίνακας με λίστα των επιλεγμένων σχετικών παραστατικών. Από εδώ μπορείτε να τα διαγράψετε ώστε να μην εμφανίζονται πλέον συνδεδεμένα στα Σχετικά παρ/κά.
Παρατηρήσεις: πεδίο για καταγραφή ελεύθερου κειμένου, το οποίο θα μεταφερθεί με τη Μετάβαση στο επόμενο παραστατικό και θα εκτυπωθεί στην αντίστοιχη φόρμα εκτύπωσης.

Υποκατάστημα: συμπληρώνεται αυτόματα & δεν μπορεί να αλλάξει, βάσει του υποκ/τος που έχετε κάνει login στην εφαρμογή.
Αποθηκευτικός χώρος: συμπληρώνεται αυτόματα ο πρώτος ΑΧ του υποκ/τος. Αν παρακολουθείτε και δεύτερο ΑΧ στο ίδιο Υποκ/μα και τα είδη της παραγγελίας θα φορτωθούν από αυτόν, τον αλλάζετε εδώ.
Ημερομηνία παράδοσης: συμπληρώνετε τη συμφωνημένη ημ/νια αποστολής της παραγγελίας στον πελάτη.
Σκοπός Διακίνησης: συμπληρώνεται αυτόματα με την επιλογή “ΠΩΛΗΣΗ”.
Παραλήπτης: συμπληρώνεται αυτόματα και είναι ο πελάτης που έχετε ήδη επιλέξει. Μπορείτε να επιλέξετε άλλον παραλήπτη αν είναι διαφορετικός από τον συν/νο που θα τιμολογήσετε.
Δ/νση παράδοσης: συμπληρώνεται αυτόματα από τη διεύθυνση που έχει καταχωρημένος στα στοιχεία του ο πελάτης ή ο παραλήπτης.
Τρόπος αποστολής: είτε έρχεται ήδη συμπληρωμένος από τον πελάτη ή παραλήπτη, είτε επιλέγετε (προαιρετικά) τον τρόπο αποστολής της παραγγελίας.
Μεταφορέας: είτε έρχεται ήδη συμπληρωμένος από τον πελάτη ή παραλήπτη, είτε επιλέγετε (προαιρετικά) τον μεταφορέα αποστολής της παραγγελίας.
Αυτοκίνητο: προαιρετική επιλογή αριθμού αυτοκινήτου που θα παραδώσει την παραγγελία.

Καθεστώς ΦΠΑ: έρχεται ήδη συμπληρωμένο από τον πελάτη.
Έκπτωση: έρχεται ήδη συμπληρωμένο από τον πελάτη, σε περίπτωση που έχει συμφωνηθεί παροχή σταθερής έκπτωση. Μπορείτε να την αλλάξετε εδώ αν επιθυμείτε για αυτήν τη μεμονωμένη περίπτωση να πάρουν όλα τα είδη άλλη έκπτωση, οπότε να αποφύγετε να την καταχωρήσετε σε ένα-ένα είδος στις γραμμές της παραγγελίας.
Κανάλι πώλησης: έρχεται ήδη συμπληρωμένο από τον πελάτη. Αν έρθει κενό και θέλετε να το συμπληρώσετε, το πεδίο αυτό θα φέρει τις επιλογές που έχετε καταχωρήσει μέσω της σελίδας παραμετροποίησης Ρυθμίσεις / Διαχείριση ομαδοποιητικών πινάκων. (υπάρχουν καταγεγραμμένες οδηγίες στην αντίστοιχη ενότητα)
Σχετικά έγγραφα: πατώντας το + μπορείτε είτε με drag & drop είτε με επιλογή αρχείου να εισάγετε κάποιο χρήσιμο σχετικό έγγραφο, για παράδειγμα αν έχετε μια χειρόγραφη επικυρωμένη προσφορά προς τον πελάτη, σε χειρόγραφο και την έχετε σκανάρει πχ σε μορφή pdf, μπορείτε να ανεβάσετε εδώ το αρχείο, συμπληρώνοντας και έναν αντίστοιχο Τίτλο.
Αφού ολοκληρωθεί η εισαγωγή του αρχείου στα Σχετικά έγγραφα υπάρχουν οι εξής δυνατότητες:
να δείτε το αρχείο πατώντας στην ονομασία του που είναι μορφής link,
να επεξεργαστείτε (τίτλο & ομαδοποιητικά) ή να διαγράψετε το αρχείο από τα αντίστοιχα εικονίδια  .
.

Για να εμφανιστούν τα πεδία στην παραγγελία θα πρέπει να έχει προηγηθεί η απαραίτητη παραμετροποίηση από το μενού Ρυθμίσεις / Διαχείριση οριζόμενων πεδίων &
Ρυθμίσεις / Διαχείριση ομαδοποιητικών πινάκων.
(υπάρχουν καταγεγραμμένες οδηγίες στην αντίστοιχη ενότητα)
Επιλογή ειδών: μπορεί να γίνει με 3 διαφορετικούς τρόπους:
1ος Τρόπος:
Στο σημείο που έχει εμφανιστεί ο πίνακας αναζήτησης συν/νου, πατώντας στην + Επιλογή ειδών,

εμφανίζεται αυτός ο πίνακας για Επιλογή ειδών. Με τα ανάλογα φίλτρα φέρνετε τα επιθυμητά είδη στον πίνακα.
Για την εισαγωγή τους, μπορείτε να επιλέξετε είτε έναν είτε πολλούς κωδικούς ταυτόχρονα (με ctrl ή με shift αν πρόκειται για διαδοχικούς κωδικούς στη σειρά εμφάνισης) και πατώντας στο + να γίνει η εισαγωγή τους στις γραμμές του παρ/κού.


2ος Τρόπος:
Μέσα στην παραγγελία, στο tab  , πατώντας στην + Επιλογή ειδών,
, πατώντας στην + Επιλογή ειδών,

εμφανίζεται και πάλι ο ίδιος πίνακας όπως αναφέρεται στον 1ο Τρόπο.
3ος Τρόπος:
Μέσα στο παρ/κό, στο tab  , πληκτρολογώντας μέσα στο πεδίο “Γρήγορη αναζήτηση”
, πληκτρολογώντας μέσα στο πεδίο “Γρήγορη αναζήτηση” 

εμφανίζεται και πάλι ο ίδιος πίνακας όπως αναφέρεται στον 1ο Τρόπο.
Αφού έχουν εισαχθεί τα είδη στις γραμμές του παρ/κου μπορεί να ακολουθήσει επεξεργασία κάποιων πεδίων ανά είδος: τιμών, ποσοτήτων, εκπτώσεων, ΜΜ:

Ποσότητα: μεταβολή καταχωρημένης ποσότητας.
ΜΜ: επιλογή άλλης ΜΜ από την προεπιλεγμένη του είδους.
Αρχική αξία: αν αλλάξετε την Αρχική αξία, θα αναπροσαρμοστεί η τιμή του είδους αναλογικά με τη συμπληρωμένη ποσότητα.
Τιμή: μπορείτε να συμπληρώσετε , αν έρχεται μηδενική, ή να την αλλάξετε από αυτήν που έρχεται ήδη συμπληρωμένη.
% έκπτ.1: είτε έρχεται συμπληρωμένη αν ο πελάτης που επιλέξατε έχει καταχωρημένη έκπτωση στα στοιχεία του, είτε έρχεται συμπληρωμένη αν μέσα στην παραγγελία, στο tab Επιπλέον στο πεδίο “Έκπτωση” έχετε βάλει κάποιο % εκπτ., είτε την αλλάζετε κατά περίπτωση. (γίνεται αυτόματη συμπλήρωση/αναπροσαρμογή στο πεδίο “Αξία έκπτ.1”.)
Αξία έκπτ.1: μπορείτε να συμπληρώσετε/αλλάξετε την αξία της έκπτωσης που θέλετε να δώσετε και θα γίνει αυτόματη συμπλήρωση/αναπροσαρμογή του ποσοστού έκπτωσης στο πεδίο “% έκπτ.1”.
% έκπτ.2: είτε έρχεται συμπληρωμένη αν το είδος που επιλέξατε έχει καταχωρημένη έκπτωση στα στοιχεία του, είτε την αλλάζετε κατά περίπτωση. (γίνεται αυτόματη συμπλήρωση/αναπροσαρμογή στο πεδίο “Αξία έκπτ.2”.)
Αξία έκπτ.2: μπορείτε να συμπληρώσετε/αλλάξετε την αξία της έκπτωσης που θέλετε να δώσετε και θα γίνει αυτόματη συμπλήρωση/αναπροσαρμογή του ποσοστού έκπτωσης στο πεδίο “% έκπτ.2”.
|
Αυτές οι επιλογές είναι διαθέσιμες δεξιά στην οθόνη του παραστατικού, για κάθε γραμμή είδους που θα έχετε μαρκάρει μεμονωμένα:
 → εκτελεί διαγραφή του είδους από το παραστατικό.
→ εκτελεί διαγραφή του είδους από το παραστατικό.
 → εμφανίζεται παράθυρο με τη διαθεσιμότητα του είδους ανά Α/Χ.
→ εμφανίζεται παράθυρο με τη διαθεσιμότητα του είδους ανά Α/Χ.
 → εμφανίζεται παράθυρο με τη διαθεσιμότητα του είδους ανά Α/Χ ανά Χρώμα & Μέγεθος. (Για τα είδη που παρακολουθούν αυτές τις διαστάσεις. Αν είναι αχνό & δεν μπορεί να πατηθεί για να εμφανίσει πίνακα, σημαίνει ότι το είδος δεν παρακολουθεί καμία διάσταση.)
→ εμφανίζεται παράθυρο με τη διαθεσιμότητα του είδους ανά Α/Χ ανά Χρώμα & Μέγεθος. (Για τα είδη που παρακολουθούν αυτές τις διαστάσεις. Αν είναι αχνό & δεν μπορεί να πατηθεί για να εμφανίσει πίνακα, σημαίνει ότι το είδος δεν παρακολουθεί καμία διάσταση.)
Tab Διακανονισμός πληρωμής:

Πατώντας σε όποια από τις τρεις επιλογές 
συμπληρώνετε την Αξία, και αν χρειάζεται αλλάζετε τον Χρηματικό Λογαριασμό από τον προεπιλεγμένο που έρχεται ήδη συμπληρωμένος.
Tab Φόροι/Κρατήσεις:

Πατώντας στο + Επιλογή ειδικού λ/σμού, ανοίγει αυτός ο πίνακας:

Στο πεδίο “Ειδικός λ/σμός” μπορείτε να επιλέξετε λογ/σμούς Τύπου Φόροι, Κρατήσεις, Επιβαρύνσεις που θέλετε να συμπεριληφθούν στο παραστατικό.
Επίσης μπορεί να χρησιμοποιείτε επιβάρυνση στα είδη, πχ ένα είδος Σακούλας που να το καταχωρείτε στις γραμμές ειδών αλλά να έρχεται αυτόματα εδώ η καταχώρηση της επιβάρυνσης για τα περιβαλλοντικά τέλη όπου θα συμπεριληφθεί στα σύνολα του παραστατικού.

Αυτές οι επιλογές είναι διαθέσιμες μέσα στο παραστατικό, στην πάνω οριζόντια μπάρα και έχουν τις εξής λειτουργίες:
←: βελάκι που οδηγεί στην αμέσως προηγούμενη σελίδα που είχατε επισκεφθεί.
Αποθήκευση: αποθηκεύει ό,τι έχετε καταχωρήσει μέχρι τη στιγμή που πατάτε το κουμπί.
Νέο: μπορείτε να ανοίξετε απευθείας νέα παραγγελία προς καταχώρηση μέσα από το παρ/κό χωρίς να χρειάζεται να γυρίσετε πίσω στη σελίδα “Παραγγελίες πωλήσεων”. Το νέο που ανοίγει είναι στον ίδιο τύπο παραστατικού και με την ίδια σειρά.
Διαγραφή: διαγράφετε εντελώς την παραγγελία από την εφαρμογή, αν δεν έχει γίνει ήδη μετάβαση σε άλλο παρ/κό.
Μετάβαση: μετάβαση σε νέο παρ/κό με την ίδια ακριβώς λογική που περιγράφεται παραπάνω όταν εκτελείτε την ενέργεια από τη σελίδα “Παραγγελίες πωλήσεων”.
Ακύρωση: ακύρωση της παραγγελίας με την ίδια ακριβώς λογική που περιγράφεται παραπάνω όταν εκτελείτε την ενέργεια από τη σελίδα “Παραγγελίες πωλήσεων”.
Εκτύπωση: αν υπάρχει διαθέσιμη φόρμα για εκτύπωση παραγγελίας και έχει συνδεθεί με αντίστοιχη Σειρά του παρ/κου, τότε μπορείτε να εκτυπώσετε σε pdf & σε χαρτί.
Ενέργειες σε σελίδα “Παραγγελίες πωλήσεων”
Διαγραφή Παραγγελίας:
Μαρκάρετε την παραγγελία που θέλετε να διαγράψετε και πατάτε το εικονίδιο  .
.
Αν έχει γίνει μετάβαση σε άλλο παρ/κό δεν θα επιτραπεί η διαγραφή του.
Μετάβαση / Ακύρωση Παραγγελίας:
Μπορείτε να επιλέξετε είτε μια είτε και περισσότερες παραγγελίες ταυτόχρονα και να εκτελέστε είτε Μετάβαση προς δημιουργίας επόμενου παρ/κου ή Ακύρωση.
Στην περίπτωση πολλαπλής επιλογής, οι παραγγελίες πρέπει να είναι ίδιου τύπου, δλδ ή μόνο ΠΑΡ ή μόνο ΠΡΥ.
Επίσης θα πρέπει με τη Μετάβαση να επιλέξετε τη δημιουργία ενός τύπου παρ/κού (πχ μόνο ΤΔΑ), δλδ δεν μπορείτε να επιλέξετε 2 ΠΑΡ ταυτόχρονα και να θέλετε να δημιουργήσετε ένα ΔΑΠ & ένα ΤΔΑ.
Επιλέγοντας Μετάβαση εμφανίζεται ο παρακάτω πίνακας που θα πρέπει να συμπληρώσετε το σενάριο μετάβασης δλδ από ΠΑΡ => ποιο παρ/κο θέλετε να δημιουργήσετε καθώς και την αντίστοιχη σειρά του & Εκτέλεση για να προχωρήσει η διαδικασία.

Ανοίγει σε νέο tab, νέα σελίδα με τα “Αποτελέσματα διαδικασίας μετάβασης”. (όταν η Μετάβαση εκτελεστεί από πολλαπλή επιλογή παραγγελιών. Αν γίνει από ένα επιλεγμένο, τότε θα εμφανιστεί σε νέο το tab το παρ/κό που δημιουργήθηκε).
Εδώ μπορείτε να ανοίξετε το κάθε παρ/κό, πχ για να εκτελέσετε Εκτύπωση, Αποστολή email, Διαγραφή, άλλες ενέργειες (πχ αφαίρεση κωδικού είδους κοκ).
Οπότε αυτές οι παραγγελίες θα εμφανίζονται ως Μετασχηματισμένες (Πλήρως ή Μερικώς).
Επιλέγοντας Ακύρωση εμφανίζεται ο παρακάτω πίνακας που θα πρέπει να συμπληρώσετε τα πεδία “Σειρά”, “Αιτιολογία”, “Ημερομηνία” & Ακύρωση.
Οπότε οι παραγγελίες αυτές θα εμφανίζονται ως Ακυρωμένες.

**όλα τα παραπάνω ισχύουν με την αντίστοιχη λογική για ΠΡΥ-Προτιμολόγια Υπηρεσιών και όπου «Είδη» = «Υπηρεσία».
Αποστολές / Τιμολόγια
Ανοίγει η σελίδα «Αποστολές/Τιμολόγια». Εδώ εμφανίζονται όλα τα παραστατικά Αποστολών-Επιστροφών & Τιμολογήσεων & Πιστωτικών Πώλησης (ΤΔΑ-Τιμολόγιο Πώλησης – Δελτίο Αποστολής, ΔΑΠ- Δελτίο Αποστολής Πωλήσεων, ΤΙΠ-Τιμολόγιο Πώλησης, ΠΤΔ-Πιστωτικό Τιμολόγιο Πώλησης-Δελτίο Επιστροφής, ΔΕΠ-Δελτίο Επιστροφής Πωλήσεων, ΠΤΙ-Πιστωτικό Τιμολόγιο Πώλησης, ΤΠΥ-Τιμολόγιο Παροχής Υπηρεσιών, ΠΤΠ-Πιστωτικό Παροχής Υπηρεσιών, ΔΧΔ-Δελτίο Αποστολής χωρίς Αξία, ΔΧΣ-Δελτίο Ποσοτικής Παραλαβής χωρίς Αξία, ΔΧΓ-Δωρεάν Χορήγηση, ΠΧΣ-Τιμολόγιο Πώλησης – Διορθωτικό Πιστωτικό Τιμολόγιο Έκπτωσης Πωλήσεων, ΠΤΦ-Πιστωτικό Τιμολόγιο Απαλλαγής Φ.Π.Α.).
Οι επόμενες πιθανές ενέργειες ενός παραστατικού μπορούν να είναι οι εξής:
Επεξεργασία ή Διαγραφή του καταχωρημένου παραστατικού.
Μετάβαση δηλαδή δημιουργία επόμενου νέου παραστατικού:
από ΔΑΠ => σε ΤΙΠ
από ΔΑΠ => σε ΔΕΠ
από ΤΔΑ => σε ΠΤΔ
από ΤΔΑ => σε ΠΤΕ
από TΠY => σε ΠΤΠ
από ΔΕΠ => σε ΔΑΠ
από ΔΕΠ => σε ΠΤΙ
από ΔΧΔ => σε ΔΧΣ
από ΔΧΣ => σε ΔΧΔ
που το νέο παρ/κό θα είναι συνδεδεμένο με το αρχικό για παρακολούθηση ιστορικότητας (μέσω της Απεικόνισης μεταβάσεων).
Ακύρωση του παραστατικού.
 Φίλτρα: μόλις ανοίξετε τη σελίδα “Αποστολές/Τιμολόγια” και πατήσετε στο φίλτρο, τα πεδία είναι συμπληρωμένα ως εξής:
Φίλτρα: μόλις ανοίξετε τη σελίδα “Αποστολές/Τιμολόγια” και πατήσετε στο φίλτρο, τα πεδία είναι συμπληρωμένα ως εξής:

Ημερομηνία: μπορείτε να επιλέξετε συγκεκριμένη ημ/νία ή ημ/κό διάστημα
Κωδικός παραστατικού: είναι η σύνθεση Τύπου παρ/κου-Σειράς-Αριθμ.Παρ/κου, πχ ΤΔΑ-Χ-00001. Οπότε μπορείτε να κάνετε αναζήτηση πχ με βάση τη σειρά με *Χ*.
Υποκατάστημα: το υποκατάστημα στο οποίο αντιστοιχούν τα δελτία/τιμολόγια (η πληροφορία είναι συνδεδεμένη με τη σειρά του παρ/κου).
Τύπος παραστατικού: φέρνει προς επιλογή όλους τους τύπους παραστατικών αποστολών/τιμολογίων και μπορείτε να επιλέξετε από κανέναν (οπότε θα φέρει όλα τα παρ/κά έως και πολλά ταυτόχρονα επιλέγοντας το checkbox στο καθένα) μέχρι όσα θέλετε να δείτε στη λίστα.
Συναλλασσόμενος: μπορείτε να επιλέξετε συγκεκριμένο/ους συν/νους από την αναζήτηση αυτού του πεδίου.
Πωλητής: μπορείτε να επιλέξετε συγκεκριμένο/ους πωλητές των οποίων θέλετε να δείτε τα αντίστοιχα παρ/κά.
Είδη των παραστατικών με γρήγορη εμφάνιση:
Στη σελίδα “Αποστολές/Τιμολόγια” σε κάθε γραμμή που βλέπετε στη λίστα, υπάρχει δεξιά ένα βελάκι,  , πατώντας το και επιλέγοντας “Είδη συναλλαγής” εμφανίζεται πίνακας με τα είδη που είναι καταχωρημένα στο παραστατικό με πληροφορίες ποσοτήτων & αξιών:
, πατώντας το και επιλέγοντας “Είδη συναλλαγής” εμφανίζεται πίνακας με τα είδη που είναι καταχωρημένα στο παραστατικό με πληροφορίες ποσοτήτων & αξιών:

Επίσης πατώντας στη Διαθεσιμότητα, εμφανίζεται ένας ακόμη πίνακας που μπορείτε να δείτε για κάθε ΑΧ του είδους,
το συνολικό Υπόλοιπο, την Ποσότητα που είναι καταχωρημένη σε εκκρεμείς Παραγγελίες Πελατών και το Μελλοντικό απόθεμα που θα απομείνει μετά την τιμολόγηση των παραγγελιών:

Αν ένα παραστατικό είναι Μερικώς Μετασχηματισμένο, δηλαδή έχει γίνει μερική μετάβαση ειδών ή/και ποσοτήτων, τότε το βελάκι δείχνει αυτές τις επιλογές:

Στην Απεικόνιση μεταβάσεων θα δείτε το προηγούμενο ή/και το επόμενο παραστατικό που δημιουργήθηκε από τη μετάβαση και περιέχει τα είδη του δελτίου/τιμολογίου.
Καταχώρηση / Επεξεργασία Αποστολής/Τιμολόγησης:
 πατώντας το + δεξιά της οθόνης για καταχώρηση Νέου παρ/κού, εμφανίζεται πινακάκι:
πατώντας το + δεξιά της οθόνης για καταχώρηση Νέου παρ/κού, εμφανίζεται πινακάκι:
 για Επιλογή του απαραίτητου τύπου παραστατικού.
για Επιλογή του απαραίτητου τύπου παραστατικού.
Οπότε καταχωρείτε:

Σειρά: έρχεται αυτόματα συμπληρωμένη. (Αν έχετε περισσότερες από μία σειρές, μπορείτε να επιλέξετε κάποια άλλη.)
Ημερομηνία: έρχεται αυτόματα συμπληρωμένη. (Μπορείτε να την μεταβάλλετε)
Αναζήτηση συν/νου:

Σε αυτά τα πεδία μπορείτε να κάνετε αναζήτηση συν/νου με πολλούς τρόπους:
Στο πεδίο “Αναζήτηση συν/νου” μπορείτε να γράψετε μέρος της επωνυμίας με χρήση *, για παράδειγμα Enters* για επωνυμία Entersoft AE.
Στο πεδίο “Α.Φ.Μ.” να γράψετε μέρος του ΑΦΜ με *, πχ *894 (για όσα τελειώνουν σε 894, ή 093* για όσα ξεκινούν από 093 κοκ).
Στο πεδίο “Τηλέφωνο”, επίσης να γράψετε μέρος του Τηλεφώνου με *.
Πατώντας το βελάκι με την επιλογή “Νέος πελάτης” μπορείτε να δημιουργήσετε επί τόπου νέο πελάτη και να τον εισάγετε απευθείας στο παραστατικό.
Πληκτρολογώντας ένα έγκυρο ΑΦΜ στο πεδίο «ΑΦΜ» μπορείτε επίσης να δημιουργήσετε επί τόπου νέο πελάτη και να τον εισάγετε απευθείας στο παραστατικό.
Πατώντας στο εικονίδιο του μεγεθυντικού φακού εμφανίζεται ο παρακάτω πίνακας, όπου
μπορείτε να κάνετε Αναζήτηση βάσει: Επωνυμίας / Κωδικού συν/νου / Α.Φ.Μ. / Τηλεφώνου / Κινητού
αρκεί να κάνετε την αντίστοιχη επιλογή αριστερά και να πληκτρολογήσετε δεξιά την ανάλογη πληροφορία,
πχ επιλέγετε αριστερά αναζήτηση βάσει Α.Φ.Μ. & δεξιά γράφετε 099* & enter.


Τρόπος πληρωμής: είτε έρχεται ήδη συμπληρωμένος από τον πελάτη είτε επιλέγετε στο τιμολόγιο τον επιθυμητό τρόπο πληρωμής.
Πωλητής: είτε έρχεται ήδη συμπληρωμένος από τον πελάτη είτε επιλέγετε (προαιρετικά) στο παραστατικό τον αντίστοιχο πωλητή σας.
Σχετικά παρ/κά:
 “Επιλογή σχετικού παραστατικού” = πατώντας στο εικονίδιο, εμφανίζεται πίνακας με λίστα παραστατικών που έχουν καταχωρηθεί στον ίδιο πελάτη. Μπορείτε να επιλέξετε σχετικά παραστατικά για να είναι συνδεδεμένα με το νέο που καταχωρείτε για πληροφοριακούς λόγους και τα οποία θα εκτυπωθούν στην αντίστοιχη φόρμα εκτύπωσης.
“Επιλογή σχετικού παραστατικού” = πατώντας στο εικονίδιο, εμφανίζεται πίνακας με λίστα παραστατικών που έχουν καταχωρηθεί στον ίδιο πελάτη. Μπορείτε να επιλέξετε σχετικά παραστατικά για να είναι συνδεδεμένα με το νέο που καταχωρείτε για πληροφοριακούς λόγους και τα οποία θα εκτυπωθούν στην αντίστοιχη φόρμα εκτύπωσης.
 “Σχετικά παραστατικά” = πατώντας στο εικονίδιο, εμφανίζεται πίνακας με λίστα των επιλεγμένων σχετικών παραστατικών. Από εδώ μπορείτε να τα διαγράψετε ώστε να μην εμφανίζονται πλέον συνδεδεμένα στα Σχετικά παρ/κά.
“Σχετικά παραστατικά” = πατώντας στο εικονίδιο, εμφανίζεται πίνακας με λίστα των επιλεγμένων σχετικών παραστατικών. Από εδώ μπορείτε να τα διαγράψετε ώστε να μην εμφανίζονται πλέον συνδεδεμένα στα Σχετικά παρ/κά.
Παρατηρήσεις: πεδίο για καταγραφή ελεύθερου κειμένου, το οποίο περιλαμβάνεται στην εκτύπωση του παραστατικό που θα λάβει ο πελάτης.

Υποκατάστημα: συμπληρώνεται αυτόματα & δεν μπορεί να αλλάξει, βάσει του υποκ/τος που έχετε κάνει login στην εφαρμογή.
Αποθηκευτικός χώρος: συμπληρώνεται αυτόματα ο πρώτος ΑΧ του υποκ/τος. Αν παρακολουθείτε και δεύτερο ΑΧ στο ίδιο Υποκ/μα και τα είδη θα φορτωθούν από αυτόν, τον αλλάζετε εδώ.
Ημερομηνία παράδοσης: συμπληρώνετε τη συμφωνημένη ημ/νια αποστολής της παραγγελίας στον πελάτη.
Σκοπός Διακίνησης: συμπληρώνεται αυτόματα με την επιλογή που αντιστοιχεί σε κάθε Τύπο Παρ/κού, πχ στο ΤΔΑ θα είναι ΠΩΛΗΣΗ, στο ΔΕΠ θα είναι ΕΠΙΣΤΡΟΦΗ ΠΩΛΗΣΗΣ.
Παραλήπτης: συμπληρώνεται αυτόματα και είναι ο πελάτης που έχετε ήδη επιλέξει. Μπορείτε να επιλέξετε άλλον παραλήπτη αν είναι διαφορετικός από τον επιλεγμένο πελάτη.
Δ/νση παράδοσης: συμπληρώνεται αυτόματα από τη διεύθυνση που έχει καταχωρημένος στα στοιχεία του ο πελάτης ή ο παραλήπτης.
Τρόπος αποστολής: είτε έρχεται ήδη συμπληρωμένος από τον πελάτη ή παραλήπτη, είτε επιλέγετε (προαιρετικά) τον τρόπο αποστολής απευθείας εδώ.
Μεταφορέας: είτε έρχεται ήδη συμπληρωμένος από τον πελάτη ή παραλήπτη, είτε επιλέγετε (προαιρετικά) τον μεταφορέα απευθείας εδώ.
Αυτοκίνητο: (προαιρετική) επιλογή αριθμού αυτοκινήτου που θα παραδώσει την παραγγελία.

Παραστατικό MyData: Επιλογή του τύπου παραστατικού κατά ΑΑΔΕ.
Καθεστώς ΦΠΑ: έρχεται ήδη συμπληρωμένο από τον πελάτη.
Έκπτωση: έρχεται ήδη συμπληρωμένη από τον πελάτη, σε περίπτωση που έχει συμφωνηθεί παροχή σταθερής έκπτωσης. Μπορείτε να την αλλάξετε στο παρ/κό αν επιθυμείτε για αυτήν τη μεμονωμένη περίπτωση να πάρουν όλα τα είδη άλλη έκπτωση, οπότε να αποφύγετε να την καταχωρήσετε σε ένα-ένα είδος στις γραμμές του παρ/κού.
Αιτία απαλλαγής Φ.Π.Α.: έρχεται ήδη συμπληρωμένο από τον πελάτη αν έχει καθεστώς ΦΠΑ με Απαλλαγή, οπότε εδώ είναι αντίστοιχα συμπληρωμένη η αιτία απαλλαγής.
Αν Καθεστώς ΦΠΑ με Απαλλαγή, αυτό το πεδίο είναι υποχρεωτικό προς συμπλήρωση για τη σωστή διαβίβαση του τιμολογίου στην ΑΑΔΕ.
Κανάλι πώλησης: έρχεται ήδη συμπληρωμένο από τον πελάτη. Αν έρθει κενό και θέλετε να το συμπληρώσετε, το πεδίο αυτό θα φέρει τις επιλογές που έχετε καταχωρήσει μέσω της σελίδας παραμετροποίησης Ρυθμίσεις / Διαχείριση ομαδοποιητικών πινάκων. (υπάρχουν καταγεγραμμένες οδηγίες στην αντίστοιχη ενότητα)
Σχετικά έγγραφα: πατώντας το + μπορείτε είτε με drag & drop είτε με επιλογή αρχείου να εισάγετε κάποιο χρήσιμο σχετικό έγγραφο, για παράδειγμα αν έχετε μια χειρόγραφη επικυρωμένη προσφορά προς τον πελάτη, σε χειρόγραφο και την έχετε σκανάρει πχ σε μορφή pdf, μπορείτε να ανεβάσετε εδώ το αρχείο, συμπληρώνοντας και έναν αντίστοιχο Τίτλο.
Αφού ολοκληρωθεί η εισαγωγή του αρχείου στα Σχετικά έγγραφα υπάρχουν οι εξής δυνατότητες:
να δείτε το αρχείο πατώντας στην ονομασία του που είναι μορφής link,
να επεξεργαστείτε (τίτλο & ομαδοποιητικά) ή να διαγράψετε το αρχείο από τα αντίστοιχα εικονίδια  .
.

Για να εμφανιστούν τα πεδία στο παρ/κό θα πρέπει να έχει προηγηθεί η απαραίτητη παραμετροποίηση από το μενού Ρυθμίσεις / Διαχείριση οριζόμενων πεδίων &
Ρυθμίσεις / Διαχείριση ομαδοποιητικών πινάκων.
(υπάρχουν καταγεγραμμένες οδηγίες στην αντίστοιχη ενότητα)
Επιλογή ειδών: μπορεί να γίνει με 3 διαφορετικούς τρόπους:
1ος Τρόπος:
Στο σημείο που έχει εμφανιστεί ο πίνακας αναζήτησης συν/νου, πατώντας στην + Επιλογή ειδών,

εμφανίζεται αυτός ο πίνακας για Επιλογή ειδών. Με τα ανάλογα φίλτρα φέρνετε τα επιθυμητά είδη στον πίνακα.
Για την εισαγωγή τους, μπορείτε να επιλέξετε είτε έναν είτε πολλούς κωδικούς ταυτόχρονα (με ctrl ή με shift αν πρόκειται για διαδοχικούς κωδικούς στη σειρά εμφάνισης) και πατώντας στο + να γίνει η εισαγωγή τους στις γραμμές του παρ/κού.

2ος Τρόπος:
Μέσα στο παρ/κό, στο tab  , πατώντας στην + Επιλογή ειδών,
, πατώντας στην + Επιλογή ειδών,

εμφανίζεται και πάλι ο ίδιος πίνακας όπως αναφέρεται στον 1ο Τρόπο.
3ος Τρόπος:
Μέσα στο παρ/κό, στο tab 
 , πληκτρολογώντας μέσα στο πεδίο “Γρήγορη αναζήτηση”
, πληκτρολογώντας μέσα στο πεδίο “Γρήγορη αναζήτηση” 

εμφανίζεται και πάλι ο ίδιος πίνακας όπως αναφέρεται στον 1ο Τρόπο.
Αφού έχουν εισαχθεί τα είδη στις γραμμές του παρ/κου μπορεί να ακολουθήσει επεξεργασία κάποιων πεδίων ανά είδος: τιμών, ποσοτήτων, εκπτώσεων, ΜΜ:

Ποσότητα: μεταβολή καταχωρημένης ποσότητας.
ΜΜ: επιλογή άλλης ΜΜ από την προεπιλεγμένη του είδους.
Αρχική αξία: αν αλλάξετε την Αρχική αξία, θα αναπροσαρμοστεί η τιμή του είδους αναλογικά με τη συμπληρωμένη ποσότητα.
Τιμή: μπορείτε να τη συμπληρώσετε, αν έρχεται μηδενική, ή να την αλλάξετε από αυτήν που έρχεται ήδη συμπληρωμένη.
% έκπτ.1: είτε έρχεται συμπληρωμένη από το προηγούμενο παρ/κό, είτε έρχεται συμπληρωμένη αν ο πελάτης που επιλέξατε έχει καταχωρημένη έκπτωση στα στοιχεία του, είτε έρχεται συμπληρωμένη αν μέσα σε αυτό το παρ/κό, στο tab Επιπλέον στο πεδίο “Έκπτωση” έχετε βάλει κάποιο % εκπτ., είτε την αλλάζετε εδώ. (γίνεται αυτόματη συμπλήρωση/αναπροσαρμογή στο πεδίο “Αξία έκπτ.1”.)
Αξία έκπτ.1: μπορείτε να συμπληρώσετε/αλλάξετε την αξία της έκπτωσης που θέλετε να δώσετε και θα γίνει αυτόματη συμπλήρωση/αναπροσαρμογή του ποσοστού έκπτωσης στο πεδίο “% έκπτ.1”.
% έκπτ.2: είτε έρχεται συμπληρωμένη αν το είδος που επιλέξατε έχει καταχωρημένη έκπτωση στα στοιχεία του, είτε την αλλάζετε κατά περίπτωση. (γίνεται αυτόματη συμπλήρωση/αναπροσαρμογή στο πεδίο “Αξία έκπτ.2”.)
Αξία έκπτ.2: μπορείτε να συμπληρώσετε/αλλάξετε την αξία της έκπτωσης που θέλετε να δώσετε και θα γίνει αυτόματη συμπλήρωση/αναπροσαρμογή του ποσοστού έκπτωσης στο πεδίο “% έκπτ.2”.
Κατ. ΦΠΑ: έρχεται συμπληρωμένη μέσα από το είδος, βέβαια αλλάζει και στο επίπεδο γραμμής με αναδυόμενο παράθυρο.
Αξία Φ.Π.Α.: Συμπληρώνεται αυτόματα
Καθαρή Αξία: Συμπληρώνεται αυτόματα
Σύνολο: Συμπληρώνεται αυτόματα
|
Αυτές οι επιλογές είναι διαθέσιμες δεξιά στην οθόνη του παραστατικού, για κάθε γραμμή είδους που θα έχετε μαρκάρει μεμονωμένα:
 → εκτελεί διαγραφή του είδους από το παραστατικό.
→ εκτελεί διαγραφή του είδους από το παραστατικό.
 → εμφανίζεται παράθυρο με τη διαθεσιμότητα του είδους ανά Α/Χ.
→ εμφανίζεται παράθυρο με τη διαθεσιμότητα του είδους ανά Α/Χ.
 → εμφανίζεται παράθυρο με τη διαθεσιμότητα του είδους ανά Α/Χ ανά Χρώμα & Μέγεθος. (Για τα είδη που παρακολουθούν αυτές τις διαστάσεις. Αν είναι αχνό & δεν μπορεί να πατηθεί για να εμφανίσει πίνακα, σημαίνει ότι το είδος δεν παρακολουθεί καμία διάσταση.)
→ εμφανίζεται παράθυρο με τη διαθεσιμότητα του είδους ανά Α/Χ ανά Χρώμα & Μέγεθος. (Για τα είδη που παρακολουθούν αυτές τις διαστάσεις. Αν είναι αχνό & δεν μπορεί να πατηθεί για να εμφανίσει πίνακα, σημαίνει ότι το είδος δεν παρακολουθεί καμία διάσταση.)
Tab Διακανονισμός πληρωμής:

Πατώντας σε όποια από τις τρεις επιλογές 
συμπληρώνετε την Αξία, και αν χρειάζεται αλλάζετε τον Χρηματικό Λογαριασμό από τον προεπιλεγμένο που έρχεται ήδη συμπληρωμένος.
Επιλέγετε ένα από τους παρακάτω τρόπους εξόφλησης ή ακόμα και συνδυασμό αυτών :

Επίσης, οι παραπάνω τρόποι πληρωμής είναι συνδεδεμένοι με χρηματικούς λογαριασμούς.
Με την επιλογή “Μετρητά’’:

όπου στο πεδίο Αξία συμπληρώνετε τη συνολική αξία του παραστατικού, για εξόφληση.
Με την επιλογή “Κάρτα’’:

όπου στο πεδίο Αξία συμπληρώνετε τη συνολική αξία του παραστατικού, για εξόφληση.
Με την επιλογή “Επί πιστώσει’’:

όπου στο πεδίο Αξία συμπληρώνετε τη συνολική αξία του παραστατικού, για ενημέρωση πίστωσης.
Tab Φόροι/Κρατήσεις:

Πατώντας στο + Επιλογή ειδικού λ/σμού, ανοίγει αυτός ο πίνακας:

Στο πεδίο “Ειδικός λ/σμός” μπορείτε να επιλέξετε λογ/σμούς Τύπου Φόροι, Κρατήσεις, Επιβαρύνσεις που θέλετε να συμπεριληφθούν στο παραστατικό.
Επίσης μπορεί να χρησιμοποιείτε επιβάρυνση στα είδη, πχ ένα είδος Σακούλας που να το καταχωρείτε στις γραμμές ειδών αλλά να έρχεται αυτόματα εδώ η καταχώρηση της επιβάρυνσης για τα περιβαλλοντικά τέλη όπου θα συμπεριληφθεί στα σύνολα του παραστατικού.

Αυτές οι επιλογές είναι διαθέσιμες μέσα στο παραστατικού, στην πάνω οριζόντια μπάρα και έχουν τις εξής λειτουργίες:
←: βελάκι που οδηγεί στην αμέσως προηγούμενη σελίδα που είχατε επισκεφθεί.
Αποθήκευση: αποθηκεύει ό,τι έχετε καταχωρήσει μέχρι τη στιγμή που πατάτε το κουμπί.
Προσοχή στην περίπτωση Άμεσης Διαβίβασης στα myDATA, με την αποθήκευση θα γίνει απευθείας η αποστολή και δεν θα επιτρέπεται μετέπειτα καμία μεταβολή στο παρ/κό. Οπότε καλύτερα η αποθήκευση να γίνει με την οριστική καταχώρηση όλων των δεδομένων.
Νέο: μπορείτε να ανοίξετε απευθείας νέα παραγγελία προς καταχώρηση μέσα από το παρ/κό χωρίς να χρειάζεται να γυρίσετε πίσω στη σελίδα “Αποστολές/Τιμολόγια”.
Το νέο που ανοίγει είναι στον ίδιο τύπο παραστατικού και με την ίδια σειρά.
Διαγραφή: διαγράφετε εντελώς το παρ/κό από την εφαρμογή, αν δεν έχει γίνει μετάβαση σε άλλο παρ/κό και αν δεν έχει γίνει διαβίβαση στην ΑΑΔΕ (αν πρόκειται για τιμολόγιο).
Μετάβαση: μετάβαση σε νέο παρ/κό με την ίδια ακριβώς λογική που περιγράφεται παραπάνω όταν εκτελείτε την ενέργεια από τη σελίδα “Αποστολές/Τιμολόγια”.
Ακύρωση: ακύρωση του παρ/κού με την ίδια ακριβώς λογική που περιγράφεται παραπάνω όταν εκτελείτε την ενέργεια από τη σελίδα “Αποστολές/Τιμολόγια”.
Εκτύπωση: αν υπάρχει διαθέσιμη φόρμα για εκτύπωση παρ/κού και έχει συνδεθεί με αντίστοιχη Σειρά του παρ/κου, τότε μπορείτε να εκτυπώσετε σε pdf & σε χαρτί.
myDATA: μόλις ολοκληρώσετε την καταχώρηση όλων των δεδομένων, έχετε κάνει Αποθήκευση του παρ/κού και είστε σίγουροι ότι δεν θα χρειαστεί οποιαδήποτε αλλαγή στο παρ/κό, μπορείτε να πατήσετε myDATA για να πραγματοποιηθεί η διαβίβαση του παρ/κού στην ΑΑΔΕ (όταν δεν έχετε ενεργή λειτουργία άμεσης διαβίβασης).
Ενέργειες σε σελίδα “Αποστολές/Τιμολόγια”
Διαγραφή Παραστατικού:
Μαρκάρετε το παρ/κό που θέλετε να διαγράψετε και πατάτε το εικονίδιο 
Αν έχει γίνει μετάβαση σε άλλο παρ/κό ή διαβίβαση σε myDATA, δεν θα επιτραπεί η διαγραφή του.
Μετάβαση / Ακύρωση Παρ/κών:
Μπορείτε να επιλέξετε είτε ένα είτε και περισσότερα παρ/κά ταυτόχρονα και να εκτελέσετε είτε Μετάβαση προς δημιουργία επόμενου παρ/κου ή Ακύρωση.
Στην περίπτωση πολλαπλής επιλογής, τα παρ/κά πρέπει να είναι ίδιου τύπου, πχ μόνο ΔΑΠ ή μόνο ΔΕΠ.
Επίσης θα πρέπει με τη Μετάβαση να επιλέξετε τη δημιουργία ενός τύπου παρ/κού (πχ μόνο ΤΔΑ), δλδ δεν μπορείτε να επιλέξετε 1 ΔΑΠ & 1 ΔΕΠ ταυτόχρονα και να θέλετε να δημιουργήσετε ένα ΤΔΑ & ένα ΠΤΙ αντίστοιχα.
Επιλέγοντας Μετάβαση εμφανίζεται ο παρακάτω πίνακας που θα πρέπει να συμπληρώσετε το σενάριο μετάβασης π.χ. από ΤΠΥ => ποιο παρ/κο θέλετε να δημιουργήσετε καθώς και την αντίστοιχη σειρά του & Εκτέλεση για να προχωρήσει η διαδικασία.

Ανοίγει σε νέο tab, νέα σελίδα με τα “Αποτελέσματα διαδικασίας μετάβασης” (όταν η Μετάβαση εκτελεστεί από πολλαπλή επιλογή παρ/κών. Αν γίνει από ένα μόνο επιλεγμένο, τότε θα εμφανιστεί σε νέο το tab το παρ/κό που δημιουργήθηκε).
Εδώ μπορείτε να ανοίξετε το κάθε παρ/κό, πχ για να εκτελέσετε Εκτύπωση, Αποστολή email, Διαγραφή, άλλες ενέργειες (πχ αφαίρεση κωδικού είδους κοκ).
Οπότε τα αρχικά παρ/κά θα εμφανίζονται ως Μετασχηματισμένα (Πλήρως ή Μερικώς).
Επιλέγοντας Ακύρωση εμφανίζεται ο παρακάτω πίνακας που θα πρέπει να συμπληρώσετε τα πεδία “Σειρά”, “Αιτιολογία”, “Ημερομηνία” & Ακύρωση.
Οπότε αυτά τα παρ/κά θα εμφανίζονται ως Ακυρωμένα.

Εκκρεμείς τιμολογήσεις
Ανοίγει η σελίδα “Εκκρεμείς Τιμολογήσεις πωλήσεων”. Εδώ εμφανίζονται όλα τα δελτία τα οποία δεν έχουν τιμολογηθεί, ΔΑΠ-Δελτίο Αποστολής Πωλήσεων και ΔΕΠ-Δελτίο Αποστολής Πωλήσεων.
Οι επόμενες πιθανές ενέργειες μπορούν να είναι οι εξής:
Επεξεργασία ή Διαγραφή του καταχωρημένου δελτίου.
Μετάβαση των εκκρεμών δελτίων, δηλαδή δημιουργία επόμενου νέου παραστατικού:
από ΔΑΠ => σε ΤΙΠ
από ΔΑΠ => σε ΔΕΠ
από ΔΕΠ => σε ΔΑΠ
από ΔΕΠ => σε ΠΤΙ
που το νέο παρ/κό θα είναι συνδεδεμένο με το αρχικό για παρακολούθηση ιστορικότητας.
Ακύρωση του δελτίου.
 Φίλτρα: μόλις ανοίξετε τη σελίδα “Εκκρεμείς τιμολογήσεις πωλήσεων” και πατήσετε στο φίλτρο, τα πεδία είναι συμπληρωμένα ως εξής:
Φίλτρα: μόλις ανοίξετε τη σελίδα “Εκκρεμείς τιμολογήσεις πωλήσεων” και πατήσετε στο φίλτρο, τα πεδία είναι συμπληρωμένα ως εξής:

Ημερομηνία: μπορείτε να επιλέξετε συγκεκριμένη ημ/νία ή ημ/κό διάστημα
Κωδικός παραστατικού: είναι η σύνθεση Τύπου παρ/κου-Σειράς-Αριθμ.Παρ/κου, πχ ΔΑΠ-Χ-00001. Οπότε μπορείτε να κάνετε αναζήτηση πχ με βάση τη σειρά με *Χ*.
Υποκατάστημα: το υποκατάστημα στο οποίο αντιστοιχούν τα δελτία (η πληροφορία είναι συνδεδεμένη με τη σειρά του παρ/κου)
Τύπος παραστατικού: έχει τις δύο επιλογές, ΔΑΠ & ΔΕΠ από τους τύπους που αντιστοιχούν στις εκκρεμείς τιμολογήσεις.
Συναλλασσόμενος: μπορείτε να επιλέξετε συγκεκριμένο/ους συν/νους από την αναζήτηση αυτού του πεδίου.
Α.Φ.Μ.: αναζήτηση με βάση το Α.Φ.Μ. συναλλασσόμενου (πχ 091* κοκ)
Πωλητής: μπορείτε να επιλέξετε συγκεκριμένο/ους πωλητές των οποίων θέλετε να δείτε τα αντίστοιχα δελτία.
Είδη της εκκρεμούς τιμολόγησης με γρήγορη εμφάνιση:
Στη σελίδα “Εκκρεμείς τιμολογήσεις πωλήσεων” σε κάθε γραμμή που βλέπετε στη λίστα, υπάρχει δεξιά ένα βελάκι,  , πατώντας το και επιλέγοντας “Είδη συναλλαγής” εμφανίζεται πίνακας με τα είδη που είναι καταχωρημένα στα δελτία με πληροφορίες ποσοτήτων & αξιών:
, πατώντας το και επιλέγοντας “Είδη συναλλαγής” εμφανίζεται πίνακας με τα είδη που είναι καταχωρημένα στα δελτία με πληροφορίες ποσοτήτων & αξιών:

Επίσης πατώντας στη Διαθεσιμότητα, εμφανίζεται ένας ακόμη πίνακας που μπορείτε να δείτε για κάθε ΑΧ του είδους,
το συνολικό Υπόλοιπο, την Ποσότητα που είναι καταχωρημένη σε εκκρεμείς Παραγγελίες Πελατών και το Μελλοντικό απόθεμα που θα απομείνει μετά την έκδοση των παρ/κών:

Αν ένα δελτίο είναι Μερικώς Μετασχηματισμένο, δηλαδή έχει γίνει μερική μετάβαση ειδών ή/και ποσοτήτων, τότε το βελάκι δείχνει αυτές τις επιλογές:

Στην Απεικόνιση μεταβάσεων θα δείτε το επόμενο παραστατικό που δημιουργήθηκε από τη μετάβαση και περιέχει τα είδη που διακινήθηκαν.
Καταχώρηση / Επεξεργασία Δελτίων:
 πατώντας το + δεξιά της οθόνης για καταχώρηση Νέου παραστατικού, εμφανίζεται πινακάκι
πατώντας το + δεξιά της οθόνης για καταχώρηση Νέου παραστατικού, εμφανίζεται πινακάκι
 για Επιλογή του απαραίτητου τύπου παραστατικού.
για Επιλογή του απαραίτητου τύπου παραστατικού.
Οπότε καταχωρείτε:

Σειρά: έρχεται αυτόματα συμπληρωμένη. (Αν έχετε περισσότερες από μία σειρές, μπορείτε να επιλέξετε κάποια άλλη.)
Αναζήτηση συν/νου:

Σε αυτά τα πεδία μπορείτε να κάνετε αναζήτηση συν/νου με πολλούς τρόπους:
Στο πεδίο “Αναζήτηση συν/νου” μπορείτε να γράψετε μέρος της επωνυμίας με χρήση *, για παράδειγμα Enters* για επωνυμία Entersoft AE.
Στο πεδίο “Α.Φ.Μ.” να γράψετε μέρος του ΑΦΜ με *, πχ *894 (για όσα τελειώνουν σε 894, ή 093* για όσα ξεκινούν από 093 κοκ).
Στο πεδίο “Τηλέφωνο”, επίσης να γράψετε μέρος του Τηλεφώνου με *.
Πατώντας το βελάκι με την επιλογή “Νέος πελάτης” μπορείτε να δημιουργήσετε επί τόπου νέο πελάτη και να τον εισάγετε απευθείας στο παραστατικό.
Πατώντας στο εικονίδιο του μεγεθυντικού φακού εμφανίζεται ο παρακάτω πίνακας, όπου
μπορείτε να κάνετε Αναζήτηση βάσει: Επωνυμίας / Κωδικού συν/νου / Α.Φ.Μ. / Τηλεφώνου / Κινητού
αρκεί να κάνετε την αντίστοιχη επιλογή αριστερά και να πληκτρολογήσετε δεξιά την ανάλογη πληροφορία,
πχ επιλέγετε αριστερά αναζήτηση βάσει Α.Φ.Μ. & δεξιά γράφετε 099* & enter.


Τρόπος πληρωμής: είτε έρχεται ήδη συμπληρωμένος από τον πελάτη είτε επιλέγετε στο δελτίο τον επιθυμητό τρόπο πληρωμής, ώστε να μεταφερθεί η πληροφορία στο επόμενο παρ/κό αν αυτό θα είναι τιμολόγιο/πιστωτικό τιμολόγιο.
Πωλητής: είτε έρχεται ήδη συμπληρωμένος από τον πελάτη είτε επιλέγετε (προαιρετικά) στο δελτίο τον αντίστοιχο πωλητή σας.
Σχετικά παρ/κά:
 “Επιλογή σχετικού παραστατικού” = πατώντας στο εικονίδιο, εμφανίζεται πίνακας με λίστα παραστατικών που έχουν καταχωρηθεί στον ίδιο πελάτη. Μπορείτε να επιλέξετε σχετικά παραστατικά για να είναι συνδεδεμένα με το νέο που καταχωρείτε για πληροφοριακούς λόγους και τα οποία θα εκτυπωθούν στην αντίστοιχη φόρμα εκτύπωσης.
“Επιλογή σχετικού παραστατικού” = πατώντας στο εικονίδιο, εμφανίζεται πίνακας με λίστα παραστατικών που έχουν καταχωρηθεί στον ίδιο πελάτη. Μπορείτε να επιλέξετε σχετικά παραστατικά για να είναι συνδεδεμένα με το νέο που καταχωρείτε για πληροφοριακούς λόγους και τα οποία θα εκτυπωθούν στην αντίστοιχη φόρμα εκτύπωσης.
 “Σχετικά παραστατικά” = πατώντας στο εικονίδιο, εμφανίζεται πίνακας με λίστα των επιλεγμένων σχετικών παραστατικών. Από εδώ μπορείτε να τα διαγράψετε ώστε να μην εμφανίζονται πλέον συνδεδεμένα στα Σχετικά παρ/κά.
“Σχετικά παραστατικά” = πατώντας στο εικονίδιο, εμφανίζεται πίνακας με λίστα των επιλεγμένων σχετικών παραστατικών. Από εδώ μπορείτε να τα διαγράψετε ώστε να μην εμφανίζονται πλέον συνδεδεμένα στα Σχετικά παρ/κά.
Παρατηρήσεις: πεδίο για καταγραφή ελεύθερου κειμένου, το οποίο περιλαμβάνεται στην εκτύπωση του παραστατικό που θα λάβει ο πελάτης.

Υποκατάστημα: συμπληρώνεται αυτόματα & δεν μπορεί να αλλάξει, βάσει του υποκ/τος που έχετε κάνει login στην εφαρμογή.
Αποθηκευτικός χώρος: συμπληρώνεται αυτόματα ο πρώτος ΑΧ του υποκ/τος. Αν παρακολουθείτε και δεύτερο ΑΧ στο ίδιο Υποκ/μα και τα είδη του δελτίου θα φορτωθούν από αυτόν, τον αλλάζετε εδώ.
Ημερομηνία παράδοσης: συμπληρώνετε τη συμφωνημένη ημ/νια αποστολής στον πελάτη.
Σκοπός Διακίνησης: συμπληρώνεται αυτόματα με την επιλογή “ΠΩΛΗΣΗ” στο ΔΑΠ & “ΕΠ. ΠΩΛΗΣΗΣ” στο ΔΕΠ.
Παραλήπτης: συμπληρώνεται αυτόματα και είναι ο πελάτης που έχετε ήδη επιλέξει. Μπορείτε να επιλέξετε άλλον παραλήπτη αν είναι διαφορετικός από τον επιλεγμένο πελάτη.
Δ/νση παράδοσης: συμπληρώνεται αυτόματα από τη διεύθυνση που έχει καταχωρημένος στα στοιχεία του ο πελάτης ή ο παραλήπτης.
Τρόπος αποστολής: είτε έρχεται ήδη συμπληρωμένος από τον πελάτη ή παραλήπτη, είτε επιλέγετε (προαιρετικά) τον τρόπο αποστολής απευθείας εδώ.
Μεταφορέας: είτε έρχεται ήδη συμπληρωμένος από τον πελάτη ή παραλήπτη, είτε επιλέγετε (προαιρετικά) τον μεταφορέα απευθείας εδώ.
Αυτοκίνητο: (προαιρετική) επιλογή αριθμού αυτοκινήτου που θα παραδώσει την παραγγελία.

Παραστατικό MyData: κενό (τα δελτία αποστολής δεν διαβιβάζονται στην ΑΑΔΕ).
Καθεστώς ΦΠΑ: έρχεται ήδη συμπληρωμένο από τον πελάτη.
Έκπτωση: έρχεται ήδη συμπληρωμένο από τον πελάτη, σε περίπτωση που έχει συμφωνηθεί παροχή σταθερής έκπτωση. (δεν επηρεάζει τα δελτία αλλά είναι χρήσιμη κατά τη μετάβαση σε αντίστοιχο τιμολόγιο.)
Κανάλι πώλησης: το πεδίο αυτό θα φέρει τις επιλογές που έχετε καταχωρήσει μέσω της σελίδας παραμετροποίησης Ρυθμίσεις / Διαχείριση ομαδοποιητικών πινάκων.
Σχετικά έγγραφα: πατώντας το + μπορείτε είτε με drag & drop είτε με επιλογή αρχείου να εισάγετε κάποιο χρήσιμο σχετικό έγγραφο σε μορφή pdf, μπορείτε να ανεβάσετε εδώ το αρχείο, συμπληρώνοντας και έναν αντίστοιχο Τίτλο.
Αφού ολοκληρωθεί η εισαγωγή του αρχείου στα Σχετικά έγγραφα υπάρχουν οι εξής δυνατότητες:
Να δείτε το αρχείο πατώντας στην ονομασία του που είναι μορφής link,
Να επεξεργαστείτε (τίτλο & ομαδοποιητικά) ή να διαγράψετε το αρχείο από τα αντίστοιχα εικονίδια  .
.

Για να εμφανιστούν τα πεδία στην αποστολή/τιμολόγηση θα πρέπει να έχει προηγηθεί η απαραίτητη παραμετροποίηση από το μενού Ρυθμίσεις / Διαχείριση οριζόμενων πεδίων &
Ρυθμίσεις / Διαχείριση ομαδοποιητικών πινάκων.
(υπάρχουν καταγεγραμμένες οδηγίες στην αντίστοιχη ενότητα)
Επιλογή ειδών: μπορεί να γίνει με 3 διαφορετικούς τρόπους:
1ος Τρόπος:
Στο σημείο που έχει εμφανιστεί ο πίνακας αναζήτησης συν/νου, πατώντας στην + Επιλογή ειδών,

εμφανίζεται αυτός ο πίνακας για Επιλογή ειδών. Με τα ανάλογα φίλτρα φέρνετε τα επιθυμητά είδη, κλικ στο checkbox σε κάθε κωδικό που θέλετε να καταχωρήσετε, συμπλήρωση ποσότητας και πάτημα στο καλάθι για την εισαγωγή:
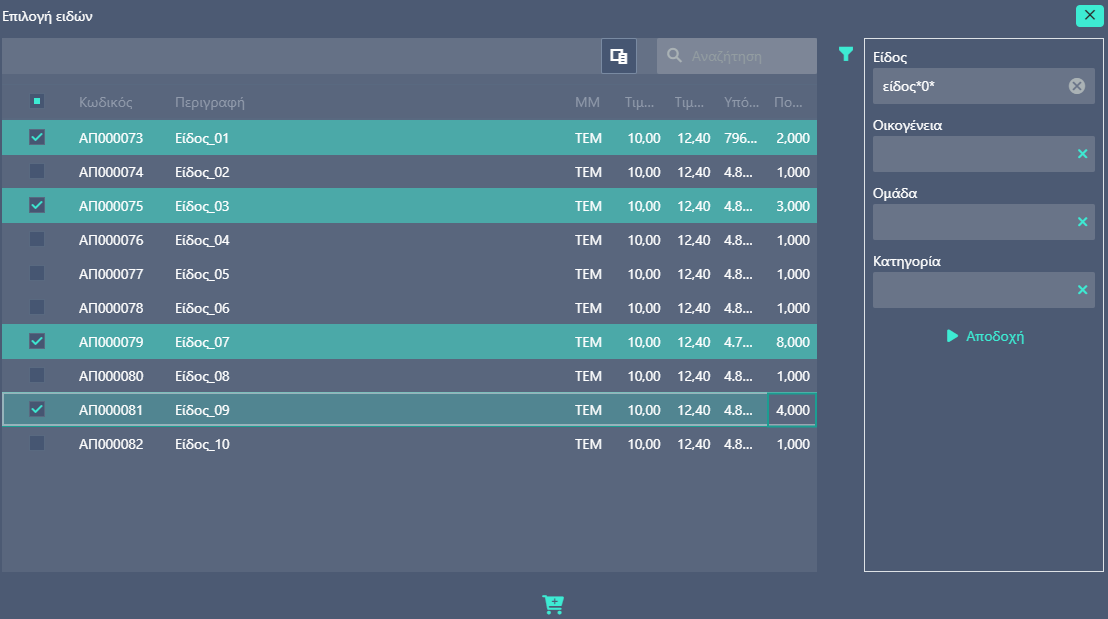
2ος Τρόπος:
Μέσα στο δελτίο, στο tab  , πατώντας στην + Επιλογή ειδών,
, πατώντας στην + Επιλογή ειδών,

εμφανίζεται και πάλι ο ίδιος πίνακας όπως αναφέρεται στον 1ο Τρόπο.
3ος Τρόπος:
Μέσα στο δελτίο, στο tab  , πληκτρολογώντας μέσα στο πεδίο “Γρήγορη αναζήτηση”
, πληκτρολογώντας μέσα στο πεδίο “Γρήγορη αναζήτηση”


εμφανίζεται και πάλι ο ίδιος πίνακας όπως αναφέρεται στον 1ο Τρόπο.
Αφού έχουν εισαχθεί τα είδη στις γραμμές του παρ/κου μπορεί να ακολουθήσει επεξεργασία κάποιων πεδίων ανά είδος: τιμών, ποσοτήτων, ΜΜ, βάρους, όγκου κλπ:

Ποσότητα: μεταβολή καταχωρημένης ποσότητας.
ΜΜ: επιλογή άλλης ΜΜ από την προεπιλεγμένη του είδους.
Τιμή: μπορείτε να συμπληρώσετε ή να αλλάξετε την τιμή (αν έρχεται μηδέν ή συμπληρωμένη αντίστοιχα).
Καθαρή Αξία: συμπληρώνεται αυτόματα (τιμή * ποσότητα – έκπτωση).
Βάρος: συμπληρώνετε το βάρος του είδους.
Όγκος: συμπληρώνετε τον όγκο του είδους.
|
Αυτές οι επιλογές είναι διαθέσιμες δεξιά στην οθόνη του παραστατικού, για κάθε γραμμή είδους που θα έχετε μαρκάρει μεμονωμένα:
 → εκτελεί διαγραφή του είδους από το παραστατικό.
→ εκτελεί διαγραφή του είδους από το παραστατικό.
 → εμφανίζεται παράθυρο με τη διαθεσιμότητα του είδους ανά Α/Χ.
→ εμφανίζεται παράθυρο με τη διαθεσιμότητα του είδους ανά Α/Χ.
 → εμφανίζεται παράθυρο με τη διαθεσιμότητα του είδους ανά Α/Χ ανά Χρώμα & Μέγεθος. (Για τα είδη που παρακολουθούν αυτές τις διαστάσεις. Αν είναι αχνό & δεν μπορεί να πατηθεί για να εμφανίσει πίνακα, σημαίνει ότι το είδος δεν παρακολουθεί καμία διάσταση.)
→ εμφανίζεται παράθυρο με τη διαθεσιμότητα του είδους ανά Α/Χ ανά Χρώμα & Μέγεθος. (Για τα είδη που παρακολουθούν αυτές τις διαστάσεις. Αν είναι αχνό & δεν μπορεί να πατηθεί για να εμφανίσει πίνακα, σημαίνει ότι το είδος δεν παρακολουθεί καμία διάσταση.)
Tab Φόροι/Κρατήσεις:

Δεν απαιτείται συμπλήρωση στα δελτία αποστολής.

Αυτές οι επιλογές είναι διαθέσιμες μέσα στο παραστατικού, στην πάνω οριζόντια μπάρα και έχουν τις εξής λειτουργίες:
←: βελάκι που οδηγεί στην αμέσως προηγούμενη σελίδα που είχατε επισκεφθεί.
Αποθήκευση: αποθηκεύει ό,τι έχετε καταχωρήσει μέχρι τη στιγμή που πατάτε το κουμπί.
Νέο: μπορείτε να ανοίξετε απευθείας νέο δελτίο προς καταχώρηση μέσα από το παρ/κό χωρίς να χρειάζεται να γυρίσετε πίσω στη σελίδα “Εκκρεμείς τιμολογήσεις πωλήσεων”. Το νέο που ανοίγει είναι στον ίδιο τύπο παραστατικού και με την ίδια σειρά.
Διαγραφή: διαγράφετε εντελώς το δελτίο από την εφαρμογή (αν δεν έχει μετασχηματιστεί σε επόμενο).
Μετάβαση: μετάβαση σε νέο παρ/κό με την ίδια ακριβώς λογική που περιγράφεται παραπάνω όταν εκτελείτε την ενέργεια από τη σελίδα “Εκκρεμείς τιμολογήσεις πωλήσεων”.
Ακύρωση: ακύρωση του δελτίου με την ίδια ακριβώς λογική που περιγράφεται παραπάνω όταν εκτελείτε την ενέργεια από τη σελίδα “Εκκρεμείς τιμολογήσεις πωλήσεων ”.
Εκτύπωση: αν υπάρχει διαθέσιμη φόρμα για εκτύπωση των δελτίων και έχει συνδεθεί με αντίστοιχη Σειρά του παρ/κου, τότε μπορείτε να εκτυπώσετε σε pdf & σε χαρτί.
Ενέργειες σε σελίδα “Εκκρεμείς τιμολογήσεις”
Διαγραφή Δελτίου:
Μαρκάρετε το δελτίο που θέλετε να διαγράψετε και πατάτε το εικονίδιο 
Μετάβαση / Ακύρωση Δελτίου:
Μπορείτε να επιλέξετε είτε μια είτε και περισσότερα δελτία ταυτόχρονα και να εκτελέσετε είτε Μετάβαση προς δημιουργία επόμενου παρ/κου ή Ακύρωση.
Στην περίπτωση πολλαπλής επιλογής, τα παρ/κά πρέπει να είναι ίδιου τύπου, πχ μόνο ΔΑΠ ή μόνο ΔΕΠ.
Επίσης θα πρέπει με τη Μετάβαση να επιλέξετε τη δημιουργία ενός τύπου παρ/κού (πχ μόνο ΤΔΑ), δλδ δεν μπορείτε να επιλέξετε 1 ΔΑΠ & 1 ΔΕΠ ταυτόχρονα και να θέλετε να δημιουργήσετε ένα ΤΔΑ & ένα ΠΤΙ αντίστοιχα.
Επιλέγοντας Μετάβαση εμφανίζεται ο παρακάτω πίνακας που θα πρέπει να συμπληρώσετε το σενάριο μετάβασης π.χ. από ΔΑΠ => ποιο παρ/κο θέλετε να δημιουργήσετε καθώς και την αντίστοιχη σειρά του & Εκτέλεση για να προχωρήσει η διαδικασία.

Ανοίγει σε νέο tab, νέα σελίδα με τα “Αποτελέσματα διαδικασίας μετάβασης” (όταν η Μετάβαση εκτελεστεί από πολλαπλή επιλογή παρ/κών. Αν γίνει από ένα μόνο επιλεγμένο, τότε θα εμφανιστεί σε νέο το tab το παρ/κό που δημιουργήθηκε).
Εδώ μπορείτε να ανοίξετε το κάθε παρ/κό, πχ για να εκτελέσετε Εκτύπωση, Αποστολή email, Διαγραφή, άλλες ενέργειες (πχ αφαίρεση κωδικού είδους κοκ).
Οπότε αυτά τα δελτία θα εμφανίζονται ως Μετασχηματισμένα (Πλήρως ή Μερικώς).
Επιλέγοντας Ακύρωση εμφανίζεται ο παρακάτω πίνακας που θα πρέπει να συμπληρώσετε τα πεδία “Σειρά”, “Αιτιολογία”, “Ημερομηνία” & Ακύρωση.
Οπότε αυτά τα δελτία θα εμφανίζονται ως Ακυρωμένα.

Παραστατικά λιανικής
Ανοίγει η σελίδα «Παραστατικά Λιανικής». Εδώ εμφανίζονται όλα τα αντίστοιχα παραστατικά που αφορούν τη λιανική (αποδείξεις & δελτία, πώλησης & επιστροφής), (ΑΠΛ-Απόδειξη Λιανικής-Δελτίο Αποστολής, ΑΠΥ-Απόδειξη Παροχής Υπηρεσιών, ΔΠΛ-Δελτίο Αποστολής Λιανικής, ΔΑΛ-Απόδειξη Λιανικής, ΠΔΛ-Πιστωτικό Λιανικής-Δελτίο Επιστροφής, ΠΥΛ-Πιστωτικό Παροχής Υπηρεσιών Λιανικής, ΔΕΛ-Δελτίο Επιστροφής Λιανικής, ΠΣΛ-Πιστωτικό Λιανικής, ΚΕΝ-Ενεργοποίηση Κουπονιού, ΚΕΚ-Ακύρωση/απενεργοποίηση κουπονιού, ΕΔΚ-Φόρτιση-Έκδοση Δωροεπιταγής).
Οι επόμενες πιθανές ενέργειες των παρ/κών αυτών, μπορούν να είναι οι εξής:
Επεξεργασία ή Διαγραφή του καταχωρημένου παραστατικού.
Μετάβαση, δηλαδή δημιουργία επόμενου νέου παραστατικού:
από ΔΠΛ => σε ΔΑΛ
από ΔΕΛ => σε ΔΠΛ
από ΔΕΛ => σε ΠΣΛ
που το νέο παρ/κό θα είναι συνδεδεμένο με το αρχικό για παρακολούθηση ιστορικότητας.
Ακύρωση του παραστατικού.
 Φίλτρα: μόλις ανοίξετε τη σελίδα “Παραστατικά λιανικής” και πατήσετε στο φίλτρο, τα πεδία είναι συμπληρωμένα ως εξής:
Φίλτρα: μόλις ανοίξετε τη σελίδα “Παραστατικά λιανικής” και πατήσετε στο φίλτρο, τα πεδία είναι συμπληρωμένα ως εξής:

Ημερομηνία: μπορείτε να επιλέξετε συγκεκριμένη ημ/νία ή ημ/κό διάστημα
Κωδικός παραστατικού: είναι η σύνθεση Τύπου παρ/κου-Σειράς-Αριθμ.Παρ/κου, πχ ΑΠΛ-Χ-00001. Οπότε μπορείτε να κάνετε αναζήτηση πχ με βάση τη σειρά με *Χ*.
Υποκατάστημα: το υποκατάστημα στο οποίο αντιστοιχούν τα παρ/κά (η πληροφορία είναι συνδεδεμένη με τη σειρά του παρ/κου).
Τύπος παραστατικού: φέρνει προς επιλογή όλους τους ενεργούς τύπους παραστατικών αποστολών/τιμολογίων και μπορείτε να επιλέξετε από κανέναν (οπότε θα φέρει όλα τα παρ/κά έως και πολλά ταυτόχρονα επιλέγοντας το checkbox στο καθένα).
Συναλλασσόμενος: μπορείτε να επιλέξετε συγκεκριμένο/ους συν/νους από την αναζήτηση αυτού του πεδίου.
Πωλητής: μπορείτε να επιλέξετε συγκεκριμένο/ους πωλητές των οποίων θέλετε να δείτε τα αντίστοιχα παρ/κά.
Είδη των παραστατικών με γρήγορη εμφάνιση:
Στη σελίδα “Παραστατικά λιανικής” σε κάθε γραμμή που βλέπετε στη λίστα, υπάρχει δεξιά ένα βελάκι,  , πατώντας το και επιλέγοντας “Είδη συναλλαγής” εμφανίζεται πίνακας με τα είδη που είναι καταχωρημένα στο παραστατικό με πληροφορίες ποσοτήτων & αξιών:
, πατώντας το και επιλέγοντας “Είδη συναλλαγής” εμφανίζεται πίνακας με τα είδη που είναι καταχωρημένα στο παραστατικό με πληροφορίες ποσοτήτων & αξιών:

Επίσης πατώντας στη Διαθεσιμότητα, εμφανίζεται ένας ακόμη πίνακας που μπορείτε να δείτε για κάθε ΑΧ του είδους,
το συνολικό Υπόλοιπο, την Ποσότητα που είναι καταχωρημένη σε εκκρεμείς Παραγγελίες Πελατών και το Μελλοντικό απόθεμα που θα απομείνει μετά την τιμολόγηση των παραγγελιών:

Αν ένα παραστατικό είναι Μερικώς Μετασχηματισμένο, δηλαδή έχει γίνει μερική μετάβαση ειδών ή/και ποσοτήτων, τότε το βελάκι δείχνει αυτές τις επιλογές:

Στην Απεικόνιση μεταβάσεων θα δείτε το προηγούμενο ή/και το επόμενο παραστατικό που δημιουργήθηκε από τη μετάβαση και περιέχει τα είδη του παρ/κού.
Αν το παραστατικό λιανικής είναι Μερικώς Μετασχηματισμένο, δηλαδή έχει γίνει μερική μετάβαση ειδών ή/και ποσοτήτων, τότε το βελάκι δείχνει αυτές τις επιλογές:

Στην Απεικόνιση μεταβάσεων θα δείτε το επόμενο παραστατικό που δημιουργήθηκε από τη μετάβαση του παρ/κού και περιέχει τα είδη που τιμολογήθηκαν.
Καταχώρηση / Επεξεργασία παραστατικών λιανικής:
 πατώντας το + δεξιά της οθόνης για καταχώρηση του Νέου παρ/κού, εμφανίζεται πινακάκι:
πατώντας το + δεξιά της οθόνης για καταχώρηση του Νέου παρ/κού, εμφανίζεται πινακάκι:
 για Επιλογή του απαραίτητου τύπου παραστατικού.
για Επιλογή του απαραίτητου τύπου παραστατικού.
Οπότε καταχωρείτε:

Σειρά: έρχεται αυτόματα συμπληρωμένη. (Αν έχετε περισσότερες από μία σειρές, μπορείτε να επιλέξετε κάποια άλλη.)
Πελάτης: έρχεται αυτόματα συμπληρωμένος με την οντότητα ΠΕΛΑΤΗΣ ΛΙΑΝΙΚΗΣ. Αν θέλετε να αλλάξετε τον πελάτη, θα προχωρήσετε σε αναζήτηση συν/νου σύμφωνα με τα παρακάτω.
Αναζήτηση συν/νου:

Σε αυτά τα πεδία μπορείτε να κάνετε αναζήτηση συν/νου με πολλούς τρόπους:
Στο πεδίο “Αναζήτηση συν/νου” μπορείτε να γράψετε μέρος της επωνυμίας με χρήση *, για παράδειγμα Enters* για επωνυμία Entersoft AE.
Στο πεδίο “Α.Φ.Μ.” να γράψετε μέρος του ΑΦΜ με *, πχ *894 (για όσα τελειώνουν σε 894, ή 093* για όσα ξεκινούν από 093 κοκ).
Στο πεδίο “Τηλέφωνο”, επίσης να γράψετε μέρος του Τηλεφώνου με *.
Πατώντας το βελάκι με την επιλογή “Νέος πελάτης” μπορείτε να δημιουργήσετε επί τόπου νέο πελάτη και να τον εισάγετε απευθείας στο παραστατικό.
Πληκτρολογώντας ένα έγκυρο ΑΦΜ στο πεδίο «ΑΦΜ» μπορείτε επίσης να δημιουργήσετε επί τόπου νέο πελάτη και να τον εισάγετε απευθείας στο παραστατικό.
Πατώντας στο εικονίδιο του μεγεθυντικού φακού εμφανίζεται ο παρακάτω πίνακας, όπου
μπορείτε να κάνετε Αναζήτηση βάσει: Επωνυμίας / Κωδικού συν/νου / Α.Φ.Μ. / Τηλεφώνου / Κινητού
αρκεί να κάνετε την αντίστοιχη επιλογή αριστερά και να πληκτρολογήσετε δεξιά την ανάλογη πληροφορία,
πχ επιλέγετε αριστερά αναζήτηση βάσει Α.Φ.Μ. & δεξιά γράφετε 099* & enter.

Τρόπος πληρωμής: είτε έρχεται ήδη συμπληρωμένος από τον πελάτη είτε επιλέγετε στο παραστατικό τον επιθυμητό τρόπο πληρωμής.
Ο τρόπος πληρωμής καθορίζει και τον τρόπο εξόφλησης του παρ/κού (όταν πρόκειται για απόδειξη). Το tab Εξόφληση πρέπει να έχει συμπληρωθεί οπωσδήποτε για να προχωρήσει η αποθήκευση και η έκδοση της απόδειξης.
Πωλητής: είτε έρχεται ήδη συμπληρωμένος από τον πελάτη είτε επιλέγετε (προαιρετικά) στο παραστατικό τον πωλητή σας.
Σχετικά παρ/κά:
 “Επιλογή σχετικού παραστατικού” = πατώντας στο εικονίδιο, εμφανίζεται πίνακας με λίστα παραστατικών που έχουν καταχωρηθεί στον ίδιο πελάτη. Μπορείτε να επιλέξετε σχετικά παραστατικά για να είναι συνδεδεμένα με το νέο που καταχωρείτε για πληροφοριακούς λόγους και τα οποία θα εκτυπωθούν στην αντίστοιχη φόρμα εκτύπωσης.
“Επιλογή σχετικού παραστατικού” = πατώντας στο εικονίδιο, εμφανίζεται πίνακας με λίστα παραστατικών που έχουν καταχωρηθεί στον ίδιο πελάτη. Μπορείτε να επιλέξετε σχετικά παραστατικά για να είναι συνδεδεμένα με το νέο που καταχωρείτε για πληροφοριακούς λόγους και τα οποία θα εκτυπωθούν στην αντίστοιχη φόρμα εκτύπωσης.
 “Σχετικά παραστατικά” = πατώντας στο εικονίδιο, εμφανίζεται πίνακας με λίστα των επιλεγμένων σχετικών παραστατικών. Από εδώ μπορείτε να τα διαγράψετε ώστε να μην εμφανίζονται πλέον συνδεδεμένα στα Σχετικά παρ/κά.
“Σχετικά παραστατικά” = πατώντας στο εικονίδιο, εμφανίζεται πίνακας με λίστα των επιλεγμένων σχετικών παραστατικών. Από εδώ μπορείτε να τα διαγράψετε ώστε να μην εμφανίζονται πλέον συνδεδεμένα στα Σχετικά παρ/κά.
Παρατηρήσεις: πεδίο για καταγραφή ελεύθερου κειμένου, το οποίο περιλαμβάνεται στην εκτύπωση του παραστατικό που θα λάβει ο πελάτης.

Υποκατάστημα: συμπληρώνεται αυτόματα & δεν μπορεί να αλλάξει, βάσει του υποκ/τος που έχετε κάνει login στην εφαρμογή.
Αποθηκευτικός χώρος: συμπληρώνεται αυτόματα ο πρώτος ΑΧ του υποκ/τος. Αν παρακολουθείται και δεύτερο ΑΧ στο ίδιο Υποκ/μα και τα είδη της παραγγελίας θα φορτωθούν από αυτόν, τον αλλάζετε εδώ.
Ημερομηνία παράδοσης: συμπληρώνετε τη συμφωνημένη ημ/νια αποστολής στον πελάτη.
Σκοπός Διακίνησης: συμπληρώνεται αυτόματα με την επιλογή που αντιστοιχεί σε κάθε Τύπο Παρ/κού, πχ στην ΑΠΛ θα είναι ΠΩΛΗΣΗ.
Παραλήπτης: συμπληρώνεται αυτόματα και είναι ο πελάτης που έχετε ήδη επιλέξει. Μπορείτε να επιλέξετε άλλον παραλήπτη αν είναι διαφορετικός από τον επιλεγμένο πελάτη.
Δ/νση παράδοσης: συμπληρώνεται αυτόματα από τη διεύθυνση που έχει καταχωρημένος στα στοιχεία του ο πελάτης ή ο παραλήπτης.
Τρόπος αποστολής: είτε έρχεται ήδη συμπληρωμένος από τον πελάτη ή παραλήπτη, είτε επιλέγετε (προαιρετικά) τον τρόπο αποστολής απευθείας εδώ.
Μεταφορέας: είτε έρχεται ήδη συμπληρωμένος από τον πελάτη ή παραλήπτη, είτε επιλέγετε (προαιρετικά) τον μεταφορέα απευθείας εδώ.
Αυτοκίνητο: (προαιρετική) επιλογή αριθμού αυτοκινήτου που θα παραδώσει την παραγγελία.

Παραστατικό MyData: Επιλογή του τύπου παραστατικού κατά ΑΑΔΕ.
Καθεστώς ΦΠΑ: έρχεται ήδη συμπληρωμένο από τον πελάτη.
Έκπτωση: έρχεται ήδη συμπληρωμένη από τον πελάτη, σε περίπτωση που έχει συμφωνηθεί παροχή σταθερής έκπτωσης. Μπορείτε να την αλλάξετε στο παρ/κό αν επιθυμείτε για αυτήν τη μεμονωμένη περίπτωση να πάρουν όλα τα είδη άλλη έκπτωση, οπότε να αποφύγετε να την καταχωρήσετε σε ένα-ένα είδος στις γραμμές του παρ/κού.
Αιτία απαλλαγής ΦΠΑ: έρχεται ήδη συμπληρωμένο από τον πελάτη αν έχει καθεστώς ΦΠΑ με Απαλλαγή, οπότε εδώ είναι αντίστοιχα συμπληρωμένη η αιτία απαλλαγής.
Κανάλι πώλησης: έρχεται ήδη συμπληρωμένο από τον πελάτη. Αν έρθει κενό και θέλετε να το συμπληρώσετε, το πεδίο αυτό θα φέρει τις επιλογές που έχετε καταχωρήσει μέσω της σελίδας παραμετροποίησης Ρυθμίσεις / Διαχείριση ομαδοποιητικών πινάκων. (υπάρχουν καταγεγραμμένες οδηγίες στην αντίστοιχη ενότητα)
Σχετικά έγγραφα: πατώντας το + μπορείτε είτε με drag & drop είτε με επιλογή αρχείου να εισάγετε κάποιο χρήσιμο σχετικό έγγραφο, για παράδειγμα αν έχετε μια χειρόγραφη επικυρωμένη προσφορά προς τον πελάτη, σε χειρόγραφο και την έχετε σκανάρει πχ σε μορφή pdf, μπορείτε να ανεβάσετε εδώ το αρχείο, συμπληρώνοντας και έναν αντίστοιχο Τίτλο.
Αφού ολοκληρωθεί η εισαγωγή του αρχείου στα Σχετικά έγγραφα υπάρχουν οι εξής δυνατότητες:
να δείτε το αρχείο πατώντας στην ονομασία του που είναι μορφής link,
να επεξεργαστείτε (τίτλο & ομαδοποιητικά) ή να διαγράψετε το αρχείο από τα αντίστοιχα εικονίδια  .
.

Για να εμφανιστούν τα πεδία στο παραστατικό θα πρέπει να έχει προηγηθεί η απαραίτητη παραμετροποίηση από το μενού Ρυθμίσεις / Διαχείριση οριζόμενων πεδίων &
Ρυθμίσεις / Διαχείριση ομαδοποιητικών πινάκων.
(υπάρχουν καταγεγραμμένες οδηγίες στην αντίστοιχη ενότητα)
Επιλογή ειδών: μπορεί να γίνει με 3 διαφορετικούς τρόπους:
1ος Τρόπος:
Στο σημείο που έχει εμφανιστεί ο πίνακας αναζήτησης συν/νου, πατώντας στην + Επιλογή ειδών,

εμφανίζεται αυτός ο πίνακας για Επιλογή ειδών. Με τα ανάλογα φίλτρα φέρνετε τα επιθυμητά είδη, κλικ στο checkbox σε κάθε κωδικό που θέλετε να καταχωρήσετε, συμπλήρωση ποσότητας και πάτημα στο καλάθι για την εισαγωγή:

2ος Τρόπος:
Μέσα στην αποστολή/τιμολόγηση, στο tab  , πατώντας στην + Επιλογή ειδών,
, πατώντας στην + Επιλογή ειδών,

εμφανίζεται και πάλι ο ίδιος πίνακας όπως αναφέρεται στον 1ο Τρόπο.
3ος Τρόπος:
Μέσα στο παρ/κό, στο tab  , πληκτρολογώντας μέσα στο πεδίο “Γρήγορη αναζήτηση”
, πληκτρολογώντας μέσα στο πεδίο “Γρήγορη αναζήτηση”


εμφανίζεται και πάλι ο ίδιος πίνακας όπως αναφέρεται στον 1ο Τρόπο.
Αφού έχουν εισαχθεί τα είδη στις γραμμές του παρ/κου μπορεί να ακολουθήσει επεξεργασία κάποιων πεδίων ανά είδος: τιμών, ποσοτήτων, εκπτώσεων, ΜΜ:

Ποσότητα: μεταβολή καταχωρημένης ποσότητας.
ΜΜ: επιλογή άλλης ΜΜ από την προεπιλεγμένη του είδους.
Αρχική αξία: αν αλλάξετε την Αρχική αξία, θα αναπροσαρμοστεί η τιμή του είδους αναλογικά με τη συμπληρωμένη ποσότητα.
Τιμή: μπορείτε να τη συμπληρώσετε, αν έρχεται μηδενική, ή να την αλλάξετε από αυτήν που έρχεται ήδη συμπληρωμένη.
Προσοχή, στα παραστατικά λιανικής, η τιμή περιλαμβάνει ΦΠΑ.
% έκπτ.1: είτε έρχεται συμπληρωμένη αν ο πελάτης που επιλέξατε έχει καταχωρημένη έκπτωση στα στοιχεία του, είτε έρχεται συμπληρωμένη αν μέσα σε αυτό το παρ/κό, στο tab Επιπλέον στο πεδίο “Έκπτωση” έχετε βάλει κάποιο % εκπτ., είτε την αλλάζετε εδώ. (γίνεται αυτόματη συμπλήρωση/αναπροσαρμογή στο πεδίο “Αξία έκπτ.1”.)
Αξία έκπτ.1: μπορείτε να συμπληρώσετε/αλλάξετε την αξία της έκπτωσης που θέλετε να δώσετε και θα γίνει αυτόματη συμπλήρωση/αναπροσαρμογή του ποσοστού έκπτωσης στο πεδίο “% έκπτ.1”.
% έκπτ.2: είτε έρχεται συμπληρωμένη αν το είδος που επιλέξατε έχει καταχωρημένη έκπτωση στα στοιχεία του, είτε την αλλάζετε κατά περίπτωση. (γίνεται αυτόματη συμπλήρωση/αναπροσαρμογή στο πεδίο “Αξία έκπτ.2”.)
Αξία έκπτ.2: μπορείτε να συμπληρώσετε/αλλάξετε την αξία της έκπτωσης που θέλετε να δώσετε και θα γίνει αυτόματη συμπλήρωση/αναπροσαρμογή του ποσοστού έκπτωσης στο πεδίο “% έκπτ.2”.
Καθαρή Αξία: Συμπληρώνεται αυτόματα
Σύνολο: Συμπληρώνεται αυτόματα
|
Αυτές οι επιλογές είναι διαθέσιμες δεξιά στην οθόνη του παραστατικού, για κάθε γραμμή είδους που θα έχετε μαρκάρει μεμονωμένα:
 → εκτελεί διαγραφή του είδους από το παραστατικό.
→ εκτελεί διαγραφή του είδους από το παραστατικό.
 → εμφανίζεται παράθυρο με τη διαθεσιμότητα του είδους ανά Α/Χ.
→ εμφανίζεται παράθυρο με τη διαθεσιμότητα του είδους ανά Α/Χ.
 → εμφανίζεται παράθυρο με τη διαθεσιμότητα του είδους ανά Α/Χ ανά Χρώμα & Μέγεθος. (Για τα είδη που παρακολουθούν αυτές τις διαστάσεις. Αν είναι αχνό & δεν μπορεί να πατηθεί για να εμφανίσει πίνακα, σημαίνει ότι το είδος δεν παρακολουθεί καμία διάσταση.)
→ εμφανίζεται παράθυρο με τη διαθεσιμότητα του είδους ανά Α/Χ ανά Χρώμα & Μέγεθος. (Για τα είδη που παρακολουθούν αυτές τις διαστάσεις. Αν είναι αχνό & δεν μπορεί να πατηθεί για να εμφανίσει πίνακα, σημαίνει ότι το είδος δεν παρακολουθεί καμία διάσταση.)
Tab Εξόφληση:

Βάσει του Τρόπου πληρωμής που είναι καταχωρημένος στο παρ/κό, συμπληρώνονται αντίστοιχα οι γραμμές στο tab “Εξόφληση”.
Ο συνήθης τρόπος πληρωμής στις αποδείξεις λιανικής είναι Μετρητά (που είναι συνδεδεμένος με έναν ταμειακό χρηματικό λογ/σμό που ενημερώνεται αυτόματα με την εγγραφή όταν γίνει αποθήκευση της απόδειξης). Οπότε αυτομάτως έχει έρθει στην Εξόφληση γραμμή:

Πατώντας στη γραμμή αυτή, εμφανίζονται τα πεδία αυτά και το Είσπραξη με κόκκινη επισήμανση όπου αν περάσετε πάνω τον κέρσορα εμφανίζεται και αυτό το μήνυμα που σας επισημαίνει ότι πρέπει να συμπληρώσετε το ποσό για να ολοκληρωθεί η είσπραξη, οπότε να μπορέσει να προχωρήσει η έκδοση της απόδειξης (αποθήκευση και επόμενες ενέργειες, εκτύπωση, διαβίβαση στην ΑΑΔΕ).
Το πεδίο αυτό δέχεται αξία ίση ή μεγαλύτερη από το συνολικό πληρωτέο της απόδειξης. Αν συμπληρώσετε μεγαλύτερη αξία, θα συμλπηρωθεί αυτομάτως το πεδίο “Ρέστα”.
Τα πεδία “Αρ. κάρτας” & “Αρ. δόσεων” υπάρχουν για χρήση όταν η εξόφληση γίνει με κάρτα.
Ο “Τρόπος Πληρωμής” & “Χρημ. Λογ/σμός” συμπληρώνονται αυτόματα (από την αντίστοιχη παραμετροποίηση που έχει προηγηθεί).

Αυτές οι επιλογές είναι διαθέσιμες μέσα στο παραστατικού, στην πάνω οριζόντια μπάρα και έχουν τις εξής λειτουργίες:
←: βελάκι που οδηγεί στην αμέσως προηγούμενη σελίδα που είχατε επισκεφθεί.
Αποθήκευση: αποθηκεύει ό,τι έχετε καταχωρήσει μέχρι τη στιγμή που πατάτε το κουμπί.
Προσοχή στην περίπτωση Άμεσης Διαβίβασης στα myDATA (όταν τα παρ/κά είναι αποδείξεις & όχι δελτία), με την αποθήκευση θα γίνει απευθείας η αποστολή και δεν θα επιτρέπεται μετέπειτα καμία μεταβολή στο παρ/κό. Οπότε καλύτερα η αποθήκευση να γίνει με την οριστική καταχώρηση όλων των δεδομένων.
Νέο: μπορείτε να ανοίξετε απευθείας νέο παρ/κό προς καταχώρηση μέσα από το παρ/κό χωρίς να χρειάζεται να γυρίσετε πίσω στη σελίδα “Εκκρεμείς Τιμολογήσεις Πωλήσεων”.
Το νέο που ανοίγει είναι στον ίδιο τύπο παραστατικού και με την ίδια σειρά.
Διαγραφή: διαγράφετε εντελώς το παραστατικό από την εφαρμογή, αν δεν έχει γίνει μετάβαση σε άλλο παρ/κό και αν δεν έχει γίνει διαβίβαση στην ΑΑΔΕ (αν πρόκειται για απόδειξη).
Μετάβαση: μετάβαση σε νέο παρ/κό με την ίδια ακριβώς λογική που περιγράφεται παραπάνω όταν εκτελείτε την ενέργεια από τη σελίδα “Παραστατικά λιανικής”.
Ακύρωση: ακύρωση του παραστατικού με την ίδια ακριβώς λογική που περιγράφεται παραπάνω όταν εκτελείτε την ενέργεια από τη σελίδα “Παραστατικά λιανικής”.
Εκτύπωση: αν υπάρχει διαθέσιμη φόρμα για εκτύπωση παρ/κού και έχει συνδεθεί με αντίστοιχη Σειρά του παρ/κού, τότε μπορείτε να εκτυπώσετε σε pdf & σε χαρτί.
myDATA: μόλις ολοκληρώσετε την καταχώρηση όλων των δεδομένων, έχετε κάνει Αποθήκευση του παρ/κού και είστε σίγουροι ότι δεν θα χρειαστεί οποιαδήποτε αλλαγή στο παρ/κό, μπορείτε να πατήσετε myDATA για να πραγματοποιηθεί η διαβίβαση του παρ/κού στην ΑΑΔΕ (όταν δεν έχετε ενεργή λειτουργία άμεσης διαβίβασης).
Ενέργειες σε σελίδα “Παραστατικά λιανικής”
Διαγραφή Παραστατικού:
Μαρκάρετε το παρ/κό που θέλετε να διαγράψετε και πατάτε το εικονίδιο 
Αν έχει γίνει μετάβαση σε άλλο παρ/κό ή διαβίβαση σε myDATA, δεν θα επιτραπεί η διαγραφή του.
Μετάβαση / Ακύρωση Παραστατικών:
Μπορείτε να επιλέξετε είτε ένα είτε και περισσότερα παρ/κά ταυτόχρονα και να εκτελέσετε ή Μετάβαση προς δημιουργία επόμενου παρ/κου ή Ακύρωση.
Στην περίπτωση πολλαπλής επιλογής, τα παρ/κά πρέπει να είναι ίδιου τύπου, πχ μόνο ΔΠΛ ή μόνο ΔΕΛ.
Επίσης θα πρέπει με τη Μετάβαση να επιλέξετε τη δημιουργία ενός τύπου παρ/κού (πχ μόνο ΔΠΛ), δλδ δεν μπορείτε να επιλέξετε 1 ΔΠΛ & 1 ΔΕΛ ταυτόχρονα και να θέλετε να δημιουργήσετε ένα ΔΑΛ & ένα ΠΣΛ αντίστοιχα.
Επιλέγοντας Μετάβαση εμφανίζεται ο παρακάτω πίνακας που θα πρέπει να συμπληρώσετε το σενάριο μετάβασης π.χ. από ΔΠΛ => ποιο παρ/κο θέλετε να δημιουργήσετε καθώς και την αντίστοιχη σειρά του & Εκτέλεση για να προχωρήσει η διαδικασία.

Ανοίγει σε νέο tab, νέα σελίδα με τα “Αποτελέσματα διαδικασίας μετάβασης”. (όταν η Μετάβαση εκτελεστεί από πολλαπλή επιλογή παρ/κών. Αν γίνει από ένα μόνο επιλεγμένο, τότε θα εμφανιστεί σε νέο το tab το παρ/κό που δημιουργήθηκε).
Εδώ μπορείτε να ανοίξετε το κάθε παρ/κό, πχ για να εκτελέσετε Εκτύπωση, Αποστολή email, Διαγραφή, άλλες ενέργειες (πχ αφαίρεση κωδικού είδους κοκ).
Οπότε τα αρχικά παρ/κά θα εμφανίζονται ως Μετασχηματισμένα (Πλήρως ή Μερικώς).
Επιλέγοντας Ακύρωση εμφανίζεται ο παρακάτω πίνακας που θα πρέπει να συμπληρώσετε τα πεδία “Σειρά”, “Αιτιολογία”, “Ημερομηνία” & Ακύρωση.
Οπότε αυτά τα παρ/κά θα εμφανίζονται ως Ακυρωμένα.

Εκκαθάριση παραγγελιών
Ανοίγει η σελίδα “Εκκαθάριση Παραγγελιών”. Εδώ, εμφανίζονται οι παραγγελίες οι οποίες είναι μερικώς (ή καθόλου) μετασχηματισμένες.
Όπως έχει αναφερθεί στην ενότητα, “Παραγγελίες”, όπου μπορείτε να καταχωρήσετε παραγγελίες, στη συνέχεια μέσω μεταβάσεων δημιουργούνται δελτία αποστολής ή τιμολόγια από αυτές τις παραγγελίες. Αν χρησιμοποιηθούν όλα τα τεμάχια των ειδών/υπηρεσιών, τότε το παραστατικό παραγγελίας έχει μετασχηματιστεί πλήρως. Αν όμως έχουν απομείνει μερικές ποσότητες, τότε οι παραγγελίες είναι μερικώς μετασχηματισμένες. Αν για μια παραγγελία δεν έχει εκτελεστεί καμία μετάβαση, τότε θεωρείτε καθόλου μετασχηματισμένη.
 Φίλτρα: μόλις ανοίξετε τη σελίδα “Εκκαθάριση Παραγγελιών” και πατήσετε στο φίλτρο, τα πεδία είναι συμπληρωμένα ως εξής:
Φίλτρα: μόλις ανοίξετε τη σελίδα “Εκκαθάριση Παραγγελιών” και πατήσετε στο φίλτρο, τα πεδία είναι συμπληρωμένα ως εξής:
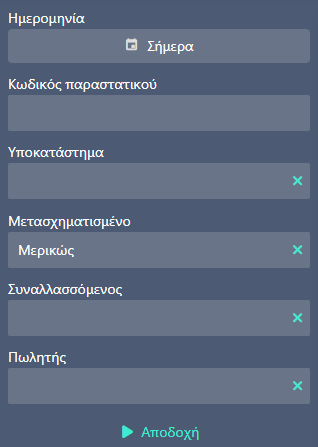
Ημερομηνία: μπορείτε να επιλέξετε συγκεκριμένη ημ/νία ή ημ/κό διάστημα
Κωδικός παραστατικού: είναι η σύνθεση Τύπου παρ/κου-Σειράς-Αριθμ.Παρ/κου, πχ ΠΑΡ-Χ-00001. Οπότε μπορείτε να κάνετε αναζήτηση πχ με βάση τη σειρά με *Χ*.
Υποκατάστημα: το υποκατάστημα στο οποίο αντιστοιχούν οι παραγγελίες (η πληροφορία είναι συνδεδεμένη με τη σειρά του παρ/κου)
Μετασχηματισμένο: έχει δύο επιλογές:
Μερικώς = έχει γίνει μερική μετάβαση σε άλλο παρ/κο, δηλαδή όχι όλων των ποσοτήτων/αξιών της παραγγελίας/προτιμολογίου υπηρεσιών,
[Καθόλου = δεν έχει γίνει καμία μετάβαση σε άλλο παρ/κο.]
Συναλλασσόμενος: μπορείτε να επιλέξετε συγκεκριμένο/ους συν/νους από την αναζήτηση αυτού του πεδίου.
Πωλητής: μπορείτε να επιλέξετε συγκεκριμένο/ους πωλητές των οποίων θέλετε να δείτε τις παραγγελίες.
Η σελίδα “Εκκαθάριση Παραγγελιών” σας δίνει τη δυνατότητα να δημιουργήσετε μαζικά, είτε μεμονωμένα, παραστατικά Απόρριψης Παραγγελίας (ΠΑΑ) για τις ποσότητες που δεν θα παραλάβει ο πελάτης, ώστε να έχετε εικόνα στη συνέχεια για τις “Χαμένες Πωλήσεις“*.
*“Χαμένες Πωλήσεις“ σελίδα που θα βρείτε παρακάτω, από το μενού Πωλήσεις / Ανάλυση Πωλήσεων / Χαμένες πωλήσεις.
Οπότε σε αυτήν τη σελίδα μπορείτε να μαρκάρετε είτε μία είτε πολλές παραγγελίες. Μόλις επιλέξετε παραστατικό/ά εμφανίζεται πάνω αριστερά της οθόνης η ενέργεια “ ”.
”.
Πατώντας στην Εκκαθάριση, εμφανίζεται το πινακάκι για συμπλήρωση Σειράς & Εκτέλεση για να προχωρήσει η δημιουργία της Απόρριψης Παραγγελίας (ΠΑΑ):

Αν έχετε επιλέξει πάνω από δύο παραγγελίες, θα ανοίξει η σελίδα “Αποτέλεσμα διαδικασίας μετάβασης” σε νέο tab, που θα απεικονίζει όσες ΠΑΑ δημιουργήθηκαν αντίστοιχα.
Αν έχετε επιλέξει μια παραγγελία, μόλις πατήσετε Εκκαθάριση, θα αφαιρεθεί από τη λίστα της σελίδας αυτής και μπορείτε να δείτε την ΠΑΑ που δημιουργήθηκε από τη σελίδα “Χαμένες Πωλήσεις“.
Σε κάθε ΠΑΑ δεξιά στο βελάκι μπορείτε να δείτε τα “Είδη συναλλαγής” & την “Απεικόνιση μεταβάσεων”.

Τα “Είδη συναλλαγής” είναι τα είδη που περιέχονται στην ΠΑΑ & η “Απεικόνιση μεταβάσεων” δείχνει τα συνδεδεμένα παραστατικά, πχ την προηγούμενη παραγγελία που μετασχηματίσατε σε απόρριψη, την οποία μπορείτε να εμφανίσετε από εδώ στην οθόνη σας αφού ο κωδικός παρ/κού λειτουργεί ως link για αυτόν το λόγο.
Επιπλέον, εδώ στη σελίδα “Αποτέλεσμα διαδικασίας μετάβασης”, μπορείτε να διαγράψετε την ΠΑΑ που δημιουργήθηκε (είτε επιλέγοντας γραμμές των παρ/κών είτε ανοίγοντας την κάθε ΠΑΑ και μέσα από το παρ/κό να εκτελέσετε Διαγραφή).
Τέλος, πατώντας στον Συναλλασσόμενο εμφανίζεται πινακάκι προεπισκόπησης για συνοπτική εικόνα δεδομένων του πελάτη και αν επιθυμείτε, μπορείτε να πατήσετε στον κωδικό του πελάτη και να μεταβείτε στη σελίδα του για αναλυτικότερη διερεύνηση δεδομένων.
Δραστηριότητες
Ενέργειες
Στη σελίδα Ενέργειες εμφανίζεται την καρτέλα με τις συναντήσεις ή τις τηλεφωνικές κλήσεις που πραγματοποιήσατε ή πρόκειται να πραγματοποιήσετε.
 Φίλτρα: μόλις ανοίξετε τη σελίδα “ Ενέργειες ” και πατήσετε στο φίλτρο, τα πεδία είναι συμπληρωμένα ως εξής:
Φίλτρα: μόλις ανοίξετε τη σελίδα “ Ενέργειες ” και πατήσετε στο φίλτρο, τα πεδία είναι συμπληρωμένα ως εξής:

Ημερομηνία: μπορείτε να επιλέξετε συγκεκριμένη ημ/νία ή ημ/κό διάστημα
Προβλεπόμενη ημ/νια ολοκλήρωσης: μπορείτε να επιλέξετε συγκεκριμένη ημ/νία ή ημ/κό διάστημα.
State: μπορείτε να επιλέξετε την κατάσταση της συνάντησης ή τηλεφωνικής κλήσης από τις ακόλουθες επιλογές:
Ανοιχτό= δεν έχει πραγματοποιηθεί ακόμα
Σε εξέλιξη = βρίσκεται σε εξέλιξη
Ολοκληρώθηκε = ολοκληρώθηκε επιτυχώς
Έκλεισε ανεπιτυχώς = η συνάντηση ή η κλήση αναβλήθηκε ή μεταφέρθηκε
Ακυρώθηκε = η συνάντηση ή η κλήση ακυρώθηκε
Πρόσωπο: μπορείτε να επιλέξετε συγκεκριμένο/ους συν/νους από την αναζήτηση αυτού του πεδίου.
Εκπρόσωπος: : μπορείτε να επιλέξετε συγκεκριμένο/ους εκπρόσωπο των οποίων θέλετε να δείτε τις συναντήσεις ή κλήσεις.
Εξέλιξη: μπορείτε να επιλέξετε την εξέλιξη της συνάντησης ή τηλεφωνικής κλήσης από τις ακόλουθες επιλογές:
Ανοιχτό= δεν έχει πραγματοποιηθεί ακόμα
Σε εξέλιξη = βρίσκεται σε εξέλιξη
Ολοκληρώθηκε = ολοκληρώθηκε επιτυχώς
Έκλεισε ανεπιτυχώς = η συνάντηση ή η κλήση αναβλήθηκε ή μεταφέρθηκε
Ακυρώθηκε = η συνάντηση ή η κλήση ακυρώθηκε
Επίσης μπορείτε να επιλέξετε 
Κατάσταση: Ανοιχτό ή Ολοκληρώθηκε για να σας εμφανίζει της ενέργειες που είναι ανοιχτές ή ολοκληρωμένες αντίστοιχα.
Τύπος ενέργειας: Συνάντηση ή Εισερχόμενη κλήση για να σας εμφανίζει την αντίστοιχη ενέργεια.
Αποστολή email
Από τις ενέργειες έχετε την δυνατότητα αποστολής email επιλέγοντας το  .
. 
Στο πεδίο «Πρόσωπο» μπορείτε να αναζητήσετε τον συναλλασσόμενο επιλέγοντας το πεδίο και:
Πατώντας * και enter , όπου έρχεται λίστα με όλους τους συναλλασσόμενους
Αν γνωρίζετε την επωνυμία του συναλλασσόμενου πατάτε * την επωνυμία * και enter και θα σας φέρει σαν αποτέλεσμα τον συναλλασσόμενο
Διαφορετικά μπορείτε να γράψετε μέρος της επωνυμίας με χρήση *, για παράδειγμα Enters* για επωνυμία Entersoft AE.
Στο πεδίο «Επαφή» μπορείτε να αναζητήσετε την επαφή που έχετε ορίσει μέσα στον συναλλασσόμενο επιλέγοντας το πεδίο και:
Πατώντας * και enter , όπου έρχεται λίστα με όλες τις επαφές
Αν γνωρίζετε το όνομα του φυσικού προσώπου πατάτε * το όνομα * και enter και θα σας φέρει σαν αποτέλεσμα την επαφή
Διαφορετικά μπορείτε να γράψετε μέρος του ονόματος του φυσικού προσώπου με χρήση *, για παράδειγμα Παπαδοπ* για επαφή Παπαδοπούλου Μαρία.
Το πεδίο «Κατάσταση» έρχεται συμπληρωμένο.
Επιπλέον μπορείτε να επισυνάψετε έγγραφο πατώντας το  στο πεδίο
στο πεδίο  .
.

Στους Αποδέκτες επιλέγοντας το  μπορείτε να αναζητήσετε την ηλεκτρονική διεύθυνση του αποδέκτη του email :
μπορείτε να αναζητήσετε την ηλεκτρονική διεύθυνση του αποδέκτη του email :
Πατώντας * και enter , όπου έρχεται λίστα με όλες τις ηλεκτρονικές διευθύνσεις των επαφών που έχετε καταχωρήσει
Αν γνωρίζετε την ηλεκτρονική διεύθυνση του προσώπου πατάτε * info@entersoft.gr * και enter και θα σας φέρει σαν αποτέλεσμα την επαφή που αντιστοιχεί
Διαφορετικά μπορείτε να γράψετε μέρος της ηλεκτρονικής διεύθυνσης με χρήση *, για παράδειγμα info@* για ηλεκτρονική διεύθυνση info@entersoft.gr.

Συμπληρώνετε το Θέμα και το κείμενο του email και επιλέγετε  .
.
Emails
Ανοίγει η σελίδα Emails, όπου εμφανίζεται την καρτέλα με τα emails που έχετε στείλει.
 Φίλτρα: μόλις ανοίξετε τη σελίδα “ Emails” και πατήσετε στο φίλτρο, τα πεδία είναι συμπληρωμένα ως εξής:
Φίλτρα: μόλις ανοίξετε τη σελίδα “ Emails” και πατήσετε στο φίλτρο, τα πεδία είναι συμπληρωμένα ως εξής:

Ημερομηνία ολοκλήρωσης: μπορείτε να επιλέξετε συγκεκριμένη ημερομηνία ή ημερομηνιακό διάστημα για να αναζητήσετε τα emails που έχετε στείλει.
Πρόσωπο: μπορείτε να επιλέξετε συγκεκριμένη επαφή στην οποία έχετε στείλει emails για να τα αναζητήσετε.
Υπόλοιπα πελατών
Ισοζύγιο
Το Ισοζύγιο εμφανίζει τα Εξ απογραφής και τα Προηγούμενα Υπόλοιπα (Εκ Μεταφοράς), τις Συνολικές Χρεώσεις και Πιστώσεις, και τα Υπόλοιπα των Πελατών σας.
 Φίλτρα: μόλις ανοίξετε τη σελίδα “Ισοζύγιο” και πατήσετε στο φίλτρο, τα πεδία είναι συμπληρωμένα ως εξής:
Φίλτρα: μόλις ανοίξετε τη σελίδα “Ισοζύγιο” και πατήσετε στο φίλτρο, τα πεδία είναι συμπληρωμένα ως εξής:

Χρήση: η επιλογή της χρήσης αλλάζει τα δεδομένα που θα φέρει το ισοζύγιο. Αν είστε στο 2023 αλλά δεν έχει γίνει κλείσιμο της χρήσης του 2022, αλλάζουν τα ποσά που ενημερώνουν την καρτέλα Εξ απογραφής. Οπότε στη χρήση θα αφήνετε πάντα συμπληρωμένη αυτήν που έρχεται αυτόματα, δηλαδή την πρώτη ανοιχτή.
Ημ/κο διάστημα: μπορείτε να επιλέξετε συγκεκριμένη ημ/νία ή ημ/κό διάστημα.
Πελάτης: Επιλογή συγκεκριμένου/νων πελάτη/τών.
Υποκατάστημα: το υποκατάστημα στο οποίο αντιστοιχούν οι αξίες που θα εμφανιστούν σύμφωνα με τα παραστατικά που έχουν καταχωρηθεί σε κάθε υποκ/μα (η πληροφορία είναι συνδεδεμένη με τη σειρά του παρ/κου).
Οικογένεια: επιλογή μιας ή περισσότερων για ομαδοποίηση δεδομένων που θα φέρει το Ισοζύγιο. (Η ομαδοποίηση βάσει Οικογένειας γίνεται από την Παραμετροποίηση της εφαρμογής: Ρυθμίσεις / Διαχείριση ομαδοποιητικών πινάκων & στη συνέχεια η καταχώρηση της Οικογένειας μέσα στον κάθε Πελάτη στα Χαρακτηριστικά).
Ομάδα: επιλογή μιας ή περισσότερων για ομαδοποίηση δεδομένων που θα φέρει το Ισοζύγιο. (Η ομαδοποίηση βάσει Ομάδας γίνεται από την Παραμετροποίηση της εφαρμογής: Ρυθμίσεις / Διαχείριση ομαδοποιητικών πινάκων & στη συνέχεια η καταχώρηση της Ομάδας μέσα στον κάθε Πελάτη στα Χαρακτηριστικά).
Κατηγορία: επιλογή μιας ή περισσότερων για ομαδοποίηση δεδομένων που θα φέρει το Ισοζύγιο. (Η ομαδοποίηση βάσει Κατηγορίας γίνεται από την Παραμετροποίηση της εφαρμογής: Ρυθμίσεις / Διαχείριση ομαδοποιητικών πινάκων & στη συνέχεια η καταχώρηση της Κατηγορίας μέσα στον κάθε Πελάτη στα Χαρακτηριστικά).
Υπόλοιπο: μόλις ανοίξει η σελίδα, έρχεται ως εξής:
 που σημαίνει ότι θα φέρει αξίες μεγαλύτερες & μικρότερες από το 0, βάσει στήλης Υπολοίπου και σύμφωνα με το Ημ/κ διάστημα που έχετε ορίσει.
που σημαίνει ότι θα φέρει αξίες μεγαλύτερες & μικρότερες από το 0, βάσει στήλης Υπολοίπου και σύμφωνα με το Ημ/κ διάστημα που έχετε ορίσει.
Πατώντας στα σύμβολα  εμφανίζονται οι εξής επιλογές:
εμφανίζονται οι εξής επιλογές:

Επιλέγετε όποια σας εξυπηρετεί καλύτερα και συμπληρώνετε στο αριθμητικό πεδίο την αντίστοιχη αξία σύμφωνα με την επιλεγμένη σχέση,
πχ Διάφορο 0, ή Μικρότερο 100, ή Διάστημα  κοκ.
κοκ.
Μόλις συμπληρώσετε αξία θα κάνετε ένα κλικ έξω από το πεδίο για να κρατηθεί η συμπληρωμένη τιμή και στη συνέχεια Αποδοχή.
Η στήλη “Συν/νος” λειτουργεί ως link, δλδ μπορείτε να πατήσετε και να ανοίξει πινακάκι συνοπτικής απεικόνισης κίνησης & δεδομένων του πελάτη και στη συνέχεια πατώντας στον κωδικό του να μεταβείτε στην οντότητα του Πελάτη για περισσότερα πληροφοριακά στοιχεία.
Εξαγωγή δεδομένων σε pdf & excel:

Αφού έχετε φέρει στη σελίδα τις πληροφορίες που σας ενδιαφέρουν, μπορείτε να τα εξάγετε σε αρχεία μορφής pdf ή/και excel.
Καρτέλα
Στην “Καρτέλα πελατών” εμφανίζονται όλες οι κινήσεις, δλδ όλα τα παραστατικά, του πελάτη/τών που έχετε επιλέξει στα φίλτρα για το αντίστοιχο ημ/κό διάστημα.
Οι στήλες της σελίδας απεικονίζουν τις εξής πληροφορίες:
Χρέωση: απεικονίζει τα παρ/κά στα οποία έχει καταχωρηθεί ο πελάτης με τις αντίστοιχες αξίες που ενημερώνουν τη χρέωση, δλδ αυξάνουν το υπόλοιπό του.
Πίστωση: απεικονίζει τα παρ/κά στα οποία έχει καταχωρηθεί ο πελάτης με τις αντίστοιχες αξίες που ενημερώνουν την πίστωση, δλδ μειώνουν το υπόλοιπό του.
Προοδευτικά_Χρέωση: εμφανίζει αθροιστικά τη χρέωση.
Προοδευτικά_Πίστωση: εμφανίζει αθροιστικά την πίστωση.
Υπόλοιπο: δείχνει το υπόλοιπο του πελάτη μετά από κάθε κίνηση που έχει καταχωρηθεί. Προκύπτει από Υπόλοιπο (αμέσως προηγούμενης κίνησης) + Χρέωση – Πίστωση.
 Φίλτρα: μόλις ανοίξετε τη σελίδα “Καρτέλα πελατών” και πατήσετε στο φίλτρο, τα πεδία είναι συμπληρωμένα ως εξής:
Φίλτρα: μόλις ανοίξετε τη σελίδα “Καρτέλα πελατών” και πατήσετε στο φίλτρο, τα πεδία είναι συμπληρωμένα ως εξής:

Χρήση: η επιλογή της χρήσης αλλάζει τα δεδομένα που θα φέρει το ισοζύγιο. Αν είστε στο 2023 αλλά δεν έχει γίνει κλείσιμο της χρήσης του 2022, αλλάζουν τα ποσά που ενημερώνουν την καρτέλα Εξ απογραφής. Οπότε στη χρήση θα αφήνετε πάντα συμπληρωμένη αυτήν που έρχεται αυτόματα, δηλαδή την πρώτη ανοιχτή.
Ημ/κο διάστημα: μπορείτε να επιλέξετε συγκεκριμένη ημ/νία ή ημ/κό διάστημα.
Πελάτης: Επιλογή συγκεκριμένου/νων πελάτη/τών.
Υποκατάστημα: το υποκατάστημα στο οποίο αντιστοιχούν οι αξίες που θα εμφανιστούν σύμφωνα με τα παραστατικά που έχουν καταχωρηθεί σε κάθε υποκ/μα (η πληροφορία είναι συνδεδεμένη με τη σειρά του παρ/κου).
Οικογένεια: επιλογή μιας ή περισσότερων για ομαδοποίηση δεδομένων που θα φέρει το Ισοζύγιο. (Η ομαδοποίηση βάσει Οικογένειας γίνεται από την Παραμετροποίηση της εφαρμογής: Ρυθμίσεις / Διαχείριση ομαδοποιητικών πινάκων & στη συνέχεια η καταχώρηση της Οικογένειας μέσα στον κάθε Πελάτη στα Χαρακτηριστικά).
Ομάδα: επιλογή μιας ή περισσότερων για ομαδοποίηση δεδομένων που θα φέρει το Ισοζύγιο. (Η ομαδοποίηση βάσει Ομάδας γίνεται από την Παραμετροποίηση της εφαρμογής: Ρυθμίσεις / Διαχείριση ομαδοποιητικών πινάκων & στη συνέχεια η καταχώρηση της Ομάδας μέσα στον κάθε Πελάτη στα Χαρακτηριστικά).
Κατηγορία: επιλογή μιας ή περισσότερων για ομαδοποίηση δεδομένων που θα φέρει το Ισοζύγιο. (Η ομαδοποίηση βάσει Κατηγορίας γίνεται από την Παραμετροποίηση της εφαρμογής: Ρυθμίσεις / Διαχείριση ομαδοποιητικών πινάκων & στη συνέχεια η καταχώρηση της Κατηγορίας μέσα στον κάθε Πελάτη στα Χαρακτηριστικά).
Υπόλοιπο: μόλις ανοίξει η σελίδα, έρχεται ως εξής:
 που σημαίνει ότι θα φέρει αξίες μεγαλύτερες & μικρότερες από το 0, βάσει στήλης Υπολοίπου και σύμφωνα με το Ημ/κ διάστημα που έχετε ορίσει.
που σημαίνει ότι θα φέρει αξίες μεγαλύτερες & μικρότερες από το 0, βάσει στήλης Υπολοίπου και σύμφωνα με το Ημ/κ διάστημα που έχετε ορίσει.
Πατώντας στα σύμβολα  εμφανίζονται οι εξής επιλογές:
εμφανίζονται οι εξής επιλογές:

Επιλέγετε όποια σας εξυπηρετεί καλύτερα και συμπληρώνετε στο αριθμητικό πεδίο την αντίστοιχη αξία σύμφωνα με την επιλεγμένη σχέση,
πχ Διάφορο 0, ή Μικρότερο 100, ή Διάστημα  κοκ.
κοκ.
Μόλις συμπληρώσετε αξία θα κάνετε ένα κλικ έξω από το πεδίο για να κρατηθεί η συμπληρωμένη τιμή και στη συνέχεια Αποδοχή.
Η στήλη “Συν/νος” λειτουργεί ως link, δλδ μπορείτε να πατήσετε και να ανοίξει πινακάκι συνοπτικής απεικόνισης κίνησης & δεδομένων του πελάτη και στη συνέχεια πατώντας στον κωδικό του να μεταβείτε στην οντότητα του Πελάτη για περισσότερα πληροφοριακά στοιχεία.
Επιπλέον, την ίδια λογική έχουν και τα παραστατικά που εμφανίζονται στις καρτέλες, πατώντας στον κωδικό ενός παρ/κού θα μεταβείτε απευθείας μέσα σε αυτό για πιο λεπτομερή πληροφόρηση.
Εξαγωγή δεδομένων σε pdf & excel:

Αφού έχετε φέρει στη σελίδα τις πληροφορίες που σας ενδιαφέρουν, μπορείτε να τα εξάγετε σε αρχεία μορφής pdf ή/και excel.
Ανάλυση πωλήσεων
Τζίρος εφέτος – πέρυσι
Ανοίγει η σελίδα ¨Τζίρος εφέτος-πέρυσι¨. Σε αυτή την αναφορά έχετε τη δυνατότητα με real time διαγράμματα να αντλήσετε χρήσιμες πληροφορίες σχετικά με την πορεία του τζίρου καθώς επίσης και σύγκριση με την προηγούμενη χρονιά.
 Φίλτρα: μόλις ανοίξετε τη σελίδα “ Τζίρος εφέτος - πέρυσι” και πατήσετε στο φίλτρο, τα πεδία είναι συμπληρωμένα ως εξής:
Φίλτρα: μόλις ανοίξετε τη σελίδα “ Τζίρος εφέτος - πέρυσι” και πατήσετε στο φίλτρο, τα πεδία είναι συμπληρωμένα ως εξής:

Τύπος περιόδου: μπορείτε να μεταβάλλετε το χρονικό διάστημα.
Δείκτης: μπορείτε να επιλέξετε ανάμεσα σε Πλήθος πελατών και Πλήθος συναλλαγών ως βασικό στοιχείο της αναφοράς.
Υποκατάστημα: επιλέγετε το επιθυμητό υποκατάστημα για το οποίο θέλετε να παρακολουθήσετε την αναφορά.
Κανάλι πώλησης: μπορείτε να επιλέξετε για ένα ή περισσότερα κανάλια πώλησης για τα οποία ενδιαφέρεστε να παρακολουθήσετε την αναφορά και να συγκρίνετε τον τζίρο.
Οικογένεια είδους: μπορείτε να επιλέξετε μία ή περισσότερες οικογένειες ειδών για τα οποία ενδιαφέρεστε να παρακολουθήσετε την αναφορά και να συγκρίνετε τον τζίρο.
Ομάδα είδους: μπορείτε να επιλέξετε μία ή περισσότερες ομάδες ειδών για τα οποία ενδιαφέρεστε να παρακολουθήσετε την αναφορά και να συγκρίνετε τον τζίρο.
 Μπορείτε να επιλέξετε να παρακολουθήσετε την αναφορά προοδευτικά ή ανά μήνα.
Μπορείτε να επιλέξετε να παρακολουθήσετε την αναφορά προοδευτικά ή ανά μήνα.
 Επιπλέον μπορείτε να εξάγετε , σε excel τα δεδομένα του πίνακα.
Επιπλέον μπορείτε να εξάγετε , σε excel τα δεδομένα του πίνακα.
Κορυφαίοι πελάτες
Ανοίγει η σελίδα ¨Κορυφαίοι πελάτες¨. Στην συγκεκριμένη σελίδα σας παρέχεται η δυνατότητα να πληροφορηθείτε για το τζίρο, την ποσότητα και το πλήθος των συναλλαγών για τους πελάτες που παρουσιάζουν υψηλή ζήτηση.
 Φίλτρα: μόλις ανοίξετε τη σελίδα “ Κορυφαίοι πελάτες” και πατήσετε στο φίλτρο, τα πεδία είναι συμπληρωμένα ως εξής:
Φίλτρα: μόλις ανοίξετε τη σελίδα “ Κορυφαίοι πελάτες” και πατήσετε στο φίλτρο, τα πεδία είναι συμπληρωμένα ως εξής:
Ημερομηνία: μπορείτε να επιλέξετε συγκεκριμένη ημ/νία ή ημ/κό διάστημα
Ταξινόμηση: ανάλογα με την επιλογή διαφοροποιείται η λίστα των πελατών. Μπορείτε να επιλέξετε ανάμεσα σε Τζίρο, Ποσότητα, Πλήθος παραστατικών
Πρώτες Ν εγγραφές: προτείνονται αυτόματα οι top 10, αλλά μπορείτε να δείτε και σε κλίμακα των top 20 & των 50.
Υποκατάστημα: το υποκατάστημα στο οποίο αντιστοιχούν οι πωλήσεις των κορυφαίων πελατών.
Κανάλι πώλησης: μπορείτε να επιλέξετε για ένα ή περισσότερα κανάλια πώλησης για τα οποία ενδιαφέρεστε να παρακολουθήσετε την αναφορά και να συγκρίνετε τον τζίρο.
Πωλητής: μπορείτε να επιλέξετε να παρακολουθήσετε την αναφορά με βάση τον πωλητή που έχει καταχωρηθεί στον κάθε πελάτη.
Συναλλασσόμενος: μπορείτε να παρακολουθήσετε την αναφορά για ένα συγκεκριμένο πελάτη που θα ορίσετε σε αυτό το πεδίο.
Κέντρο κόστους: μπορείτε να κάνετε μία ή περισσότερες επιλογές
Είδος: μπορείτε να επιλέγετε συγκεκριμένο είδος για το οποίο θέλετε να δείτε την αναφορά των κορυφαίων πελατών.

Στο πεδίο επιπλέον των φίλτρων μπορείτε να περιορίσετε τα αποτελέσματα τις αναφοράς επιλέγοντας συγκεκριμένη οικογένεια, ομάδα, κατηγορία πελατών ή συγκεκριμένη οικογένεια είδους, ομάδα είδους, κατηγορία είδους.
 Επιπλέον μπορείτε να εξάγετε , σε excel τα δεδομένα της αναφοράς.
Επιπλέον μπορείτε να εξάγετε , σε excel τα δεδομένα της αναφοράς.
Κορυφαία είδη
Ανοίγει η σελίδα ¨Κορυφαία είδη¨. Σε αυτήν την αναφορά μπορείτε να πληροφορηθείτε για το τζίρο, την ποσότητα, το πλήθος των πελατών για τα είδη που παρουσιάζουν μεγαλύτερη ζήτηση.

 Φίλτρα: μόλις ανοίξετε τη σελίδα “ Κορυφαία είδη” και πατήσετε στο φίλτρο, τα πεδία είναι συμπληρωμένα ως εξής:
Φίλτρα: μόλις ανοίξετε τη σελίδα “ Κορυφαία είδη” και πατήσετε στο φίλτρο, τα πεδία είναι συμπληρωμένα ως εξής:
Ημερομηνία: μπορείτε να επιλέξετε συγκεκριμένη ημ/νία ή ημ/κό διάστημα
Ταξινόμηση: ανάλογα με την επιλογή διαφοροποιείται η λίστα των πελατών. Μπορείτε να επιλέξετε ανάμεσα σε Τζίρο, Ποσότητα, Πλήθος παραστατικών
Πρώτες Ν εγγραφές: προτείνονται αυτόματα οι top 10, αλλά μπορείτε να δείτε και σε κλίμακα των top 20 & των 50.
Υποκατάστημα: το υποκατάστημα στο οποίο αντιστοιχούν οι πωλήσεις των κορυφαίων πελατών.
Κανάλι πώλησης: μπορείτε να επιλέξετε για ένα ή περισσότερα κανάλια πώλησης για τα οποία ενδιαφέρεστε να παρακολουθήσετε την αναφορά και να συγκρίνετε τον τζίρο.
Πωλητής: μπορείτε να επιλέξετε να παρακολουθήσετε την αναφορά με βάση τον πωλητή που έχει καταχωρηθεί στον κάθε πελάτη.
Συναλλασσόμενος: μπορείτε να παρακολουθήσετε την αναφορά για ένα συγκεκριμένο πελάτη που θα ορίσετε σε αυτό το πεδίο.
Κέντρο κόστους: μπορείτε να κάνετε μία ή περισσότερες επιλογές
Είδος: μπορείτε να επιλέγετε συγκεκριμένο είδος για το οποίο θέλετε να δείτε την αναφορά των κορυφαίων πελατών.

Στο πεδίο επιπλέον των φίλτρων μπορείτε να περιορίσετε τα αποτελέσματα τις αναφοράς επιλέγοντας συγκεκριμένη οικογένεια, ομάδα, κατηγορία πελατών ή συγκεκριμένη οικογένεια είδους, ομάδα είδους, κατηγορία είδους.
 Επιπλέον μπορείτε να εξάγετε , σε Excel τα δεδομένα της αναφοράς.
Επιπλέον μπορείτε να εξάγετε , σε Excel τα δεδομένα της αναφοράς.
Τζίρος ανά κανάλι πώλησης
Ανοίγει η σελίδα ¨Τζίρος ανά κανάλι πώλησης¨. Σε αυτή την σελίδα μπορείτε να λάβετε χρήσιμη αναφορά σε επίπεδο τζίρου φέτος/πέρυσί , απόκλιση σε αξία και ποσοστό, εφόσον παρακολουθείτε τις πωλήσεις σε κανάλια πώλησης.
 Φίλτρα: μόλις ανοίξετε τη σελίδα “ Τζίρος ανά κανάλι πώλησης” και πατήσετε στο φίλτρο, τα πεδία είναι συμπληρωμένα ως εξής:
Φίλτρα: μόλις ανοίξετε τη σελίδα “ Τζίρος ανά κανάλι πώλησης” και πατήσετε στο φίλτρο, τα πεδία είναι συμπληρωμένα ως εξής:

Οικονομική χρήση: επιλέγετε την οικονομική χρήση για την οποία σας ενδιαφέρει να λάβετε την αναφορά.
Υποκατάστημα: μπορείτε να επιλέξετε το υποκατάστημα για το οποίο σας ενδιαφέρει να λάβετε την αναφορά.
 Επιπλέον μπορείτε να εξάγετε , σε Excel τα δεδομένα της αναφοράς.
Επιπλέον μπορείτε να εξάγετε , σε Excel τα δεδομένα της αναφοράς.
Χαμένες πωλήσεις
Ανοίγει η σελίδα ¨Χαμένες πωλήσεις¨. Σε αυτή την αναφορά υπάρχουν διαθέσιμα τα είδη των παραγγελιών που είτε δεν τιμολογήθηκαν καθόλου είτε τιμολογήθηκαν μερικώς. Τα αποτελέσματα της συγκεκριμένης αναφοράς προκύπτουν αφού προηγουμένως έχετε τρέξει την διαδικασία της εκκαθάρισης από το menu Πωλήσεις Εκκαθάριση Παραγγελιών
 Φίλτρα: μόλις ανοίξετε τη σελίδα “ Χαμένες πωλήσεις” και πατήσετε στο φίλτρο, τα πεδία είναι συμπληρωμένα ως εξής:
Φίλτρα: μόλις ανοίξετε τη σελίδα “ Χαμένες πωλήσεις” και πατήσετε στο φίλτρο, τα πεδία είναι συμπληρωμένα ως εξής:

Ημερομηνία: μπορείτε να επιλέξετε συγκεκριμένη ημ/νία ή ημ/κό διάστημα
Κωδικός παραστατικού: είναι η σύνθεση Τύπου παρ/κου-Σειράς-Αριθμ.Παρ/κου, πχ ΠΑΡ-Π-00001. Οπότε μπορείτε να κάνετε αναζήτηση πχ με βάση τη σειρά με *Π*.
Υποκατάστημα: το υποκατάστημα στο οποίο αντιστοιχούν τα παραστατικά των χαμένων πωλήσεων(η πληροφορία είναι συνδεδεμένη με τη σειρά του παρ/κου)
Συναλλασσόμενος: μπορείτε να επιλέξετε συγκεκριμένο/ους συν/νους από την αναζήτηση αυτού του πεδίου.
Πωλητής: μπορείτε να επιλέξετε συγκεκριμένο/ους πωλητές από την αναζήτηση αυτού του πεδίου.
Είδος: μπορείτε να επιλέξετε συγκεκριμένο/α είδη από την αναζήτηση αυτού του πεδίου.
 Μπορείτε να δείτε την διαθεσιμότητα του προϊόντος στην αποθήκη όλων των υποκαταστημάτων.
Μπορείτε να δείτε την διαθεσιμότητα του προϊόντος στην αποθήκη όλων των υποκαταστημάτων.
Επιπλέον έχετε την δυνατότητα να επιλέξετε το πως θα εμφανίζονται οι γραμμές .
.
Μπορείτε να επιλέξετε ανάμεσα στις παρακάτω επιλογές: 
 Επιπλέον μπορείτε να εξάγετε , σε Excel τα δεδομένα της αναφοράς.
Επιπλέον μπορείτε να εξάγετε , σε Excel τα δεδομένα της αναφοράς.
Επιλέγοντας το checkbox αριστερά κάθε προϊόντος  εμφανίζεται η επιλογή Παραγγελία
εμφανίζεται η επιλογή Παραγγελία  , όπου επαναφέρει τα είδη που έχετε επιλέξει σε παραγγελία αν τα είδη ανήκαν στην ίδια παραγγελία με τον ίδιο συναλλασσόμενο ή παραγγελίες αν τα είδη ανήκαν σε διαφορετικές παραγγελίες με διαφορετικούς συναλλασσόμενους. Από Πωλήσεις Παραγγελίες μπορείτε να βρείτε τις παραγγελίες που επαναφέρατε με τα είδη που επιλέξατε μέσα σε αυτές, να τις επεξεργαστείτε και να τις τιμολογήσετε.
, όπου επαναφέρει τα είδη που έχετε επιλέξει σε παραγγελία αν τα είδη ανήκαν στην ίδια παραγγελία με τον ίδιο συναλλασσόμενο ή παραγγελίες αν τα είδη ανήκαν σε διαφορετικές παραγγελίες με διαφορετικούς συναλλασσόμενους. Από Πωλήσεις Παραγγελίες μπορείτε να βρείτε τις παραγγελίες που επαναφέρατε με τα είδη που επιλέξατε μέσα σε αυτές, να τις επεξεργαστείτε και να τις τιμολογήσετε.
Στατιστικά λιανικής
Σε αυτή την καρτέλα λαμβάνετε αναφορά για πωλήσεις λιανικής. Στην συγκεκριμένη αναφορά υπάρχουν και διαγράμματα που απεικονίζουν (α) την μέση τιμή ποσού και τζίρου ανά ημέρα και (β) το φόρτο των συναλλαγών ανά ώρα ή ανά εβδομάδα επιλογή που μπορείτε να μεταβάλετε από  .
.
 Φίλτρα: στην ¨Ανάλυση καλαθιού ανά υποκατάστημα¨ , τα πεδία είναι συμπληρωμένα ως εξής:
Φίλτρα: στην ¨Ανάλυση καλαθιού ανά υποκατάστημα¨ , τα πεδία είναι συμπληρωμένα ως εξής:

Ημερομηνία έκδοσης: μπορείτε να επιλέξετε συγκεκριμένη ημ/νία ή ημ/κό διάστημα
Υποκατάστημα: επιλέγετε το υποκατάστημα για το οποίο θέλετε να πάρετε την αναφορά
Κατηγοριοποίηση: επιλέγετε το κριτήριο βάσει του οποίου θα γίνεται η κατηγοριοποίηση της αναφοράς. Δηλαδή μπορείτε να επιλέξετε: κανάλι πώλησης, κέντρο κόστους, οικογένεια, ομάδα, κατηγορία, έργο.
 Επιπλέον μπορείτε να εξάγετε , σε Excel τα δεδομένα της αναφοράς.
Επιπλέον μπορείτε να εξάγετε , σε Excel τα δεδομένα της αναφοράς.
 Φίλτρα: στα διαγράμματα της αναφοράς ¨Στατιστικά λιανικής¨ , τα πεδία είναι συμπληρωμένα ως εξής:
Φίλτρα: στα διαγράμματα της αναφοράς ¨Στατιστικά λιανικής¨ , τα πεδία είναι συμπληρωμένα ως εξής:

Ημερομηνία έκδοσης: μπορείτε να επιλέξετε συγκεκριμένη ημ/νία ή ημ/κό διάστημα.
Υποκατάστημα: επιλέγετε το υποκατάστημα για το οποίο θέλετε να πάρετε την αναφορά απεικονισμένη σε διάγραμμα.
 Επιπλέον μπορείτε να εξάγετε σε αρχείο Excel ή PDF τα διαγράμματα.
Επιπλέον μπορείτε να εξάγετε σε αρχείο Excel ή PDF τα διαγράμματα.
Ημερήσια αναφορά Ζ
Σε αυτή την καρτέλα παρακολουθείτε την ημερήσια αναφορά των εισπράξεων και των πωλήσεων. Λαμβάνετε πληροφόρηση για τις κινήσεις ανά τύπο παραστατικού, ανά ποσοστό φπα, αναλυτικά ανά παραστατικό και ανά είσπραξη.
 Φίλτρα: μόλις ανοίξετε τη σελίδα “ Ημερήσια αναφορά Ζ ” και πατήσετε στο φίλτρο, τα πεδία είναι συμπληρωμένα ως εξής:
Φίλτρα: μόλις ανοίξετε τη σελίδα “ Ημερήσια αναφορά Ζ ” και πατήσετε στο φίλτρο, τα πεδία είναι συμπληρωμένα ως εξής:

Ημερομηνία: μπορείτε να επιλέξετε συγκεκριμένη ημ/νία ή ημ/κό διάστημα.
Υποκατάστημα: το υποκατάστημα στο οποίο αντιστοιχούν οι πωλήσεις και οι εισπράξεις.
Χρήστης δημιουργίας: επιλέγετε τον χρήστη που συνδέθηκε και έκανε τις κινήσεις.
Έναρξη βάρδιας: επιλέγετε την ώρα που ξεκίνησε η βάρδια για την οποία θέλετε να πάρετε αναφορά.
Πέρας βάρδιας: επιλέγετε την ώρα που έληξε η βάρδια για την οποία θέλετε να πάρετε αναφορά.
Φορολογικό παραστατικό: προαιρετικά μπορείτε να επιλέξετε τον τύπο φορολογικού παραστατικού αν έχετε φορολογικό μηχανοσμό.
 Μπορείτε να εκτυπώσετε την αναφορά σε A4 ή θερμικό
Μπορείτε να εκτυπώσετε την αναφορά σε A4 ή θερμικό
 Επιπλέον μπορείτε να εξάγετε σε αρχείο Excel τα δεδομένα της αναφοράς.
Επιπλέον μπορείτε να εξάγετε σε αρχείο Excel τα δεδομένα της αναφοράς.
Πωλήσεις κατά Χρώμα – Μέγεθος
Η αναφορά πωλήσεις κατά Χρώμα -Μέγεθος σας παρέχει μία ολοκληρωμένη εικόνα πωλήσεων των ειδών που παρακολουθούν Χρωματολόγιο & Μεγεθολόγιο, όπως ποσότητα και τζίρο.
 Φίλτρα: μόλις ανοίξετε τη σελίδα «Πωλήσεις κατά χρώμα-μέγεθος »και πατήσετε στο φίλτρο, τα πεδία είναι συμπληρωμένα ως εξής:
Φίλτρα: μόλις ανοίξετε τη σελίδα «Πωλήσεις κατά χρώμα-μέγεθος »και πατήσετε στο φίλτρο, τα πεδία είναι συμπληρωμένα ως εξής:

Χρήση: επιλέγετε βάση της χρήσης που θέλετε να ελέγξετε. Συμπληρωμένη έρχεται η τρέχουσα χρήση
Περίοδος: από την αναδυόμενη λίστα επιλέγετε την περίοδο που επιθυμείτε να μελετήσετε 
Ημ/νία: ορίζετε το ημερομηνιακό διάστημα για το οποίο επιθυμείτε να σας εμφανίσει αποτελέσματα
Υποκατάστημα: επιλέγετε το υποκατάστημα που θέλετε να λάβετε τα αποτελέσματα.
Κωδικός είδους: πληκτρολογείτε τον κωδικό του είδους ή τους κωδικούς των ειδών σε περίπτωση που θέλετε να μελετήσετε μεμονωμένα είδη
Περιγραφή είδους: πληκτρολογείτε την περιγραφή του είδους ή των ειδών σε περίπτωση που θέλετε να μελετήσετε μεμονωμένα είδη.
Οικογένεια: μπορείτε να κάνετε μία ή και περισσότερες επιλογές (καταχώρηση διαθέσιμων επιλογών για τον πίνακα Οικογένεια από τις Ρυθμίσεις / Διαχείριση ελεύθερων πεδίων & Ρυθμίσεις / Διαχείριση ομαδοποιητικών πινάκων, όπως αναλύεται στην αντίστοιχη ενότητα.)
Ομάδα: μπορείτε να κάνετε μία ή και περισσότερες επιλογές (καταχώρηση διαθέσιμων επιλογών για τον πίνακα Ομάδα από τις Ρυθμίσεις / Διαχείριση ελεύθερων πεδίων & Ρυθμίσεις / Διαχείριση ομαδοποιητικών πινάκων, όπως αναλύεται στην αντίστοιχη ενότητα.)
Κατηγορία: μπορείτε να κάνετε μία ή και περισσότερες επιλογές (καταχώρηση διαθέσιμων επιλογών για τον πίνακα Κατηγορία από τις Ρυθμίσεις / Διαχείριση ελεύθερων πεδίων & Ρυθμίσεις / Διαχείριση ομαδοποιητικών πινάκων, όπως αναλύεται στην αντίστοιχη ενότητα.),
Κανάλι πώλησης: μπορείτε να κάνετε μία ή και περισσότερες επιλογές (καταχώρηση διαθέσιμων επιλογών για τον πίνακα Κατηγορία από τις Ρυθμίσεις / Διαχείριση ελεύθερων πεδίων & Ρυθμίσεις / Διαχείριση ομαδοποιητικών πινάκων, όπως αναλύεται στην αντίστοιχη ενότητα.),
Πατώντας  , στην σελίδα Πωλήσεις κατά Χρώμα-Μέγεθος θα εμφανιστούν τα αποτελέσματα για όλα τα είδη που παρακολουθούν χρώμα & μέγεθος κατά την τιμολόγηση.
, στην σελίδα Πωλήσεις κατά Χρώμα-Μέγεθος θα εμφανιστούν τα αποτελέσματα για όλα τα είδη που παρακολουθούν χρώμα & μέγεθος κατά την τιμολόγηση.

Ανάγνωση καρτέλας πωλήσεων Κατά Χρώμα -Μέγεθος:
Χρώμα: στην στήλη χρώμα έρχεται το χρώμα που έχετε τε καταχωρήσει στο είδος.
Μέγεθος: στην στήλη μέγεθος έρχεται το μέγεθος που έχετε καταχωρήσει στο είδος.
Είδος: στην στήλη είδος έρχεται το είδος για το οποίο γίνετε η ανάλυση κατά χρώμα & μέγεθος.
Περίοδος: στην στήλη περίοδος έρχεται η περίοδος που θα επιλέξετε να μελετήσετε. Η περίοδος χωρίζετε σε υποστήλες για την πληροφορία της ποσότητας πώλησης και του τζίρου ανά είδος/χρώμα-μέγεθος.
Σύνολο: στην στήλη σύνολο περιέχονται οι ποσότητες ανά είδος/ χρώμα -μέγεθος για το σύνολο της περιόδου που μελετάτε καθώς και ο τζίρος .(οριζοντίως και καθέτως )
 Από τον επιλογέα πεδίου έχετε την δυνατότητα να επιλέξετε τα πεδία που θα εμφανίζονται σαν πληροφορίες στην καρτέλα Πωλήσεις Κατά Χρώμα – Μέγεθος.
Από τον επιλογέα πεδίου έχετε την δυνατότητα να επιλέξετε τα πεδία που θα εμφανίζονται σαν πληροφορίες στην καρτέλα Πωλήσεις Κατά Χρώμα – Μέγεθος.
Από την λίστα όλα τα πεδία κάνοντας κλικ στο checkbox επιλέγετε αυτά τα πεδία που επιθυμείτε να σας εμφανίσει η αναφορά. Π.χ αν θέλετε να εμφανιστεί στην αναφορά το χρώμα θα επιλέξετε το χρώμα και οκ. Αντίστοιχα και για τα υπόλοιπα πεδία.

 Τέλος από το εικονίδιο διαγράμματος έχετε την δυνατότητα να δείτε την αναφορά πωλήσεις κατά Χρώμα -Μέγεθος σε μορφή διαγράμματος.
Τέλος από το εικονίδιο διαγράμματος έχετε την δυνατότητα να δείτε την αναφορά πωλήσεις κατά Χρώμα -Μέγεθος σε μορφή διαγράμματος.
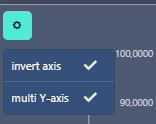 από τον γρανάζι μπορείτε να ορίσετε την μορφή ανάλυσης του διαγράμματος.
από τον γρανάζι μπορείτε να ορίσετε την μορφή ανάλυσης του διαγράμματος.