Μαζική εισαγωγή νέων
Από το μενού της εφαρμογής Επιπλέον εργασίες / Εισαγωγή δεδομένων από τρίτα συστήματα μπορείτε να εισάγετε μαζικά όλα τα δεδομένα των οντοτήτων που τηρούσατε σε προηγούμενο σύστημα με λίγα και απλά βήματα μέσω αρχείου excel.
Οι νέες εγγραφές που μπορείτε να εισάγετε μαζικά είναι: Πελάτες, Προμηθευτές, Είδη αποθήκης, Πολλαπλοί κωδικοί ειδών αποθήκης, Υπηρεσίες, Χρωματολόγια & Μεγεθολόγια.
Πελάτες
Από το μενού της εφαρμογής Επιπλέον εργασίες / Εισαγωγή δεδομένων από τρίτα συστήματα / Πελατών:
Βήμα 1ο: επιλέγετε Εξαγωγή Πρότυπου Αρχείου
.png)
Στο pop-up που θα εμφανιστεί, επιλέγετε στο εικονίδιο “xlsx” για εξαγωγή όλων των δεδομένωσε αρχείο excel:
.png)
Βήμα 2ο: θα συμπληρώσετε το πρότυπο αρχείο excel:
.png)
Προσοχή! Οι στήλες δεν θα πρέπει να υποστούν καμία μεταβολή. Δηλαδή δεν θα πρέπει να μετονομαστούν, ούτε να διαγραφούν ή να μετακινηθούν σε άλλη θέση.
Κωδικός Πελάτη: εάν η αυτόματη απόδοση κωδικών είναι ενεργοποιημένη, τότε οι κωδικοί που θα συμπληρώσετε στη στήλη Code θα ενημερώσουν αυτόματα το πεδίο Εναλλακτικός κωδικός των πελατών που θα εισαχθούν.
Εάν επιθυμείτε τη διατήρηση των παλιών κωδικών που τηρούσατε στο προηγούμενο σύστημα, τότε θα απενεργοποιήσετε την αυτόματη απόδοση κωδικών ώστε τα δεδομένα της στήλης code να ενημερώσουν το πεδίο Κωδικός της οντότητας κάθε πελάτη.
Για τη διαχείριση της Μορφής κωδικών (ενεργοποίηση/απενεργοποίηση κοκ) θα μεταβείτε από τον Wizard εκκίνησης / Μορφή κωδικών πριν εκτελέστε την εισαγωγή του αρχείου.
Επωνυμία πελάτη: Στη στήλη CompanyName θα συμπληρώσετε την Επωνυμία της επίχειρησης του πελάτη εάν είναι νομικό πρόσωπο. Στην περίπτωση που ο πελάτης είναι ιδιώτης (φυσικό πρόσωπο) τότε θα συμπληρώσετε Όνομα στη στήλη FirstName & επίθετο στη στήλη LastName αντίστοιχα.
Τύπος πελάτη: στη στήλη PersonKind θα συμπληρωσετε τις τιμές:
0 για επιχείριση-νομικό πρόσωπο &
1 για ιδιώτη-φυσικό πρόσωπο.
Καθεστώς Φ.Π.Α.: στη στήλη VATStatus θα συμπληρώσετε τις κατάλληλες τιμές κατά περίπτωση πελάτη:
0 για κανονικό (εθνικό),
1 για μειωμένο (εθνικό),
2 για ενδοκοινοτικό
3 για τρίτων χωρών
4 για απαλλαγή ΦΠΑ
Στη συνέχεια, για τις υπόλοιπες στήλες, θα χρησιμοποιήσετε τα Δεδομένα Βοηθητικών Πινάκων. Οι βοηθητικοί πίνακες είναι ενημερωμένοι με τα πεδία του πελάτη που έχουν μορφή πίνακα, δηλαδή έχουν λίστα με διαθέσιμες επιλογές προς συμπλήρωση. Επιπλέον, εδώ εμφανίζονται και οι Πίνακες από τα Οριζόμενα πεδία του Πελάτη. Η προϋπόθεση για να είναι διαθέσιμα είναι να έχετε δώσει τις επιθυμητές ονομασίες στις Ρυθμίσεις / Γενικά / Πεδία χρήστη καθώς & να έχετε καταχωρήσει τις επιλογές τιμών ανά πίνακα στις Ρυθμίσεις / Γενικά / Πίνακες ομαδοποίησης.
Για κάθε πίνακα από εδώ, μπορείτε να εξάγετε σε excel το περιεχόμενο ώστε να παίρνετε με αντιγραφή τους κωδικούς προς επικόλληση στο πρότυπο αρχείο excel που έχετε υπό επεξεργασία, ώστε να εισαχθεί με επιτυχία το αρχείο στη συνέχεια.
.png)
Βήμα 3ο: εισαγωγή του πρότυπου αρχείου excel:
θα επιλέξετε Εισαγωγή δεδομένων, στο pop-up που θα εμφανιστεί θα επιλέξετε αρχείο & τέλος Εισαγωγή.
.png)
Βήμα 4ο: με την ολοκλήρωση της εισαγωγής των νέων εγγραφών ανοίγει νέο pop-up με τους πελάτες που εισήχθησαν.
Έχετε τη δυνατότητα Διαγραφής ώστε να εκτελέσετε εκ νέου τα προηγούμενα βήματα.
Αλλιώς κλείνετε το pop-up και οι Πελάτες είναι διαθέσιμοι στην εφαρμογή (Οντότητες / Συναλλασσόμενοι / Πελάτες).
.png)
Προμηθευτές
Από το μενού της εφαρμογής Επιπλέον εργασίες / Εισαγωγή δεδομένων από τρίτα συστήματα / Προμηθευτών:
Βήμα 1ο: επιλέγετε Εξαγωγή Πρότυπου Αρχείου
.png)
Στο pop-up που θα εμφανιστεί, επιλέγετε στο εικονίδιο “xlsx” για εξαγωγή όλων των δεδομένωσε αρχείο excel:
.png)
Βήμα 2ο: θα συμπληρώσετε το πρότυπο αρχείο excel:
.png)
Προσοχή! Οι στήλες δεν θα πρέπει να υποστούν καμία μεταβολή. Δηλαδή δεν θα πρέπει να μετονομαστούν, ούτε να διαγραφούν ή να μετακινηθούν σε άλλη θέση.
Κωδικός Προμηθευτή: εάν η αυτόματη απόδοση κωδικών είναι ενεργοποιημένη, τότε οι κωδικοί που θα συμπληρώσετε στη στήλη Code θα ενημερώσουν αυτόματα το πεδίο Εναλλακτικός κωδικός των προμηθευτών που θα εισαχθούν.
Εάν επιθυμείτε τη διατήρηση των παλιών κωδικών που τηρούσατε στο προηγούμενο σύστημα, τότε θα απενεργοποιήσετε την αυτόματη απόδοση κωδικών ώστε τα δεδομένα της στήλης code να ενημερώσουν το πεδίο Κωδικός της οντότητας κάθε προμηθευτή.
Για τη διαχείριση της Μορφής κωδικών (ενεργοποίηση/απενεργοποίηση κοκ) θα μεταβείτε από τον Wizard εκκίνησης / Μορφή κωδικών πριν εκτελέστε την εισαγωγή του αρχείου.
Επωνυμία προμηθευτή: Στη στήλη CompanyName θα συμπληρώσετε την Επωνυμία της επίχειρησης του προμηθευτή εάν είναι νομικό πρόσωπο. Στην περίπτωση που ο προμηθευτής είναι ιδιώτης (φυσικό πρόσωπο) τότε θα συμπληρώσετε Όνομα στη στήλη FirstName & επίθετο στη στήλη LastName αντίστοιχα.
Τύπος προμηθευτή: στη στήλη PersonKind θα συμπληρωσετε τις τιμές:
0 για επιχείριση-νομικό πρόσωπο &
1 για ιδιώτη-φυσικό πρόσωπο.
Καθεστώς Φ.Π.Α.: στη στήλη VATStatus θα συμπληρώσετε τις κατάλληλες τιμές κατά περίπτωση προμηθευτή:
0 για κανονικό (εθνικό),
1 για μειωμένο (εθνικό),
2 για ενδοκοινοτικό
3 για τρίτων χωρών
4 για απαλλαγή ΦΠΑ
Στη συνέχεια, για τις υπόλοιπες στήλες, θα χρησιμοποιήσετε τα Δεδομένα Βοηθητικών Πινάκων. Οι βοηθητικοί πίνακες είναι ενημερωμένοι με τα πεδία του προμηθευτή που έχουν μορφή πίνακα, δηλαδή έχουν λίστα με διαθέσιμες επιλογές προς συμπλήρωση. Επιπλέον, εδώ εμφανίζονται και οι Πίνακες από τα Οριζόμενα πεδία του Προμηθευτή. Η προϋπόθεση για να είναι διαθέσιμα είναι να έχετε δώσει τις επιθυμητές ονομασίες στις Ρυθμίσεις / Γενικά / Πεδία χρήστη καθώς & να έχετε καταχωρήσει τις επιλογές τιμών ανά πίνακα στις Ρυθμίσεις / Γενικά / Πίνακες ομαδοποίησης.
Για κάθε πίνακα από εδώ, μπορείτε να εξάγετε σε excel το περιεχόμενο ώστε να παίρνετε με αντιγραφή τους κωδικούς προς επικόλληση στο πρότυπο αρχείο excel που έχετε υπό επεξεργασία, ώστε να εισαχθεί με επιτυχία το αρχείο στη συνέχεια.
.png)
Βήμα 3ο: εισαγωγή του πρότυπου αρχείου excel:
θα επιλέξετε Εισαγωγή δεδομένων, στο pop-up που θα εμφανιστεί θα επιλέξετε αρχείο & τέλος Εισαγωγή.
.png)
Βήμα 4ο: με την ολοκλήρωση της εισαγωγής των νέων εγγραφών ανοίγει νέο pop-up με τους προμηθευτές που εισήχθησαν.
Έχετε τη δυνατότητα Διαγραφής ώστε να εκτελέσετε εκ νέου τα προηγούμενα βήματα.
Αλλιώς κλείνετε το pop-up και οι Προμηθευτές είναι διαθέσιμοι στην εφαρμογή (Οντότητες / Συναλλασσόμενοι / Προμηθευτές).
.png)
Είδη Αποθήκης
Επιλέγετε εξαγωγή Πρότυπου αρχείου  , και στη συνέχεια
, και στη συνέχεια

, κλικ στο κουμπί εξαγωγής του excel  .
.
Όπως εμφανίζεται παρακάτω.

Σημαντικό είναι ότι δεν θα πρέπει να διαγράψετε ή να μεταβάλλετε κάποια από τις διαθέσιμες στήλες.
Κωδικός είδους: Αν η αυτόματη απόδοσης κωδικών είναι ενεργοποιημένη, τότε ο κωδικός που έχετε συμπληρώσει στη στήλη Code θα ενημερώσει το εναλλακτικό κωδικό είδους και η εφαρμογή θα δώσει μοναδικό code βάσει της μορφής κωδικών που έχετε ορίσει ( wizard εκκίνησης / Μορφές Κωδικών) . Για την απενεργοποίηση της αυτόματης απόδοσης κωδικών θα πρέπει να μεταβείτε το ίδιο σημείο της εφαρμογής wizard / Μορφές Κωδικών .
Περιγραφή είδους: Στο πεδίο description συμπληρώνετε την περιγραφή του είδους.
Τιμή Πώλησης: Στις στήλες Price & RetailPrice συμπληρώνετε τη τιμή λιανικής και τιμή χονδρικής.
Κατηγορία Φ.Π.Α.: Συμπληρώνετε στη στήλη vat category 1 για κανονικό, 2 για μειωμένο, 3 για χαμηλό
Barcode: Συμπληρώνετε το barcode του είδους
Έκπτωση: Συμπληρώνετε έτσι ώστε να υπάρχει μια μόνιμη έκπτωση στο είδος
Τιμή 1 περιλαμβάνει Φ.Π.Α. & Τιμή 2 περιλαμβάνει Φ.Π.Α.: συμπληρώνετε τις αντίστοιχες στήλες Price1IncludedVat, Price2IncludedVat, με τις μεταβλητές 0 αν η τιμή δεν περιλαμβάνει Φ.Π.Α. και 1 αν η τιμή περιλαμβάνει.
Εναλλακτικός Κωδικός, Εναλλακτική περιγραφή τα συμπληρώνεται ανά περίπτωση. Συγκεκριμένα ο εναλλακτικός κωδικός έχει νόημα να συμπληρωθεί όταν δεν έχετε ενεργοποιημένη την αυτόματη απόδοση κωδικών.
Αφού έχετε ολοκληρώσει με τη δημιουργία του αρχείου excel, επιλέγετε 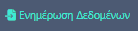 , και εισάγετε το αρχείο.
, και εισάγετε το αρχείο.
Σε περίπτωση που επιθυμείτε να μεταβάλλετε/διορθώσετε μαζικά δεδομένα ειδών μπορείτε να επιλέξετε  , και στη συνέχεια
, και στη συνέχεια
επιλέγοντας τα κατάλληλα κριτήρια  να εμφανίσετε τα είδη προς μεταβολή/διόρθωση. Έπειτα επιλέγετε
να εμφανίσετε τα είδη προς μεταβολή/διόρθωση. Έπειτα επιλέγετε  και εξάγετε το excel με τα είδη. Το επεξεργάζεστε/μεταβάλλετε τα πεδία που επιθυμείτε και στη συνέχεια το εισάγετε από
και εξάγετε το excel με τα είδη. Το επεξεργάζεστε/μεταβάλλετε τα πεδία που επιθυμείτε και στη συνέχεια το εισάγετε από 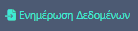 .
.
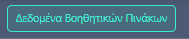 , από τα δεδομένα βοηθητικών πινάκων μπορείτε να πληροφορηθείτε για μονάδες μέτρησης, κατηγορία Φ.Π.Α., τύπο είδους, προφίλ ελέγχου, αιτίες απαλλαγής Φ.Π.Α. και ομαδοποιητικούς πίνακες, , με σκοπό να τα εισάγετε στο excel.
, από τα δεδομένα βοηθητικών πινάκων μπορείτε να πληροφορηθείτε για μονάδες μέτρησης, κατηγορία Φ.Π.Α., τύπο είδους, προφίλ ελέγχου, αιτίες απαλλαγής Φ.Π.Α. και ομαδοποιητικούς πίνακες, , με σκοπό να τα εισάγετε στο excel.
Πολλαπλοί Κωδικοί ειδών αποθήκης
Επιλέγετε εξαγωγή Πρότυπου αρχείου  , και στη συνέχεια
, και στη συνέχεια
.png)
κλικ στο κουμπί εξαγωγής του excel  .
.
Όπως εμφανίζεται παρακάτω:
.png)
Σημαντικό είναι ότι δεν θα πρέπει να διαγράψετε ή να μεταβάλλετε κάποια από τις διαθέσιμες στήλες.
Κωδικός είδους αποθήκης: Στη στήλη ItemCode συμπληρώνεται ο κωδικός του είδους αποθήκης στον οποίο θα γίνει η προσθήκη των πολλαπλών κωδικών.
Πολλαπλός κωδικός: Στη στήλη Code συμπληρώνεται ένας κωδικός ανά γραμμή απο τους πολλαπλούς κωδικούς που θα προστεθούν στο είδος αποθήκης.
Περιγραφή πολλαπλού κωδικού: Στη στήλη Description μπορείτε να ορίσετε την Περιγραφή του πολλαπλού κωδικού. (Η συμπλήρωση της στήλης αυτής δεν είναι υποχρεωτική.)
Μονάδα μέτρησης: Στη στήλη MU μπορείτε να ορίσετε τη μονάδα μέτρησης που θα σχετίζεται με τον πολλαπλό κωδικό του είδους. Θα πρέπει να συμπληρωθεί ο κωδικός της μονάδας μέτρησης με βάση τους Βοηθητικούς πίνακες. (Η συμπλήρωση της στήλης αυτής δεν είναι υποχρεωτική.)
Προσοχή για τις Μονάδες μέτρησης!
Απαιτείται στο είδος αποθήκης να έχει οριστεί η παραπάνω ΜΜ ως μονάδα μέτρησης /συσκευασία.
Χρώμα: Στη στήλη ColorCode μπορείτε να ορίσετε το χρώμα που θα σχετίζεται με τον πολλαπλό κωδικό. Θα πρέπει να συμπληρωθεί ο κωδικός του χρώματος με βάση τους Βοηθητικούς πίνακες. (Η συμπλήρωση της στήλης αυτής δεν είναι υποχρεωτική.)
Προσοχή για το Χρώμα!
Απαιτείται στις διαστάσεις του είδους αποθήκης να έχει οριστεί η παρακολούθηση χρωμάτων και το χρώμα αυτό να ανήκει στα διαθέσιμα χρώματα του είδους.
Μέγεθος: Στη στήλη SizeCode μπορείτε να ορίσετε το μέγεθος που θα σχετίζεται με τον πολλαπλό κωδικό. Θα πρέπει να συμπληρωθεί ο κωδικός του μεγέθους με βάση τους Βοηθητικούς πίνακες. (Η συμπλήρωση της στήλης αυτής δεν είναι υποχρεωτική.)
Προσοχή για το Μέγεθος!
Απαιτείται στις διαστάσεις του είδους αποθήκης να έχει οριστεί παρακολούθηση μεγεθών και το μέγεθος αυτό να ανήκει στα διαθέσιμα μεγέθη του είδους.
Επιβάλλεται επεξεργασία barcode: Στη στήλη RequiresBCProcessing θα πρέπει να συμπληρωθεί η τιμή 0 ή 1. Σε περίπτωση που χρειάζεται να γίνει επεξεργασία barcode για τον πολλαπλό κωδικό θα πρέπει να συμπληρωθεί η τιμή 1. Εναλλακτικά θα συμπληρωθεί η τιμή 0. (Η συμπλήρωση της στήλης αυτής δεν είναι υποχρεωτική.)
Τύπος επεξεργασίας barcode: Στη στήλη BCProcessingTypeCode μπορείτε να ορίσετε τον τύπο επεξεργασίας barcode που θα σχετίζεται με τον πολλαπλό κωδικό του είδους. Θα πρέπει να συμπληρωθεί ο αντίστοιχος κωδικός με βάση τους Βοηθητικούς πίνακες. (Η συμπλήρωση της στήλης αυτής δεν είναι υποχρεωτική.)
Αφού έχετε ολοκληρώσει με τη δημιουργία του αρχείου excel, επιλέγετε
.png)
και εισάγετε το αρχείο.
Σε περίπτωση που επιθυμείτε να μεταβάλλετε/διορθώσετε μαζικά δεδομένα πολλαπλλών κωδικών, μπορείτε να επιλέξετε  και στη συνέχεια
και στη συνέχεια
επιλέγοντας τα κατάλληλα κριτήρια  να εμφανίσετε τα είδη προς μεταβολή/διόρθωση. Έπειτα επιλέγετε
να εμφανίσετε τα είδη προς μεταβολή/διόρθωση. Έπειτα επιλέγετε  και εξάγετε το excel με τα είδη. Αφού ολοκληρώσετε την επεξεργασία, το εισάγετε μέσω της ενέργειας Ενημέρωση.
και εξάγετε το excel με τα είδη. Αφού ολοκληρώσετε την επεξεργασία, το εισάγετε μέσω της ενέργειας Ενημέρωση.
.png)
Δεδομένα Βοηθητικών Πινάκων
Από τα δεδομένα βοηθητικών πινάκων μπορείτε να πληροφορηθείτε για τους κωδικούς των:
Μονάδων Μέτρησης, Χρωμάτων, Μεγεθών & Τύπων επεξεργασίας barcode, με σκοπό να εισάγετε στο excel τους απαραίτητους κωδικούς.
.png)
Χρωματολόγια & Μεγεθολόγια
Επιλέγετε εξαγωγή Πρότυπου αρχείου  , και στη συνέχεια
, και στη συνέχεια

κλικ στο κουμπί εξαγωγής του excel  .
.
Όπως εμφανίζεται παρακάτω.

Σημαντικό είναι ότι δεν θα πρέπει να διαγράψετε ή να μεταβάλλετε κάποια από τις διαθέσιμες στήλες.
Στη συνέχεια συμπληρώνετε:
Kωδικό και περιγραφή χρώματος: τα οποία θα πρέπει να επαναλαμβάνονται για όσα χρώματα θέλετε να αντιστοιχίσετε
Κωδικός χρωματολογίου: στη στήλη code συμπληρώνετε το κωδικό χρωματολογίου, καθώς επίσης αν χρησιμοποιήσετε ήδη υπάρχον κωδικό θα ενημερωθεί με τις νέες επιλογές χρωμάτων .
Περιγραφή χρωματολογίου: συμπληρώνετε την στήλη description με την περιγραφή του χρωματολογίου. Αν θέλετε να ενημερώσετε υπάρχουσα θα συμπληρώσετε την ίδια περιγραφή.
Κωδικός Χρώματος: συμπληρώνετε την στήλη colorcode, τον αυτούσιο κωδικό χρώματος
Στο πεδίο 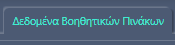 , πληροφορήστε για τους κωδικούς χρωμάτων, μεγεθών, χρωματολογιών, μεγεθολογίων οι οποίοι είναι ήδη καταχωρημένοι στην εφαρμογή.
, πληροφορήστε για τους κωδικούς χρωμάτων, μεγεθών, χρωματολογιών, μεγεθολογίων οι οποίοι είναι ήδη καταχωρημένοι στην εφαρμογή.
Αφού έχετε ολοκληρώσει με τη δημιουργία του αρχείου excel επιλέγετε 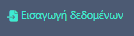 .
.