Sales Quotations
In this chapter, we’ll examine the process and configuration capabilities for quotations to customers, as part of the full sales cycle.
.png)
A quotation is created for an existing or potential customer and includes stock items and/or services with the appropriate prices and discounts, as well as the payment terms or other points agreed on with the customer.
Document Type and Series: To import a quotation for a customer, go to menu Sales / Quotations, + New quotation and select document type SOF – Quotation, provided that you have activated the Series to use this document.
Date: the default is the application login date.
Trade account: from the search, you select an already existing customer. Alternatively, you can create the new trade account on the spot, using the + New trade acct. action.
.png)
In the rest of the document header fields, the prices you have already added in the customer entity are suggested by default. For example: Payment method, Salesperson, Discount % are immediately applied to items you add next, etc.
Import items to document lines: via + Select items and/or Quick search, you can import already existing codes from stock items & services. Alternatively, you can create new codes on the spot with the + Select items, using action Create new to import them to the document.
Documents: in the More tab, in the Documents area, you can attack the written quotation document already delivered to the recipient.
Additional actions:
Transition: into Sales orders.
.png)
Cancel: cancel the quotation instead of deleting it, if you wish to keep it in the history log.
Delete: fully delete the quotation, in case it hasn’t been converted.
Print: print the quotation, either on a physical printer, or as a .pdf based on the series configuration. Additionally, you can directly send it via email to one or more recipients.
How to view an added Quotation:
From menu Sales / Quotations, you can access the existing sales quotation list. By default, the “Outstanding quotations” appear, i.e. the quotations that have not been converted into sales orders. By selecting all the values in criterion Converted .png) you can view all of the quotations that exist in the system.
you can view all of the quotations that exist in the system.
By using your preferred parameters as well as the toolbar, you can view the corresponding reporting, which can also be exported into an excel file.
.png)
Orders
The «Sales orders» page opens. Here, you can view all outstanding orders (SOR-Sales order and SPR-Service Proforma).
The next possible actions of an order can be the following:
Edit or Delete and already existing order.
Transition the order, i.e. create a new document into:
Delivery Note (SLN) or Invoice-Delivery Note (SNV) or Sales Order rejection (SRO), or Invoice - Services Provision (SSI), that will be linked to the initial order for history logging purposes.
Cancel the order.
 Filters: when you open the “Sales orders” page and click on the filter, the fields are populated as follows:
Filters: when you open the “Sales orders” page and click on the filter, the fields are populated as follows:
.png)
Date: you can select a specific date or date range
Document code: it’s the combination of Doc type-Series-Doc No, eg SOR-Χ-00001. You can search eg based on series *Χ*.
Branch: the branch to which the orders correspond (this information is linked to the doc series)
Select document: the available options are Orders (SOR, SPR) & Rejected (SRO). The Rejected ones are the Orders (SOR & SPR) that have been converted into SRO-Rejection.
Converted: there are three options
No = no transitions to another document.
Partially = partial transition to another doc, but not for all order quantities.
Fully = the document was converted into another one for 100% of order quantities.
Cancelation indicator: there are two options, Standard & Canceled. Standard corresponds to actual outstanding orders. Canceled displays all orders that have been canceled using the Cancel action on the top left of the page.
Trade account: you can select specific trade account(s) by using this field’s search function.
Salesperson: you can select specific salesperson(s) for which you wish to view the outstanding orders.
Order items - Quick display:
In the “Sales orders” page, in every order line you can see on the list, there is an arrow on the right .png) .
.
By clicking on it and then on “Transaction items”, a table appears with all of the items added to the order with information on quantities and values:
.png)
Additionally, by clicking on Availability, one more table appears, where you can view for every item WH the total Balance, the Quantity added to outstanding Customer Orders and the Future stock that will be left after invoicing the orders:
.png)
If an order is Partially Converted, i.e. there’s been a partial transition of items or/and quantities, then the arrow also shows these options:
.png)
In Transaction items you can view the items remaining in the order, while
in Show transitions you can view the next document created from this order’s transition (e.g. an SNV) and includes the items invoiced.
Add / Edit Order:
.png) By clicking on the + on the right of the screen to add a New order, a dialogue appears
By clicking on the + on the right of the screen to add a New order, a dialogue appears .png) to Select the document type.
to Select the document type.
SOR (for an item sales order) or SPR (for a service proforma) → Create.
Fill in:
.png)
Series: populated by default (if you have more than one series, you can select another one).
Trade account (Search):
.png)
In these fields you can search for a trade account in many ways:
In the “Trade account (Search)” field you can type part of the name using *, for example Enters* for name Entersoft SA.
In the “TRN” field you can type part of the TRN using *, eg *894 (for TRNs ending in 894, or 093* for the ones that start with 093, etc).
In the “Phone number” field, you can also type part of the Phone number using *.
By clicking on the area with option “New customer”, you can create a new customer on the spot and directly import them to the document.
By typing a valid TRN in the “TRN” field, you can also create a new customer on the sport and directly import them to the document.
By clicking on the magnifying glass icon, you can view the below table, where
you can Search by: Name / Trade acc. code / TRN / Phone number / Mobile
provided that you pick the corresponding option on the left and type the relevant information on the right.
e.g. On the left select Search by TRN and on the right type “099*” and press Enter.
.png)
.png)
Payment method: it’s either populated by default from the customer, or you can select the desired payment method in the SOR.
Salesperson: it’s either populated by default from the customer, or you can select (optionally) your corresponding salesperson for this order in the SOR.
Related docs:
 “Select related document” = by clicking on the icon, a table appears with the list of documents added for the same customer. You can select related documents too have them linked with the new one you’re adding, for informative purposes.
“Select related document” = by clicking on the icon, a table appears with the list of documents added for the same customer. You can select related documents too have them linked with the new one you’re adding, for informative purposes.
 “Related documents” = by clicking on the icon, a table appears with a list of the selected related documents. Here, you can delete them so that they no longer appear as linked in the Related docs.
“Related documents” = by clicking on the icon, a table appears with a list of the selected related documents. Here, you can delete them so that they no longer appear as linked in the Related docs.
Notes: a field to type anything, which will be transitioned along with the Transition into the next document and will be printed on the relevant print form.
.png)
Branch: it’s populated automatically & cannot be changed, based on the branch you have logged in with in the application.
Warehouse: the first branch WH is automatically populated. If you’re also monitoring a second WH in the same Branch and the order items will be loaded from that one, you can change it here.
Delivery date: enter the agreed delivery date to the customer.
Shipping purpose: automatically populated with the “SALE” option.
Recipient: automatically populated, as it’s the customer you have selected. You can select another recipient, if they’re different from the trade account you will invoice.
Delivery address: automatically populated with the address added to the details of the customer or the recipient.
Shipping method: either automatically populated from the customer or recipient, or you select (optionally) the order’s delivery method.
Transporter: either automatically populated from the customer or recipient, or you select (optionally) the order’s delivery transporter.
Car: optionally, you can choose the number of the car that will deliver the order.
.png)
VAT Regime: automatically populated from the customer entity.
Discount: automatically populated from the customer, in case a provision of fixed discount has been agreed. You can change it here if you wish for this specific case that all items have another discount, so that you don’t have to add it one-by-one in all the item lines of the order.
Sales channel: automatically populated from the customer. If it’s empty and you wish to fill it in, this field will show all the options added from the configuration page: Settings / Grouping tables. (instructions available in the relevant chapter)
Related documents: by clicking on + you can, either with drag & drop, or by selecting a file, import a useful related document, for example if you have a handwritten validated quotation to the customer and you have scanned it eg in pdf format, you can upload the file here and enter a relevant Title.
After uploading the file to the Related documents, the following options are available:
view the file by clicking on its name in link form,
edit (title & grouping), or delete the file from the corresponding icons .png) .
.
.png)
In order to view the User-defined fields in the order, you need the required configuration from menu Settings / User-defined fields and then Settings / Grouping tables (instructions available in the relevant section).
Select items: There are 3 different ways.
1st Way:
Near the trade account search table, by clicking on the + Select items ,
.png)
this table appears to Select items. With the relevant filters, you can insert the desired items in the table.
To insert them, you can select either one or multiple codes at the same time (with Ctrl, or Shift if it concerns successive codes in display order) and by clicking on + they are inserted in the document lines.
.png)
2nd Way:
In the order, in the .png) tab, by clicking on + Select items,
tab, by clicking on + Select items,
.png)
the same table appears as in 1st Way.
3rd Way:
In the doc, in tab .png) , by typing in the “Quick search” field
, by typing in the “Quick search” field .png)
.png)
the same table appears as in 1st Way.
After the items are inserted in the document lines, you can edit some fields per item: prices, quantities, discounts, MU:
.png)
MU: select an MU other than the item’s default.
Quantity: change quantity.
Initial value: if you change the Initial value, the item price will be readjusted depending on this input.
Price: you can enter a new one, if it’s null, or change the already existing one.
% disc.1: it’s either pre-populated (in case the selected customer has a saved discount in their data), or pre-populated (if in the order, in the More tab, you typed one in the “Discount” field), or you can change it as needed (the “Disc. value 1” is automatically populated/readjusted).
Disc. value 1: you can enter/change the value of the discount and the discount rate will be automatically populated/readjusted in field “% disc.1”.
% disc.2: it’s either pre-populated if the item selected already has a discount in its data, or you can change it as needed (field “Disc. value 2” will be automatically populated/readjusted).
Disc. value 2: you can enter/change the value of the discount and the discount ate will be automatically populated/readjusted in field “% disc.2”.
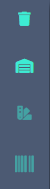
These options are available on the right of the document screen, for each item line that has been marked individually:
 → deletes the item from the document.
→ deletes the item from the document.
 → displays a window with the item availability per WH.
→ displays a window with the item availability per WH.
 → displays a window with the item availability per WH by Color and Size (for items that monitor these dimensions. If it’s grey and cannot be pressed to display the table, it means that the item doesn’t monitor any dimensions).
→ displays a window with the item availability per WH by Color and Size (for items that monitor these dimensions. If it’s grey and cannot be pressed to display the table, it means that the item doesn’t monitor any dimensions).
Payment settlement tab:
.png)
By using any of these three actions .png)
you can enter the Value, and if needed change the Liquidity Account from the default one that is pre-populated.
Taxes / Withholdings tab:
.png)
By clicking on the + Select special account, this table opens up:
.png)
In the “Special account” field, you can select accounts of type Taxes, Withholdings, Surcharges that you wish to include in the document.
You can also use a surcharge on the items, e.g. a Bag item that will be inserted in the item lines, but will the environmental charge will automatically be populated, where it will be included in the document totals.
.png)
These options are available in the document, on the top horizontal bar and have the following functionalities:
←: an arrow that points right to the previous page you have visited.
Save: saves everything you’ve added until the moment you press this button.
New: you can directly open a new order through the document without needing to go back to the “Sales orders” page. The new one that opens up belongs to the same document type and series.
Delete: fully delete the order from the application, if a transition to another document hasn’t occurred.
Transition: transition to a new document, following the same logic described above, when you execute the action through “Sales orders” page.
Cancel: cancels the order, following the same logic described above, when you execute the action through the “Sales orders” page.
Print: if there is an available form to print the order and is linked to a corresponding document Series, then you can print it in pdf and paper.
Actions in “Sales orders” page
Delete Order:
Mark the order you wish to delete and click on  .
.
If a transition to another document occurred, deleting it will not be possible.
Order Transition / Cancelation:
You can select either one or more orders simultaneously and execute either a Transition to create another document or Cancelation.
In case of multiple choice, the orders must belong to the same type, i.e. only SOR or SPR.
Additionally, along with the Transition you should select the creation of a document type (e.g. only SNV). That means you cannot select two SOR at the same time and want to create an SLN and an SNV.
By selecting Transition, the below table pops up, where you enter the transition scenario, i.e. SOR => the document you wish to create, as well as its corresponding series and click on Execute to run the process.
.png)
Opens up in a new tab, new page with the “Transition process results” (when the Transition is executed from a multi-order selection. If it’s executed from a single selected one, then the document created will appear in a new tab).
Here, you can open every document, e.g. to carry out actions Print, Send email, Delete, others (e.g. remove item code etc.).
Therefore, these orders will appear as Converted (Fully or Partially).
By clicking on Cancel, the below table appears, where you fill in fields “Series”, “Date” and press Cancel.
That way, your orders will appear as Canceled.
.png)
**all of the above are true following the same logic for SPR-Service Proforma and where there’s “Items” = “Service”.
Deliveries / Invoices
Page “Deliveries/Invoices” opens up. Here you can view all Deliveries-Returns, Invoicings, Sales Rebates documents (SNV-Sales Invoice – Delivery Note, SLN- Delivery note, SIV-Invoice for Delivery note, SCI-Credit note – Return Note, SRN-Return note, SCN-Credit Note for Return note, SSI-Invoice - Services provision, SSC-Credit note, DWV-Goods Delivery Notes (Without Value), GRN-Goods Receipt Note (without value), SDV-Debit note, SVC-Credit Note of Exempted VAT (Sales)).
The next possible actions of a document can be the following:
Edit or Delete the added document.
Transition, i.e. create another document:
from SLN => to SIV
from SLN = to SRN
from SNV=> to SCI
from SNV => to SCV
from SSI => to SSC
from SRN => to SLN
from SRN => to SCN
from DWV => to GRN
from GRN => to DWV
where the new document will be linked to the initial document to for logging reasons (via Show transitions).
Cancel the document.
 Filters: when you open the “Deliveries/Invoices” page and click on the filter, the fields are populated as follows:
Filters: when you open the “Deliveries/Invoices” page and click on the filter, the fields are populated as follows:
.png)
Date: you can select a specific date or date range.
Document code: it’s the composite of Document Type-Series-Document Number, e.g. SNV-Χ-00001. That way, you can search e.g. by series with *Χ*.
Branch: the branch where the notes/invoices correspond (this information is linked to the doc series).
Document type: displays all delivery/invoice document types as an option. You can select none (displays all documents and up to many simultaneously, with the option of selecting a checkbox for each one), or up to as many as you wish to see in the list.
Trade account: you can select specific trade accounts from this field’s search function.
Salesperson: you can select specific salespersons, for which you wish to see the corresponding documents.
Document items with quick display:
In the “Deliveries/Invoices” page, at the right of list line there is an arrow .png)
By clicking on it and then on “Transaction items”, a table appear with the items that are added to the document with quantity and value details:
.png)
By clicking on Availability, another table appears where you can view, by item WH:
the total Balance, the Quantity in pending Customer Orders and the Future stock that will remain after invoicing the orders:
.png)
If a document is Partially Converted, i.e. items and/or quantities have been partially transitioned, then the arrow will display the following options:
.png)
In the Show transitions you’ll view the previous and/or the next document created from the transition and includes the note/invoice items.
Add/Edit Delivery/Invoice:
.png) By clicking on the + icon on the right to add a New Document, a small table appears:
By clicking on the + icon on the right to add a New Document, a small table appears:
.png)
There, you can select the relevant document type.
Here you can fill in:
.png)
Series: pre-populated by default (if you have more than one series, you can select another one).
Date: pre-populated by default (you can change it).
Search trade account:
.png)
In these fields you can search a trade account in multiple ways:
In the “Trade account (Search)” field you can type part of the name using *, for example Enters* for name Entersoft SA.
In the “TRN” field you can type part of the TRN using *, eg *894 (for TRNs ending in 894, or 093* for the ones that start with 093, etc).
In the “Phone number” field, you can also type part of the Phone number using *.
By clicking on the area with option “New customer”, you can create a new customer on the spot and directly import them to the document.
By typing a valid TRN in the “TRN” field, you can also create a new customer on the sport and directly import them to the document.
By clicking on the magnifying glass icon, you can view the below table, where
you can Search by: Name / Trade acc. code / TRN / Phone number / Mobile
provided that you pick the corresponding option on the left and type the relevant information on the right.
e.g. On the left select Search by TRN and on the right type “099*” and press Enter.
.png)
.png)
Payment method: it’s either pre-populated from the customer entity, or you can select the preferred payment method in the invoice.
Salesperson: it’s either pre-populated from the customer entity, or you can select (optionally) your relevant salerspon in the document.
Related documents:
 “Select related document” = by clicking on the icon, a table appears with the list of documents added for the same customer. You can select related documents too have them linked with the new one you’re adding, for informative purposes and which will be printed in the relevant print form.
“Select related document” = by clicking on the icon, a table appears with the list of documents added for the same customer. You can select related documents too have them linked with the new one you’re adding, for informative purposes and which will be printed in the relevant print form.
 “Related documents” = by clicking on the icon, a table appears with a list of the selected related documents. Here, you can delete them so that they no longer appear as linked in the Related documents.
“Related documents” = by clicking on the icon, a table appears with a list of the selected related documents. Here, you can delete them so that they no longer appear as linked in the Related documents.
Notes: a field to type anything in, which will be transitioned along with the Transition into the next document and will be printed on the relevant print form.
.png)
Branch: it’s populated automatically & cannot be changed, based on the branch you have logged in with in the application.
Warehouse: the first branch WH is automatically populated. If you’re also monitoring a second WH in the same Branch and the order items will be loaded from that one, you can change it here.
Delivery date: enter the agreed delivery date to the customer.
Shipping purpose: automatically populated with the option that corresponds to each Document Type, e.g. for SNV it would be SALE, for SRN it would be SALES RETURN.
Recipient: automatically populated, it’s the customer you have selected. You can select another recipient, if it’s different from the selected customer.
Delivery address: automatically populated with the address added to the details of the customer or the recipient.
Shipping method: either automatically populated from the customer or recipient, or you select (optionally) the order’s delivery method.
Transporter: either automatically populated from the customer or recipient, or you select (optionally) the order’s delivery transporter.
Car: optionally, you can choose the number of the car that will deliver the order.
.png)
MyData document: Select the document type per MyData.
VAT Regime: automatically populated from the customer entity.
Discount: automatically populated from the customer entity, in case a provision of fixed discount has been agreed. You can change it here if you wish for this specific case that all items have another discount, so that you don’t have to add it one-by-one in all the item lines of the order.
Reason for VAT exemption: pre-populated from the customer entity, if they have αν έχει καθεστώς ΦΠΑ με Απαλλαγή, οπότε εδώ είναι αντίστοιχα συμπληρωμένη η αιτία απαλλαγής.
If there’s a VAT Regime with Exemption, this field is mandatory to fill in in order to properly transmit the invoice to myData.
Sales channel: pre-populated from the customer entity. If it’s empty and you wish enter a value, this field will display the options added by you in the configuration page: Settings / Grouping tables (instructions available in the relevant chapter)
Related documents: by clicking on + you can, either with drag )
Related documents: by clicking on + you can, either with drag & drop, or by selecting a file, import a useful related document, for example if you have a handwritten validated quotation to the customer and you have scanned it eg in pdf format, you can upload the file here and enter a relevant Title.
After uploading the file to the Related documents, the following options are available:
view the file by clicking on its name in link form,
edit (title & grouping), or delete the file from the corresponding icons .png) .
.
.png)
In order to view the User-defined fields in the order, you need the required configuration from menu Settings / User-defined fields and then Settings / Grouping tables
(instructions available in the relevant section).
Select items: There are 3 different ways.
1st Way:
Near the trade account search table, by clicking on the + Select items ,
.png)
this table appears to Select items. With the relevant filters, you can insert the desired items in the table.
To insert them, you can select either one or multiple codes at the same time (with Ctrl, or Shift if it concerns successive codes in display order) and by clicking on + they are inserted in the document lines.
.png)
2nd Way:
In the order, in the .png) tab, by clicking on + Select items,
tab, by clicking on + Select items,
.png)
the same table appears as in 1st Way.
3rd Way:
In the doc, in tab .png) , by typing in the “Quick search” field
, by typing in the “Quick search” field .png)
.png)
the same table appears as in 1st Way.
After the items are inserted in the document lines, you can edit some fields per item: prices, quantities, discounts, MU:
.png)
MU: select an MU other than the item’s default.
Quantity: change quantity.
Initial value: if you change the Initial value, the item price will be readjusted depending on this input.
Price: you can enter a new one, if it’s null, or change the already existing one.
% disc.1: it’s either pre-populated (in case the selected customer has a saved discount in their data), or pre-populated (if in the order, in the More tab, you typed one in the “Discount” field), or you can change it as needed (the “Disc. value 1” is automatically populated/readjusted).
Disc. value 1: you can enter/change the value of the discount and the discount rate will be automatically populated/readjusted in field “% disc.1”.
% disc.2: it’s either pre-populated if the item selected already has a discount in its data, or you can change it as needed (field “Disc. value 2” will be automatically populated/readjusted).
Disc. value 2: you can enter/change the value of the discount and the discount rate will be automatically populated/readjusted in field “% disc.2”.
VAT Category: pre-populated from the item entity. It’s also possible to change it from the line, via a pop-up window.
VAT Value: Automatically populated.
Net Value: Automatically populated.
Total: Automatically populated.
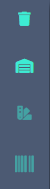
These options are available on the right of the document screen, for each item line that has been marked individually:
 → deletes the item from the document.
→ deletes the item from the document.
 → displays a window with the item availability per WH.
→ displays a window with the item availability per WH.
 → displays a window with the item availability per WH by Color and Size (for items that monitor these dimensions. If it’s grey and cannot be pressed to display the table, it means that the item doesn’t monitor any dimensions).
→ displays a window with the item availability per WH by Color and Size (for items that monitor these dimensions. If it’s grey and cannot be pressed to display the table, it means that the item doesn’t monitor any dimensions).
Payment settlement tab:
.png)
By using any of these three actions .png)
you can enter the Value, and if needed change the Liquidity Account from the default one that is pre-populated.
Select one of the below payment methods, or even a combination:
.png)
Additionally, the above payment methods are linked to liquidity accounts.
With the “Cash” option:
.png)
where, in the Value field you enter the total document value, for the payment to be carried out.
With the “Card” option:
.png)
where, in the Value field you enter the total document value, for the payment to be carried out.
With the “On Credit” option:
.png)
where, in the Value field you enter the total document value, for the credit to be updated.
Taxes / Withholdings tab:
.png)
By clicking on the + Select special account, this table opens up:

In the “Special account” field, you can select accounts of type Taxes, Withholdings, Surcharges that you wish to include in the document.
You can also use a surcharge on the items, e.g. a Bag item that will be inserted in the item lines, but will the environmental charge will automatically be populated, where it will be included in the document totals.
.png)
These options are available in the document, on the top horizontal bar and have the following functionalities:
←: an arrow that points right to the previous page you have visited.
Save: saves everything you’ve added until the moment you press this button.
Attention
In case of Real-time myDATA transmission. When saving, the transmission will occur on the spot and afterwards modifications will be prohibited in the document. It’s preferable to save when all the data is added.
New: you can open a new order on the spot from within the document, without needing to go back to the “Deliveries/Invoices” page.
The new document will have the same document type and series.
Delete: fully deletes the document from the application, if no transitions to another document have taken place and if no transmission to myDATA has taken place (in case of an invoice).
Transition: transition to a new document, following the exact same logic described above, when executing the action from page “Deliveries/Invoices”.
Cancel: cancels the document, following the exact same logic described above, when executing the action from page “Deliveries/Invoices”.
Print: if there is an available form to print the document and is linked to a corresponding document Series, then you can print it in pdf and paper.
myDATA: when you have entered all the data, Saved the document and you’re certain that the document will need no further changes, you can click on myDATA to transmit the document to myDATA (when the real-time transmission is not enabled).
Actions in “Deliveries/Invoices” page
Delete Document:
Flag the document you wish to delete and click on icon  .
.
If there’s been a transition to another document or a transmission to myDATA, deleting it will not be allowed.
Document Transition / Cancelation:
You can select either one or more documents simultaneously and run either Transition to create a new document or Cancelation.
In case of multiple choice, the documents must belong to the same type, e.g. only SLN or SRN.
Additionally, along with the Transition you should select the creation of a document type (e.g. only SNV). That means you cannot select an SLN and an SRN simultaneously and create an SNV and an SCN correspondingly.
By selecting Transition, the below table pops up, where you enter the transition scenario, i.e. SSI => the document you wish to create, as well as its corresponding series and click on Execute to run the process.
.png)
Opens up in a new tab, new page with the “Transition process results” (when the Transition is executed from a multi-order selection. If it’s executed from a single selected one, then the document created will appear in a new tab).
Here, you can open every document, e.g. to carry out actions Print, Send email, Delete, others (e.g. remove item code etc.).
Therefore, these orders will appear as Converted (Fully or Partially).
By clicking on Cancel, the below table appears, where you fill in fields “Series”, “Date” and press Cancel.
That way, your orders will appear as Canceled.
.png)
Pending invoices
Opens the “Pending sales invoicing”. Here you can view all the notes that haven’t been invoiced, SLN-Delivery Note and SRN-Return Note.
The next possible actions are:
Edit or Delete the created note.
Transition of the pending notes, i.e. create a new document:
from SLN => to SIV
from SLN => to SRN
from SRN => to SLN
from SRN => to SCN
where the new document will be linked to the initial document to for logging reasons.
Cancel the note.
 Filters: when you open the “Pending sales invoicing” page and click on the filter, the fields are populated as follows:
Filters: when you open the “Pending sales invoicing” page and click on the filter, the fields are populated as follows:
.png)
Date: you can select a specific date or date range.
Document code: it’s the composite of Document Type-Series-Document Number, e.g. SNV-Χ-00001. That way, you can search e.g. by series with *Χ*.
Branch: the branch where the notes correspond (this information is linked to the doc series).
Document type: has two options, SLN and SRN from the types that correspond to the pending invoicings.
Trade account: you can select specific trade accounts from this field’s search function.
TRN: search by trade account TRN (eg 091* etc).
Salesperson: you can select specific salespersons, for which you wish to see the corresponding documents.
Items of pending invoicing - Quick display:
In the “Pending sales invoicing” page, at the right of every list line there is an arrow .png)
By clicking on it and then on “Transaction items”, a table appear with the items that are added to the document with quantity and value details:
.png)
By clicking on Availability, another table appears where you can view, by item WH:
the total Balance, the Quantity in pending Customer Orders and the Future stock that will remain after invoicing the orders:
.png)
If a note is Partially Converted, i.e. items and/or quantities have been partially transitioned, then the arrow will display the following options:
.png)
In the Show transitions you’ll view the previous and/or the next document created from the transition and includes the note/invoice items.
Add / Edit Notes:
.png) By clicking on the + icon on the right to add a New Document, a small table appears:
By clicking on the + icon on the right to add a New Document, a small table appears:
.png)
There, you can select the relevant document type.
Here you can fill in:
.png)
Series: pre-populated by default (if you have more than one series, you can select another one).
Search trade account:
.png)
In these fields you can search for a trade account in multiple ways:
In the “Trade account (Search)” field you can type part of the name using *, for example Enters* for name Entersoft SA.
In the “TRN” field you can type part of the TRN using *, eg *894 (for TRNs ending in 894, or 093* for the ones that start with 093, etc).
In the “Phone number” field, you can also type part of the Phone number using *.
By clicking on the area with option “New customer”, you can create a new customer on the spot and directly import them to the document.
By typing a valid TRN in the “TRN” field, you can also create a new customer on the sport and directly import them to the document.
By clicking on the magnifying glass icon, you can view the below table, where
you can Search by: Name / Trade acc. code / TRN / Phone number / Mobile
provided that you pick the corresponding option on the left and type the relevant information on the right.
e.g. On the left select Search by TRN and on the right type “099*” and press Enter.
.png)
.png)
Payment method: it’s either pre-populated from the customer entity, or you can select the preferred payment method in the note, in order to transfer this information to the next document, in case it will be an invoice/credit invoice.
Salesperson: it’s either pre-populated from the customer entity, or you can select (optionally) your relevant salesperson in the document.
Related documents:
 “Select related document” = by clicking on the icon, a table appears with the list of documents added for the same customer. You can select related documents too have them linked with the new one you’re adding, for informative purposes and which will be printed in the relevant print form.
“Select related document” = by clicking on the icon, a table appears with the list of documents added for the same customer. You can select related documents too have them linked with the new one you’re adding, for informative purposes and which will be printed in the relevant print form.
 “Related documents” = by clicking on the icon, a table appears with a list of the selected related documents. Here, you can delete them so that they no longer appear as linked in the Related documents.
“Related documents” = by clicking on the icon, a table appears with a list of the selected related documents. Here, you can delete them so that they no longer appear as linked in the Related documents.
Notes: a field to type anything in, which will be transitioned along with the Transition into the next document and will be printed on the relevant print form.
.png)
Branch: it’s populated automatically & cannot be changed, based on the branch you have logged in with in the application.
Warehouse: the first branch WH is automatically populated. If you’re also monitoring a second WH in the same Branch and the order items will be loaded from that one, you can change it here.
Delivery date: enter the agreed delivery date to the customer.
Transit purpose: automatically populated with the “SALES” option in an SLN and “SALES RETURN” in an SRN.
Recipient: automatically populated, it’s the customer you have selected. You can select another recipient, if it’s different from the selected customer.
Delivery address: automatically populated with the address added to the details of the customer or the recipient.
Shipping method: either automatically populated from the customer or recipient, or you select (optionally) the order’s delivery method.
Transporter: either automatically populated from the customer or recipient, or you select (optionally) the order’s delivery transporter.
Car: optionally, you can choose the number of the car that will deliver the order.
.png)
MyData document: blank (delivery notes are not transmitted to myData).
VAT Regime: automatically populated from the customer entity.
Discount: automatically populated from the customer entity, in case a provision of fixed discount has been agreed (does not affect notes, but it’s useful when transitioning to a relevant invoice).
Sales channel: this field will show the options you have set through in configuration page Settings / Grouping tables.
Related documents: by clicking on + you can, either with drag & drop, or by selecting a file, import a useful related document in pdf format. You can upload the file here and enter the relevant Title.
After uploading the file to the Related documents, the following options are available:
view the file by clicking on its name in link form,
edit (title & grouping), or delete the file from the corresponding icons .png) .
.
.png)
In order to view the User-defined fields in the order, you need the required configuration from menu Settings / User-defined fields and then Settings / Grouping tables
(instructions available in the relevant section).
Select items: There are 3 different ways.
1st Way:
Near the trade account search table, by clicking on the + Select items ,
.png)
this table appears to Select items. With the relevant filters, you can insert the desired items in the table, click on the checkbox for every code you wish to add, enter the quantity and click on the basket icon to add:
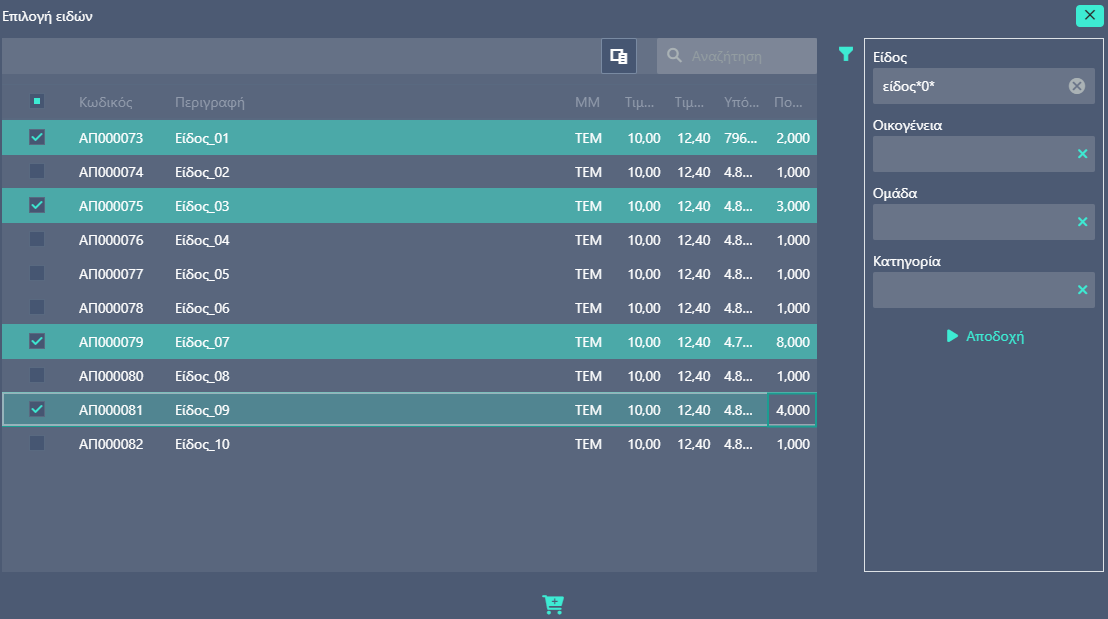
2nd Way:
In the order, in the .png) tab, by clicking on + Select items,
tab, by clicking on + Select items,
.png)
the same table appears as in the 1st Way.
3rd Way:
In the document, in tab .png) , by typing in the “Quick search” field
, by typing in the “Quick search” field .png)
.png)
.png)
the same table appears as in the 1st Way.
After the items are inserted in the document lines, you can edit some fields per item: prices, quantities, discounts, MU, weight, volume, etc:
.png)
Quantity: change the quantity.
MU: select an MU other than the item’s default.
Price: you can enter a new one (if it’s null, change the already existing one).
Net Value: Automatically populated (price * quantity – discount).
Weight: enter the item’s weight.
Volume: enter the item’s volume.
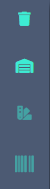
These options are available on the right of the document screen, for each item line that has been marked individually:
 → deletes the item from the document.
→ deletes the item from the document.
 → displays a window with the item availability per WH.
→ displays a window with the item availability per WH.
 → displays a window with the item availability per WH by Color and Size (for items that monitor these dimensions. If it’s grey and cannot be pressed to display the table, it means that the item doesn’t monitor any dimensions).
→ displays a window with the item availability per WH by Color and Size (for items that monitor these dimensions. If it’s grey and cannot be pressed to display the table, it means that the item doesn’t monitor any dimensions).
Taxes / Withholdings tab:
.png)
You don’t need to fill anything in for delivery notes.
.png)
These options are available in the document, στην πάνω οριζόντια μπάρα και έχουν τις εξής λειτουργίες:
←: an arrow that points right to the previous page you have visited.
Save: saves everything you’ve added until the moment you press this button.
New: you can directly open a new order through the document without needing to go back to the “Sales orders” page. The new one that opens up belongs to the same document type and series.
Delete: fully delete the order from the application, if a transition to another document hasn’t occurred.
Transition: transition to a new document, following the same logic described above, when you execute the action through “Sales orders” page.
Cancel: cancels the order, following the same logic described above, when you execute the action through the “Sales orders” page.
Print: if there is an available form to print the order and is linked to a corresponding document Series, then you can print it in pdf and paper.
Actions in “Pending invoices” page
Delete Note:
Mark the note you wish to delete and click on icon 
Note Transition / Cancelation:
You can select either one or more notes simultaneously and execute either a Transition to create another document or Cancelation.
In case of multiple choice, the orders must belong to the same type, i.e. hat is only SLN or PLN.
Additionally, along with the Transition you should select the creation of a document type (e.g. only SNV). That means you cannot select one SLN and one PLN at the same time and want to create an SNV and an SCN correspondingly.
By selecting Transition, the below table pops up, where you enter the transition scenario, e.g. SLN=> the document you wish to create, as well as its corresponding series and click on Execute to run the process.
.png)
Opens up in a new tab, new page with the “Transition process results” (when the Transition is executed from a multi-order selection. If it’s executed from a single selected one, then the document created will appear in a new tab).
Here, you can open every document, e.g. to carry out actions Print, Send email, Delete, others (e.g. remove item code etc.).
Therefore, these orders will appear as Converted (Fully or Partially).
By clicking on Cancel, the below table appears, where you fill in fields “Series”, “Reason”, “Date” and press Cancel.
That way, your orders will appear as Canceled.
.png)
Retail sales documents
Opens the “Retail sales documents" page. Here you can view all the relevant documents concerning retail (receipts & notes, sales & return), (RIN-Retail Receipt/Delivery Note, SSD-Receipt for Services Provision, RSD-Delivery note, RIV-Retail receipt, RCN-Credit Note/Return Note, SCP-Πιστωτικό Παροχής Υπηρεσιών Λιανικής, RRS-Δελτίο Επιστροφής Λιανικής, RNC-Πιστωτικό Λιανικής, ΚΕΝ-Voucher Activation, ΚΕΚ-Voucher cancelation/deactivation, ΕΔΚ-Charge/Issue Gift Card).
The next possible actions for these documents, are the following:
Edit or Delete the created document.
Transition of the pending notes, i.e. create a new document:
from RSD => to RIV
from RRS => to RSD
from RRS => to RNC
where the new document will be linked to the initial document to for logging reasons.
Cancel the document.
 Filters: when you open the “Retail sales documents” page and click on the filter, the fields are populated as follows:
Filters: when you open the “Retail sales documents” page and click on the filter, the fields are populated as follows:
.png)
Date: you can select a specific date or date range.
Document code: it’s the composite of Document Type-Series-Document Number, e.g. RIN-Χ-00001. That way, you can search e.g. by series with *Χ*.
Branch: the branch where the notes correspond (this information is linked to the doc series).
Document type: displays all active delivery/invoice-type documents that can be selected. You can choose none or more (it will display all documents up to many at the same time, by clicking on the checkbox of each one).
Trade account: you can select specific trade accounts from this field’s search function.
Salesperson: you can select specific salespersons, for which you wish to see the corresponding documents.
Document items - Quick display:
In the “Retail sales documents” page, at the right of every list line there is an arrow .png)
By clicking on it and then on “Transaction items”, a table appear with the items that are added to the document with quantity and value details:
.png)
By clicking on Availability, another table appears where you can view, by item WH:
the total Balance, the Quantity in pending Customer Orders and the Future stock that will remain after invoicing the orders:
.png)
If a note is Partially Converted, i.e. items and/or quantities have been partially transitioned, then the arrow will display the following options:
.png)
In the Show transitions you’ll view the previous and/or the next document created from the transition and includes the note/invoice items.
Add / Edit Retail sales documents:
.png) By clicking on the + icon on the right to add a New Document, a small table appears:
By clicking on the + icon on the right to add a New Document, a small table appears:
.png)
There, you can select the relevant document type.
Οπότε καταχωρείτε:
.png)
Series: pre-populated by default (if you have more than one series, you can select another one).
Customer: is pre-populated by default from entity RETAIL CUSTOMER. If you wish to change the customer, proceed with trade account search, as shown below:
Search trade account:
.png)
In these fields you can search for a trade account in multiple ways:
In the “Trade account (Search)” field you can type part of the name using *, for example Enters* for name Entersoft SA.
In the “TRN” field you can type part of the TRN using *, eg *894 (for TRNs ending in 894, or 093* for the ones that start with 093, etc).
In the “Phone number” field, you can also type part of the Phone number using *.
By clicking on the area with option “New customer”, you can create a new customer on the spot and directly import them to the document.
By typing a valid TRN in the “TRN” field, you can also create a new customer on the sport and directly import them to the document.
By clicking on the magnifying glass icon, you can view the below table, where
you can Search by: Name / Trade acc. code / TRN / Phone number / Mobile
provided that you pick the corresponding option on the left and type the relevant information on the right.
e.g. On the left select Search by TRN and on the right type “099*” and press Enter.
.png)
.png)
Payment method: it’s either pre-populated from the customer entity, or you can select the preferred payment method in the document.
The payment method also defines the payment method of the document (when it comes to a receipt). In the Payment tab, it must be filled-in to proceed with saving and issuing the receipt.
Salesperson: it’s either pre-populated from the customer entity, or you can select (optionally) your relevant salesperson in the document.
Related documents:
 “Select related document” = by clicking on the icon, a table appears with the list of documents added for the same customer. You can select related documents too have them linked with the new one you’re adding, for informative purposes and which will be printed in the relevant print form.
“Select related document” = by clicking on the icon, a table appears with the list of documents added for the same customer. You can select related documents too have them linked with the new one you’re adding, for informative purposes and which will be printed in the relevant print form.
 “Related documents” = by clicking on the icon, a table appears with a list of the selected related documents. Here, you can delete them so that they no longer appear as linked in the Related documents.
“Related documents” = by clicking on the icon, a table appears with a list of the selected related documents. Here, you can delete them so that they no longer appear as linked in the Related documents.
Notes: a field to type anything in, which will be transitioned along with the Transition into the next document and will be printed on the relevant print form.
.png)
Branch: it’s populated automatically & cannot be changed, based on the branch you have logged in with in the application.
Warehouse: the first branch WH is automatically populated. If you’re also monitoring a second WH in the same Branch and the order items will be loaded from that one, you can change it here.
Delivery date: enter the agreed delivery date to the customer.
Transit purpose: automatically populated with the option that corresponds to each Document Type, e.g. for RIN it will be SALES.
Recipient: automatically populated, it’s the customer you have selected. You can select another recipient, if it’s different from the selected customer.
Delivery address: automatically populated with the address added to the details of the customer or the recipient.
Shipping method: either automatically populated from the customer or recipient, or you select (optionally) the order’s delivery method.
Transporter: either automatically populated from the customer or recipient, or you select (optionally) the order’s delivery transporter.
Car: optionally, you can choose the number of the car that will deliver the order.
.png)
MyData Document: Select the document type according to myData.
VAT Regime: automatically populated from the customer entity.
Discount: automatically populated from the customer entity, in case a provision of fixed discount has been agreed. You can change it in the document, if you wish, for this individual case, all items to have another discount, in order to avoid having to add it in every single item in the document lines.
Reason for VAT exemption: pre-populated from the customer entity, if they have a VAT Regime with Exemption, where the reason for VAT exemption is pre-populated.
Sales channel: pre-populated from the customer entity. If it’s empty and you wish enter a value, this field will display the options added by you in the configuration page: Settings / Grouping tables (instructions available in the relevant chapter)
Related documents: by clicking on + you can, either with drag & drop, or by selecting a file, import a useful related document, for example if you have a handwritten validated quotation to the customer and you have scanned it eg in pdf format, you can upload the file here and enter a relevant Title.
After uploading the file to the Related documents, the following options are available:
view the file by clicking on its name in link form,
edit (title & grouping), or delete the file from the corresponding icons .png) .
.
.png)
In order to view the User-defined fields in the order, you need the required configuration from menu Settings / User-defined fields and then Settings / Grouping tables
(instructions available in the relevant section).
Select items: There are 3 different ways.
1st Way:
Near the trade account search table, by clicking on the + Select items ,
.png)
this table appears to Select items. With the relevant filters, you can insert the desired items in the table.
To insert them, you can select either one or multiple codes at the same time (with Ctrl, or Shift if it concerns successive codes in display order) and by clicking on + they are inserted in the document lines.
.png)
2nd Way:
In the order, in the .png) tab, by clicking on + Select items,
tab, by clicking on + Select items,
.png)
εthe same table appears as in 1st Way.
3rd Way:
In the doc, in tab .png) , by typing in the “Quick search” field
, by typing in the “Quick search” field .png)
.png)

the same table appears as in the 1st Way.
After the items are inserted in the document lines, you can edit some fields per item: prices, quantities, discounts, MU, weight, volume, etc.:
.png)
Quantity: change the quantity.
MU: select an MU other than the item’s default.
Initial value: if you change the Initial value, the item price will be readjusted depending on this input.
Price: you can enter a new one, if it’s null, or change the already existing one.
Attention, in retail sales documents, the price includes VAT.
% disc.1: it’s either pre-populated (in case the selected customer has a saved discount in their data), or pre-populated (if in the order, in the More tab, you typed one in the “Discount” field), or you can change it as needed (the “Disc. value 1” is automatically populated/readjusted).
Disc. value 1: you can enter/change the value of the discount and the discount rate will be automatically populated/readjusted in field “% disc.1”.
% disc.2: it’s either pre-populated if the item selected already has a discount in its data, or you can change it as needed (field “Disc. value 2” will be automatically populated/readjusted).
Disc. value 2: you can enter/change the value of the discount and the discount ate will be automatically populated/readjusted in field “% disc.2”.
Net Value: Automatically populated.
Total: Automatically populated.
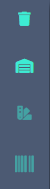
These options are available on the right of the document screen, for each item line that has been marked individually:
 → deletes the item from the document.
→ deletes the item from the document.
 → displays a window with the item availability per WH.
→ displays a window with the item availability per WH.
 → displays a window with the item availability per WH by Color and Size (for items that monitor these dimensions. If it’s grey and cannot be pressed to display the table, it means that the item doesn’t monitor any dimensions).
→ displays a window with the item availability per WH by Color and Size (for items that monitor these dimensions. If it’s grey and cannot be pressed to display the table, it means that the item doesn’t monitor any dimensions).
Payment settlement tab:
.png)
Based on the Payment method added to the document, the lines in the Payment settlement tab are automatically populated.
The most common payment method in retail sales receipts is Cash (linked to a cash account that’s updated automatically with the entry when the receipt is saved). So, it automatically populated the line:
.png)
By clicking on this line, these fields and the Receipt field appear highlighted red. If you hover over them, a message appears reminding you that you must enter the amount to complete the payment, in order to be able to proceed with issuing the receipt (save and next actions, print, send to MyData).
This field accept a value equal or larger than the total payable of the receipt. If you enter a larger value, the Change field will be automatically filled-in.
Fields Card No and No of installments are there to use when the payment will be done by card.
Fields Payment Method and Liquidity Account are automatically populated (from the relevant prior configuration).
.png)
These options are available in the document, on the top horizontal bar and have the following functionalities:
←: an arrow that points right to the previous page you have visited.
Save: saves everything you’ve added until the moment you press this button.
Attention
In case of Real-time myDATA transmission (when documents are receipt and not notes). When saving, the transmission will occur on the spot and afterwards modifications will be prohibited in the document. It’s preferable to save when all the data is added.
New: you can open a new order on the spot from within the document, without needing to go back to the “Deliveries/Invoices” page.
The new document will have the same document type and series.
Delete: fully deletes the document from the application, if no transitions to another document have taken place and if no transmission to myDATA has taken place (in case of an invoice).
Transition: transition to a new document, following the exact same logic described above, when executing the action from page “Deliveries/Invoices”.
Cancel: cancels the document, following the exact same logic described above, when executing the action from page “Deliveries/Invoices”.
Print: if there is an available form to print the document and is linked to a corresponding document Series, then you can print it in pdf and paper.
myDATA: when you have entered all the data, Saved the document and you’re certain that the document will need no further changes, you can click on myDATA to transmit the document to myDATA (when the real-time transmission is not enabled).
Actions in “Retail sales documents” page
Delete Document:
Flag the document you wish to delete and click on icon  .
.
If there’s been a transition to another document or a transmission to myDATA, deleting it will not be allowed.
Document Transition / Cancelation:
You can select either one or more documents simultaneously and run either Transition to create a new document or Cancelation.
In case of multiple choice, the documents must belong to the same type, e.g. only RSD or only RRS.
Additionally, along with the Transition you should select the creation of a document type (e.g. only RSD). That means you cannot select one RSD and one RRS at the same time and you want to create a RIV and a RNC accordingly.
By selecting Transition, the below table pops up, where you enter the transition scenario, e.g. from RSD => the document you wish to create, as well as its corresponding series and click on Execute to run the process.
.png)
Opens up in a new tab, new page with the “Transition process results” (when the Transition is executed from a multi-order selection. If it’s executed from a single selected one, then the document created will appear in a new tab).
Here, you can open every document, e.g. to carry out actions Print, Send email, Delete, others (e.g. remove item code etc.).
Therefore, these orders will appear as Converted (Fully or Partially).
By clicking on Cancel, the below table appears, where you fill in fields “Series”, “Date” and press Cancel.
That way, your orders will appear as Canceled.
.png)
Order clearing
Opens the Order clearing page. Here, you can view the orders that are partially (or not at all) converted.
As mentioned in that section Orders, where you can add orders, you can later create delivery notes or invoices using transitions from these orders. If all the item/services pieces are used up, then the order document has been fully converted. However, if there are some quantities left, then the orders are partially converted. If for an order no transitions have been executed, then it’s not considered converted at all.
 Filters: when you open the “Order clearing” page and click on the filter, the fields are populated as follows:
Filters: when you open the “Order clearing” page and click on the filter, the fields are populated as follows:
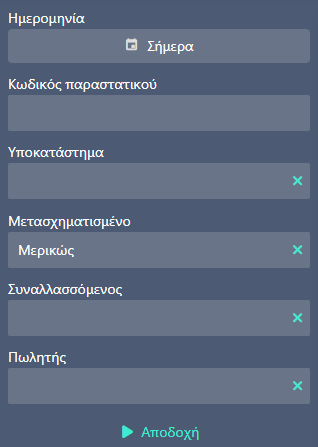
Date: you can select a specific date or date range
Document code: it’s the combination of Doc type-Series-Doc No, eg SOR-Χ-00001. You can search eg based on series *Χ*.
Branch: the branch to which the orders correspond (this information is linked to the doc series)
Converted: there are two options,
Partially = partial transition to another doc, i.e. not for all quantities/values of the service order/pre-invoice,
No = no transitions to another document.
Trade account: you can select specific trade account(s) by using this field’s search function.
Salesperson: you can select specific salesperson(s) for which you wish to view the outstanding orders.
The “Order clearing” page makes it possible to create either in mass, or individually, Sales Order Rejection (SRO) documents for the quantities that will not be received by the customer, in order to then have an insight on “Lost Sales“*.
*Note that
“Lost Sales” is a page that you’ll find below, in menu Sales/Sales statistics/Lost sales.
On this page you can mark either one or more orders. When you select a document/s, at the top left of the screen action “.png) ” appears.
” appears.
By clicking on Clear, a table will appear to enter the Series and Run to proceed with the creation of the Sales Order Rejection (SRO):
.png)
If you have selected more than two orders, the “Transition process results” page will open in a new tab, that will display all the SROs that were created correspondingly.
If you have selected an order, when you click on Clear, it will be removed from this page’s list and you can view the SRO that was created on page “Lost sales“.
On the right of every SRO, by clicking on the arrow, you can view “Transaction items” and “Show transitions”.
.png)
The “Transaction items” are the items included in the SRO and “Show transitions” displays linked documents, e.g. the previous order you converted into a rejection, which you can display from here on your screen, since the document code works as link link for that reason.
Furthermore, in page “Transition process results”, you can delete the SRO that was created (either by selecting the document lines, or by opening each SRO and executing Delete from within the document).
Finally, clicking on the Trade Account displays a preview table for an overview of the customer details and if you wish, you can click on the customer code and go to the customer's page for more detailed data.
Activities
Actions
In the Actions page, there’s a log with all the meetings or phone calls you’ve carried out or will carry out in the future.
 Filters: when you open the “Actions” page and click on the filter, the fields are populated as follows:
Filters: when you open the “Actions” page and click on the filter, the fields are populated as follows:
.png)
Date: you can select a specific date or date range.
Expected completion date: you can select a specific date or date range.
Status: you can select the status of the meeting or phone call from the following options,
Open= hasn’t occurred yet
In progress = it’s in progress
Completed = successfully completed
Completed unsuccessfully = the meeting or call was postponed or moved
Canceled = the meeting or call was canceled
Person: you can select specific trade accounts from this field’s search function.
Salesperson: you can select specific salespeople for which you wish to view the meetings or calls.
You can also select .png)
Status: Open or Completed to display the actions that are open or completed correspondingly.
Action type: Meeting or Incoming call to display the corresponding action.
Send email
From these actions you can send emails by clicking on  .
.
.png)
In the “Person” field you can search the trade account by selecting the relevant field and:
By pressing * and enter, bringing up the list with all the trade accounts
If you know the trade account’s name, type *the name* and enter, to bring up the trade account as a result
Otherwise, you can type part of the name using *, for example Enters* for the “Entersoft AE” name.
In the “Contact” field you can search the contact you’ve set in the trade account entity, by selecting the field and:
By pressing * and enter, bringing up the list with all the contacts
If you know the individuals name, type *the name* and enter, to bring up the contact as a result
Otherwise, you can type part of the individual’s name using *, for example Papadop* for contact “Papadopoulou Maria”.
The “Status” field is pre-populated by default.
Additionally, you can attach a document by pressing  in field
in field .png) .
.
.png)
In the Recipients by clicking on  you can search the recipient’s email address:
you can search the recipient’s email address:
By pressing * and enter, bringing up the list with all the emails of the contacts added
If you know the person’s email address, type *info@entersoft.gr* and enter, to bring up the corresponding contact as a result
Otherwise, you can type part of the email using *, for example info@* for email address “info@entersoft.gr”.
.png)
You enter the Subject and email text and press .png) .
.
Emails
When the Emails page opens, you can view the tab with all your sent emails.
 Filters: when you open the “Emails” page and click on the filter, the fields are filled-in as follows:
Filters: when you open the “Emails” page and click on the filter, the fields are filled-in as follows:
.png)
Completed on: you can select a specific date or date range to search the emails sent.
Person: you can select the specific contact to which you’ve sent the emails, in order to search for them.
Customer balances
Trial balance
The Customer balances display the Previous Fiscal Year balances and Previous Balances (Brought Forward), the Total Debits and Credits, and the Balances of your Customers.
 Filters: when you open the “Trial balance” page and click on the filter, the fields are filled-in as follows:
Filters: when you open the “Trial balance” page and click on the filter, the fields are filled-in as follows:
.png)
Fiscal year: selecting the fiscal year changes the data displayed on the trial balance. If you’re in 2023 but the 2022 fiscal year hasn’t closed, the amounts that update the Previous Fiscal Year tab will be changed. So, in the fiscal year, you should always leave the default one as is, i.e. the first one open.
Date range: you can select a specific date or date range.
Customer: Select specific customer/s.
Branch: the branch to which the values correspond, where they will appear according to documents added to every branch (the information is linked to the document series).
Family: select one or more families for data grouping brought by the Trial balance (Grouping by Family is carried out in the application’s Configuration: Settings / Grouping tables and then by adding the family in each Customer in the Attributes).
Group: select one or more groups for data grouping brought by the Trial balance (Grouping by Group is carried out in the application’s Configuration: Settings / Grouping tables and then by adding the family in each Group in each Customer in the Attributes).
Category: select one or more categories for data grouping brought by the Trial balance (Grouping by Category is carried out in the application’s Configuration: Settings / Grouping tables and then by adding the Category in each Customer in the Attributes).
Balance: when the page opens, you’ll see:
.png) which means it will display values larger and small than 0, based on the Balance column and according to the Date range you have set.
which means it will display values larger and small than 0, based on the Balance column and according to the Date range you have set.
By clicking on symbol  you’ll see the following options:
you’ll see the following options:
.png)
Select the one that suits you better and enter the corresponding value in the numerical field according to the selected relation,
e.g. Not Equal 0, or Smaller 100, or Range .png) etc.
etc.
When you enter a value, click once outside the field to keep the value and then Accept.
The “Trade account” works as a link, which means you can click on it and open an overview table of the customer movements & data. Then, by clicking on the relevant code, you will be redirected to the Customer entity for more info.
Export data in pdf & excel:
.png)
After bringing the information you want on the page, you can export the it in files of pdf or/and excel format.
Register
In the “Customer register” you can view all the movements, i.e. all the documents, of the customer/s you have selected in the filters for the relevant date range.
The page columns display the following information:
Debit: displays the documents in which the customer has been added with the corresponding values updating the debit, i.e. increasing their balance.
Credit: displays the documents in which the customer has been added with the corresponding values updating the credit, i.e. reducing their balance.
Cumulative_Debit: displays the cumulative debit.
Cumulative_Credit: displays the cumulative credit.
Balance: displays the customer’s balance after every movement added. It’s the result of Balance (of the next transaction) + Debit – Credit.
 Filters: when you open the “Customer register” page and click on the filter, the fields are populated as follows:
Filters: when you open the “Customer register” page and click on the filter, the fields are populated as follows:

Fiscal year: selecting the fiscal year changes the data displayed on the trial balance. If you’re in 2023 but the 2022 fiscal year hasn’t closed, the amounts that update the Previous Fiscal Year tab will be changed. So, in the fiscal year, you should always leave the default one as is, i.e. the first one open.
Date range: you can select a specific date or date range.
Customer: Select specific customer/s.
Branch: the branch to which the values correspond, where they will appear according to documents added to every branch (the information is linked to the document series).
Family: select one or more families for data grouping brought by the Trial balance (Grouping by Family is carried out in the application’s Configuration: Settings / Grouping tables and then by adding the family in each Customer in the Attributes).
Group: select one or more groups for data grouping brought by the Trial balance (Grouping by Group is carried out in the application’s Configuration: Settings / Grouping tables and then by adding the family in each Group in each Customer in the Attributes).
Category: select one or more categories for data grouping brought by the Trial balance (Grouping by Category is carried out in the application’s Configuration: Settings / Grouping tables and then by adding the Category in each Customer in the Attributes).
Balance: when the page opens, you’ll see:
.png) which means it will display values larger and small than 0, based on the Balance column and according to the Date range you have set.
which means it will display values larger and small than 0, based on the Balance column and according to the Date range you have set.
By clicking on symbol  you’ll see the following options:
you’ll see the following options:
.png)
Select the one that suits you better and enter the corresponding value in the numerical field according to the selected relation,
e.g. Not Equal 0, or Smaller 100, or Range .png) etc.
etc.
When you enter a value, click once outside the field to keep the value and then Accept.
The “Trade account” works as a link, which means you can click on it and open an overview table of the customer movements & data. Then, by clicking on the relevant code, you will be redirected to the Customer entity for more info.
Additionally, the same logic also applies to the documents displayed on the registers. By clicking on a document’s code, you will be redirected to it for more detailed reporting.
Export data in pdf & excel:
.png)
After bringing the information you want on the page, you can export the it in files of pdf or/and excel format.
Sales Analysis
Current year - last year turnover
The “Current year - last year turnover” page opens. In this report you can, with real time charts, get useful information on turnover, as well as the comparison with the previous year.
 Filters: when you open the “Current year - last year turnover” page and click on the filter, the fields are filled-in as follows:
Filters: when you open the “Current year - last year turnover” page and click on the filter, the fields are filled-in as follows:
.png)
Period type: you can change the date range.
Indicator: you can select either Number of customers and Number of transactions as the main report element.
Branch: select the desired branch, to monitor its report.
Sales channel: you can select one or more sales channels to monitor their report and compare the turnover.
Item family: you can select one or more item families to monitor their report and compare the turnover.
Item group: you can select one or more item groups to monitor their report and compare the turnover.
.png) You can choose to monitor the report cumulatively or Per month.
You can choose to monitor the report cumulatively or Per month.
 Additionally, you can export the table data in excel.
Additionally, you can export the table data in excel.
Top customers
The “Top customers” page opens. This page offers the possibility to get information on turnover and transaction quantity for customers that are in high demand.
.png)
 Filters: when you open the “Top customers” page and click on the filter, the fields are filled-in as follows:
Filters: when you open the “Top customers” page and click on the filter, the fields are filled-in as follows:
Date: you can select a specific date or date range.
Sort: the customers list differs based on your selection. You can select Turnover, Quantity, Number of Documents.
Branch: the branch of the top customers’ sales.
Sales channel: you can select one or more sales channels to monitor their report and compare the turnover.
Salesperson: you can opt to monitor the report based on the salesperson added to each customers.
Trade account: you can monitor the report for a specific customer that you’ll specify in this field.
Cost center: you can select one or more options.
Item: you can select a specific item to monitor its top customer report.
.png)
In the More field of the filters, you can limit the report results by selecting a specific family, group, customer category or a specific item family, item group, item category.
 Additionally, you can export the report data in excel.
Additionally, you can export the report data in excel.
Top items
The “Top items” page opens. In this report you can get information for the turnover, quantity and number of customers for the items that are in high demand.
.png)
 Filters: when you open the “Top items” page and click on the filter, the fields are populated as follows:
Filters: when you open the “Top items” page and click on the filter, the fields are populated as follows:
Date: you can select a specific date or date range.
Sort: the item list differs based on your selection. You can select Turnover, Quantity, Number of Documents.
Πρώτες Ν εγγραφές: προτείνονται αυτόματα οι top 10, αλλά μπορείτε να δείτε και σε κλίμακα των top 20 & των 50.
Branch: the branch of the top tem’ sales.
Sales channel: you can select one or more sales channels to monitor their report and compare the turnover.
Salesperson: you can opt to monitor the report based on the salesperson added to each item.
Trade account: you can monitor the report for a specific customer that you’ll specify in this field.
Cost center: you can select one or more options.
Item: you can select a specific item to monitor its top item report.
.png)
In the More field of the filters, you can limit the report results by selecting a specific family, group, customer category or a specific item family, item group, item category.
 Additionally, you can export the report data in Excel.
Additionally, you can export the report data in Excel.
Turnover per sales channel
The “Turnover per sales channel” page opens. In this page you can get a useful report on this year’s/last year’s turnover, απόκλιση σε αξία και ποσοστό, εφόσον παρακολουθείτε τις πωλήσεις σε κανάλια πώλησης.
 Filters: when you open the “Turnover per sales channel” page and click on the filter, the fields are filled-in as follows:
Filters: when you open the “Turnover per sales channel” page and click on the filter, the fields are filled-in as follows:
.png)
Fiscal year: select the fiscal year you’re interested in to get its report.
Branch: you can select the branch you’re interested in to get its report.
 Additionally, you can export the report data in excel.
Additionally, you can export the report data in excel.
Lost sales
The “Lost sales” page opens. In this report, you can view the order items that either weren’t invoiced at all, or were partially invoiced. The results of the previous report come from your prior clearing process in menu Sales / Order clearing.
 Filters: when you open the “Lost sales” page and click on the filter, the fields are filled-in as follows:
Filters: when you open the “Lost sales” page and click on the filter, the fields are filled-in as follows:
.png)
Date: you can select a specific date or date range.
Document code: it’s the combination of Doc type-Series-Doc No, eg SOR-S-00001. So you can search eg based on series *S*.
Branch: the branch to which the lost sales correspond (this information is linked to the doc series)
Trade account: you can select specific trade account(s) by using this field’s search function.
Salesperson: you can select specific salesperson(s) for which you wish to view the outstanding orders.
Item: you can select specific item(s) by using this field’s search functions.
 You can view product availability in the WH for all branches.
You can view product availability in the WH for all branches.
You can also choose how to display the lines .png) .
.
You can select one of the following options: .png)
 Additionally, you can export the report data in Excel.
Additionally, you can export the report data in Excel.
By clicking on the checkbox at the left of every product  , the Order option appears
, the Order option appears .png) , which restores the items you have selected to an order, if the items belonged to the same order with the same trade account, or the orders if the items belonged to different orders with different trade accounts. From Sales Orders you can find the orders you have restored with the items you selected within them, edit them and invoice them.
, which restores the items you have selected to an order, if the items belonged to the same order with the same trade account, or the orders if the items belonged to different orders with different trade accounts. From Sales Orders you can find the orders you have restored with the items you selected within them, edit them and invoice them.
Retail analytics
In this register you can view the report on retail sales. In this specific report there are also charts that depict (a) the average value of amount and turnover per day and (b) the load of transaction per hour or week. You can change that using  .
.
 Filters: in the “Basket analysis by branch”, the fields are populated as follows:
Filters: in the “Basket analysis by branch”, the fields are populated as follows:
.png)
Issued on: you can select a specific date or date range
Branch: select the branch to get its report
Categorization: select the criterion to categorize the report. You can select: sales channel, cost center, family, group, category, project.
 Additionally, you can export the report data in Excel.
Additionally, you can export the report data in Excel.
 Filters: in the “Retail analytics” report charts, the fields are populated as follows:
Filters: in the “Retail analytics” report charts, the fields are populated as follows:
.png)
Issued on: you can select a specific date or date range
Branch: select the branch to get its report depicted on a chart.
.png) Additionally, you can export the charts in an Excel or PDF file.
Additionally, you can export the charts in an Excel or PDF file.
Daily Z report
In this register you can monitor the daily report for receipts and sales. You can get reporting on movements by document type, VAT rate, detailed by document and by receipt.
Filters: when you open the “Daily Z report” page and click on the filter, the fields are filled-in as follows:
.png)
Date: you can select a specific date or date range.
Branch: the branch where the sales and receipts belong.
Created by: select the user that logged in and carried out the movements.
Shift start: select the time the shift started to get the corresponding report.
Shift end: select the time the shift ended to get the corresponding report.
Fiscal document: optionally, you can select the fiscal document type, if you have a tax mechanism.
 You can print the report in A4 or on a thermal printer
You can print the report in A4 or on a thermal printer
 Additionally, you can export the report data in an Excel file.
Additionally, you can export the report data in an Excel file.
Sales per Color - Size
The “Sales per Color - Size” report offers a complete sales insight of items that monitor the Color chart & Size chart, like quantity and turnover.
 Filters: when you open the “Sales per Color - Size” page and click on the filter, the fields are filled-in as follows:
Filters: when you open the “Sales per Color - Size” page and click on the filter, the fields are filled-in as follows:
.png)
Fiscal year: make a selection based on the fiscal year you wish to check. The default is the current fiscal year.
Period: from the drop-down list, select the period you wish to examine
.png)
Date: select the date range for which you wish to see the results.
Branch: select the branch for which you wish to see the results.
Item code: enter the item code(s), in case you wish to examine individual items.
Item description: enter the item description(s), in case you wish to examine individual items.
Family: you can select one or more options (add options for table Family from Settings / User-defined fields => Settings / Grouping tables, as described in the relevant section).
Group: you can select one or more options (add options for table Family from Settings / User-defined fields => Settings / Grouping tables, as described in the relevant section).
Category: you can select one or more options (add options for table Family from Settings / User-defined fields => Settings / Grouping tables, as described in the relevant section).
Sales Channel: you can select one or more options (add options for table Family from Settings / User-defined fields => Settings / Grouping tables, as described in the relevant section).
By clicking on .png)
in the “Sales per Color - Size” page, you’ll get results for all items that monitor color & size during invoicing.
.png)
Reading the “Per Color - Size” sales register:
Color: in column Color, you can view the color you added for the item.
Size: in column Size, you can view the color you added for the item.
Item: in column Item, you can view the item of the color & size analysis.
Period: in column Period, you can view the period you wish to examine. The period is divided in sub-columns with the information of sales quantity and turnover per item/color-size.
Amount: in the Amount column, you can view the quantities per item/ color-size for the total period you’re examining, as well as the turnover (horizontally and vertically).
 From the field selector you have you can select the fields that will appear as information in register Sales Per Color - Size.
From the field selector you have you can select the fields that will appear as information in register Sales Per Color - Size.
From the list All fields, by clicking on the checkbox you can select the fields you wish the report to show. For example, if you wish the report to show the color, you must select the color and then OK. Similarly for the remaining fields.
.png)
 Finally, from the chart icon you can view the sales report per Color-Size as a chart.
Finally, from the chart icon you can view the sales report per Color-Size as a chart.
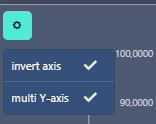 From the gear icon, you can set the chart analysis format.
From the gear icon, you can set the chart analysis format.
.png)